Aggiornato il 26/04/2024 • Archiviato in: Problemi di sistema di Windows • Soluzioni comprovate
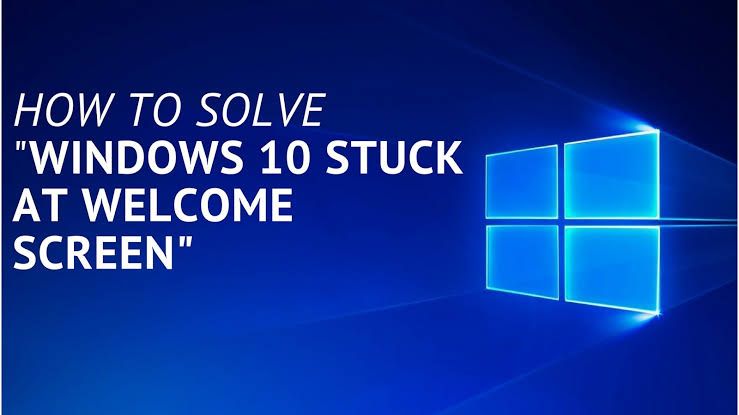
In questo articolo scoprirete come risolvere l'errore di Windows 10/11 che blocca il sistema alla schermata di "Benvenuto". Il computer può anche bloccarsi alla finestra del messaggio "Attendere il servizio profilo utente" quando l'utente si collega.
Di seguito sono riportati i principali motivi per cui si verifica l'errore "Windows 10/11 bloccato sulla schermata di benvenuto":
La disattivazione del gestore delle credenziali può essere eseguita quando si accede a Windows in modalità provvisoria. È necessario accedere in modalità provvisoria perché non è possibile accedere a Windows con i normali passaggi. Con la modalità provvisoria, è possibile accedere a Windows utilizzando le applicazioni e i driver predefiniti. È quindi la modalità ideale per risolvere gli errori che si verificano durante l'utilizzo del computer.
Di seguito sono illustrati i passaggi per ottenere questo risultato:
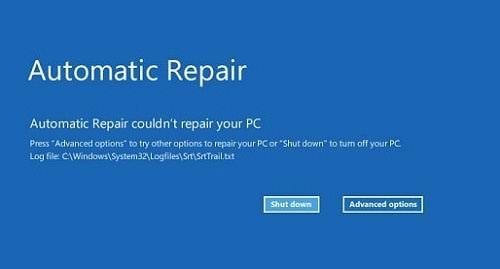
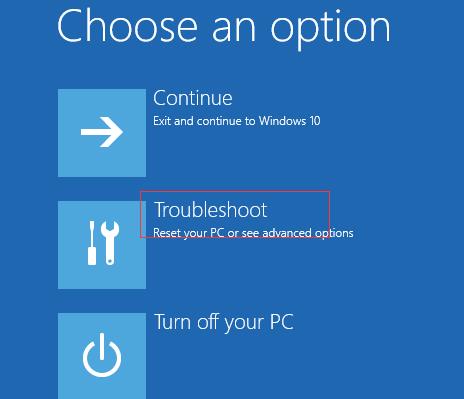
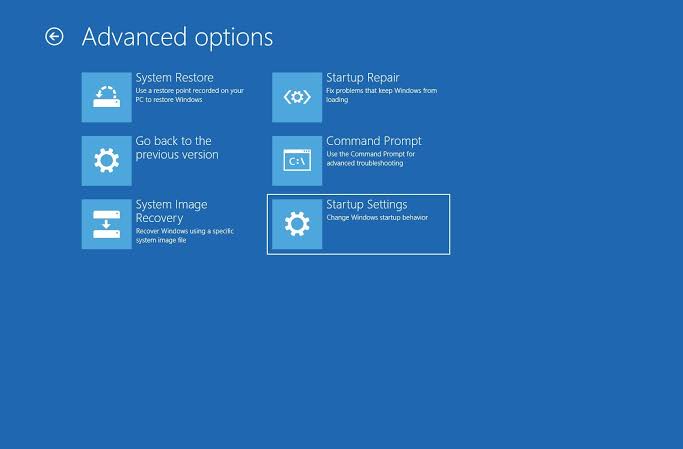
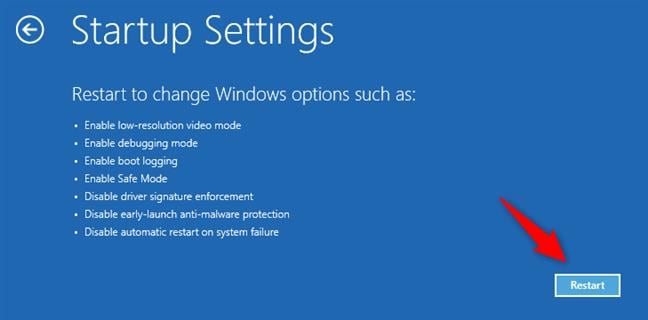
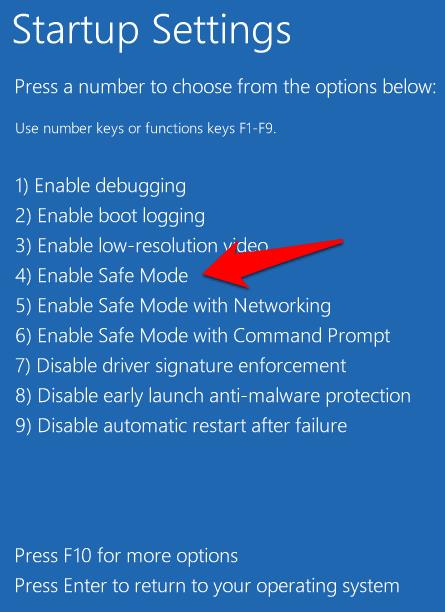
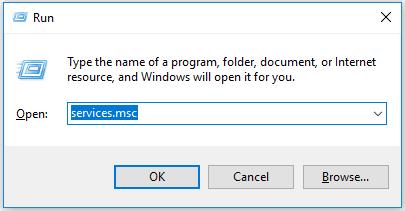
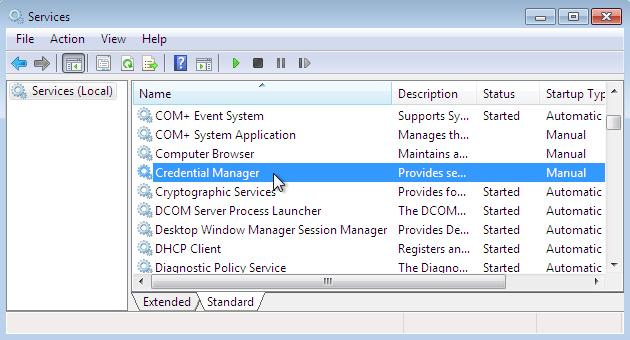
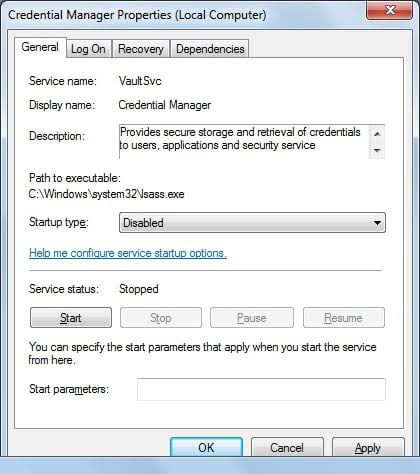
L'aggiornamento KB4074588 di Windows potrebbe avere problemi con le porte USB, causando così l'errore. Dal momento che non è possibile accedere a Windows, seguite i passaggi seguenti per disinstallare l'aggiornamento e risolvere l'errore:
dism.exe /image:c: \ /remove -
pacchetto
/packagename : Package_for_Rollup
Fix~31bf3856ad364e35~x86~~16
299.248.1.17
dism.exe /image:c:\ /remove-
pacchetto
/packagename:Package_for_Rollup
Fix~31bf3856ad364e35~amd64~~
16299.248.1.17
La lettera "C:" nei comandi precedenti rappresenta la lettera dell'unità in cui è memorizzato Windows. Se il vostro Windows è memorizzato in un'unità diversa, assicuratevi di sostituire "C:" con la lettera di unità appropriata.
Per eseguire la riparazione automatica, seguite i passaggi seguenti:
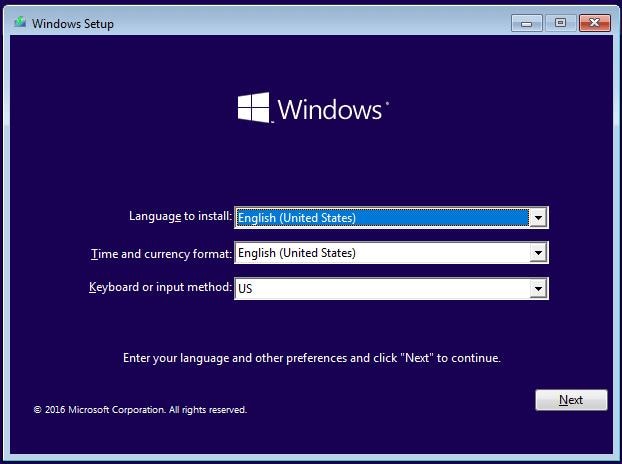
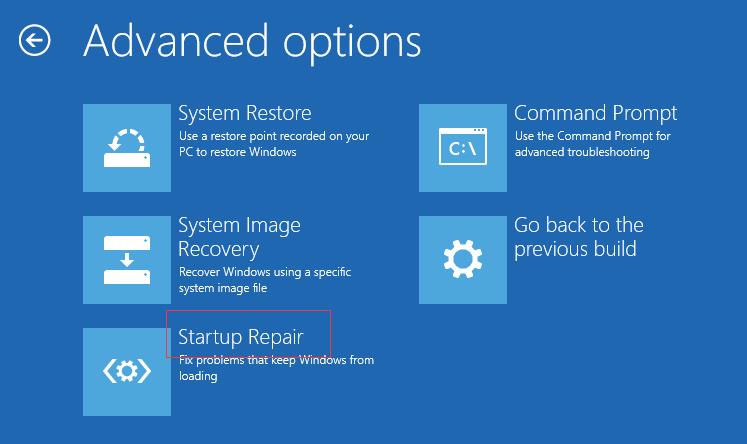
È inoltre possibile eseguire controlli di sistema per correggere eventuali file corrotti nel sistema che potrebbero causare l'errore. Ecco come eseguire i controlli di sistema:
sfc / scannow
chkdsk c: /f /r
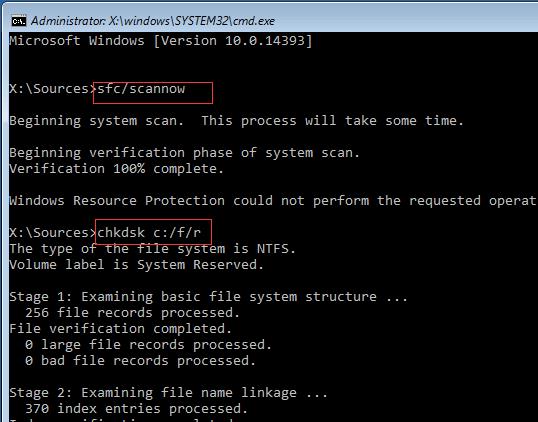
bootrec /fixmbr
bootrec /fixboot
bootrec /scanos
bootrec /rebuildbcd
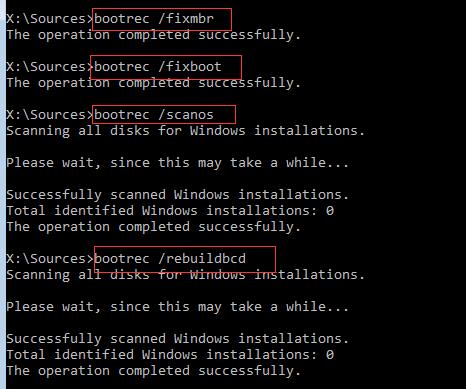
bcdedit /export C:\BCD_Backup
C:
cd boot
attrib bcd -s -h -r
ren c:\boot\bcd bcd.old
bootrec /RebuildBcd
Y
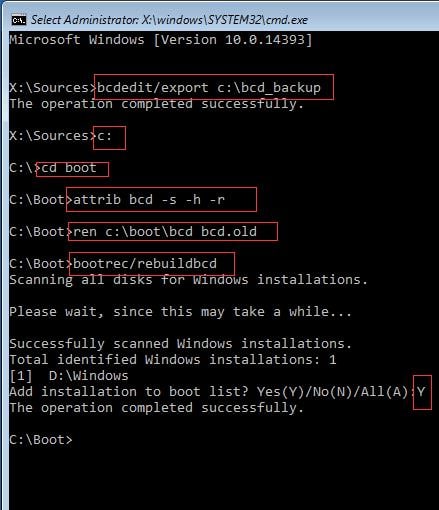
Se il disco rigido presenta settori danneggiati, è necessario eseguire un test della superficie del disco e risolvere il problema schermando i settori danneggiati. Questa operazione è essenziale perché l'errore può derivare da settori danneggiati del disco rigido. Ottenere un supporto avviabile da uno strumento professionale affidabile e avviare il computer da esso. Una volta fatto questo, è possibile eseguire il test della superficie.
In questa sezione, imparerete come recuperare i dati dal computer non avviabile dopo aver provato tutte le soluzioni che non sono riuscite a risolvere l'errore di Windows 10/11 bloccato nella schermata di benvenuto. Recoverit Data Recovery è uno strumento affidabile per il recupero sicuro dei dati che potete trovare online, installare e utilizzare per recuperare i dati dal computer che presenta questo errore. Questo strumento è specializzato nel recupero di file audio, foto, documenti, video e così via. Con Recoverit è possibile recuperare i dati persi a causa di virus, corruzione o danneggiamento del disco rigido, eliminazione o formattazione, crash del sistema, ecc.
Pertanto, se vi trovate di fronte a questo errore di Windows e l'unica scelta è quella di arrendersi, utilizzate Recoverit e recuperate i vostri dati importanti dal computer non avviabile.
Passo 1: Creare un'unità avviabile
Per prima cosa è necessario creare un'unità avviabile attraverso la quale è possibile avviare il computer. Aprite Recoverit e selezionate la modalità "Recover from Crash Computer".

Scegliere l'unità con cui creare il supporto di installazione, che può essere una USB o un disco. A questo punto, fare clic su "Formatta ora" dopo aver scelto di "Creare" il supporto.

Nella finestra pop-up visualizzata, un messaggio indica di eseguire il backup di tutti i file importanti prima di procedere con la formattazione. Confermate la vostra decisione facendo clic su "Formatta ora".

Siate pazienti, rilassatevi e lasciate che Recoverit inizi a creare l'unità avviabile.

Una volta terminata la creazione, verrà visualizzato un messaggio che mostra la guida in tre fasi su come recuperare i dati con Recoverit.

Per utilizzare correttamente Recoverit, assicurarsi di modificare l'ordine di avvio del computer non avviabile in modo che venga avviato dal supporto di installazione creato. È possibile accedere alla schermata di impostazione del BIOS utilizzando il tasto di scelta rapida suggerito dal computer, ad esempio F12. Per ulteriori dettagli, vedere come impostare l'avvio del computer da un'unità USB.

Passo 2: Recuperare i dati da Windows 10/11 non avviabile
Una volta riavviato il PC dal supporto avviabile. L'applicazione si avvierà automaticamente. Scegliere quindi di recuperare i dati mancanti da Windows 10/11 o di copiare i dati direttamente dal disco rigido.

Di seguito sono riportati alcuni dei motivi principali per cui gli utenti riscontrano l'errore di Windows 10/11 bloccato nella schermata di benvenuto quando tentano di accedere a Windows:
