
Una partizione di Windows Può bloccarsi o perdersi molte volte e non comparire nell'Esplora file di Windows, ma non è il caso di farsi prendere dal panico; invece, bisogna capire come funziona il recupero delle partizioni cancellate nel sistema operativo Windows.
Parte 1. È possibile recuperare le partizioni cancellate in Windows 10, 8, 7 e 11?
Potresti trovarti di fronte al problema di recuperare la tua partizione cancellata. La domanda è se sia possibile recuperare una partizione cancellata di Windows. La risposta è sì! È abbastanza semplice recuperare una partizione cancellata utilizzando un software di recupero affidabile. Comunque, puoi recuperare la tua partizione assegnando una lettera di unità specifica se la tua partizione è andata persa.
Parte 2. Come recuperare le partizioni cancellate o perse in Windows?
Se la tua partizione viene persa o cancellata in Windows 10, anche tutti i file e le cartelle presenti al suo interno verranno cancellati e la partizione del disco rigido non sarà visibile in Gestione disco. Tuttavia, il sistema operativo rimuove le informazioni sulle partizioni perse dalla tabella delle partizioni se queste vengono perse. Pertanto, per esaminare lo stato della partizione persa, devi prima accedere a Gestione disco; se la partizione è "Non allocata" o appare senza lettera di unità, questa verrà indicata come "RAW".
Ecco i tre metodi più utilizzati per recuperare le partizioni perse o eliminate nel sistema operativo Windows.
Recupero di partizioni cancellate o perse tramite un software affidabile per il recupero delle partizioni - Recoverit
Recoverit è un potente strumento di recupero delle partizioni per recuperare rapidamente e facilmente le tue partizioni eliminate. Questo affidabile programma di recupero delle partizioni funziona anche con Windows e Può ripristinare partizioni FAT, NTFS, Ext2 e Ext3 cancellate, perse o danneggiate.
Passi operativi
Passo 1: Avvia l'applicazione Recoverit Data Recovery e seleziona la partizione persa.
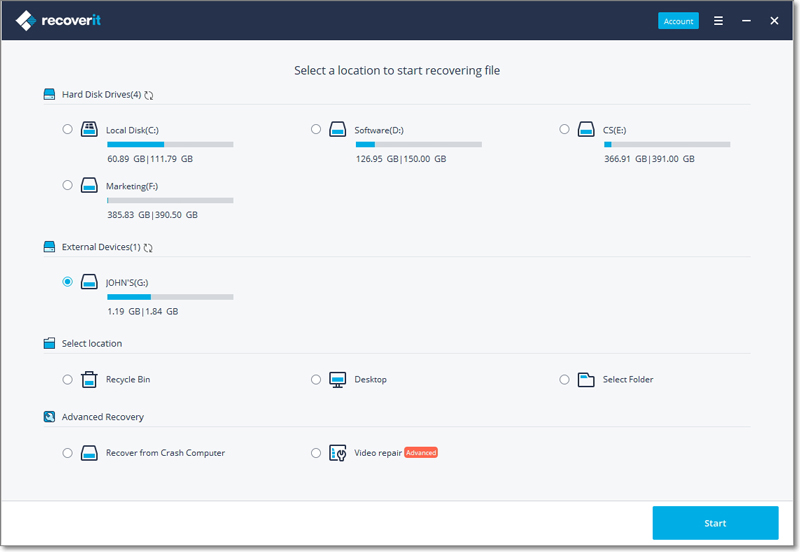
Passo 2: Il software di partizione scansionerà le partizioni perse o cancellate per recuperarle.

Passo 3: Puoi visualizzare l'anteprima di alcuni file recuperati dopo il processo di scansione per determinare se vuoi recuperarli o meno.

Passo 4: Clicca sul pulsante Recupera per il recupero dopo aver visualizzato l'anteprima dei file.
Assegna una lettera di unità alla partizione persa tramite il prompt dei comandi
Se la partizione persa è ancora presente in Gestione disco ma è contrassegnata da un asterisco, puoi assegnare una lettera di unità utilizzando il Prompt dei comandi per ripristinare la sua visibilità in Esplora file. Nota che per utilizzare questo metodo devi avere conoscenza della riga di comando.
Passi operativi
Passo 1: Inserisci "diskmgmt.msc" nel Prompt dei comandi per avviare Gestione disco e cercare la partizione mancante; il disco sarà designato come Non allocato se una partizione è andata persa. Tieni presente anche la dimensione della partizione.
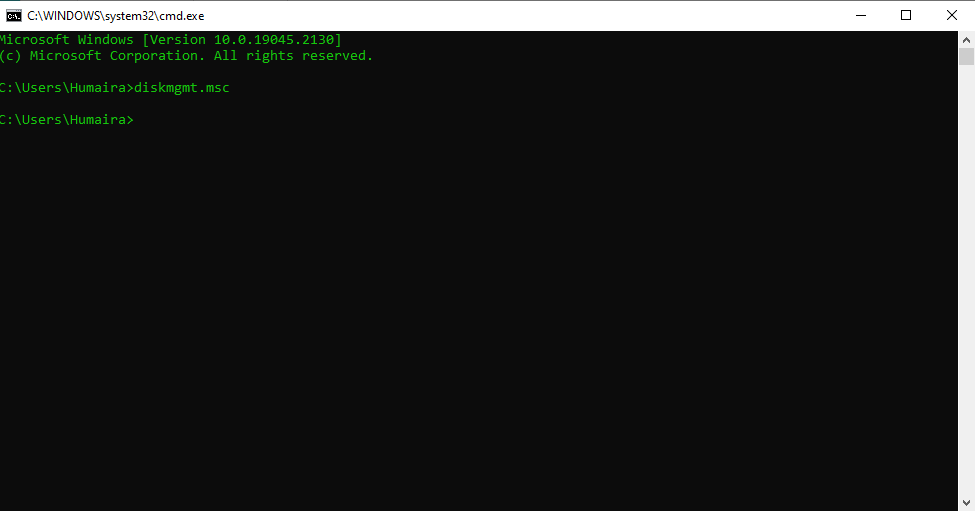
Passo 2: Nel prompt di CMD, digita "diskpart" e clicca su Invio.

Passo 3: Inserisci "elenco dischi" e poi premi Ritorno L'elenco visualizzerà tutti i dischi del computer.
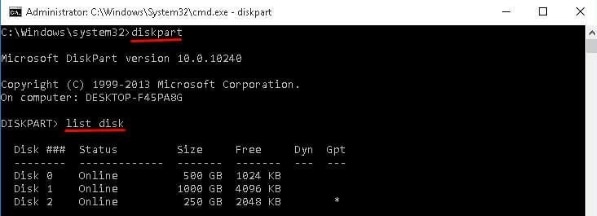
Passo 4: Inserisci "seleziona disco #" e sostituisci # con il numero del disco rigido che contiene la partizione persa.
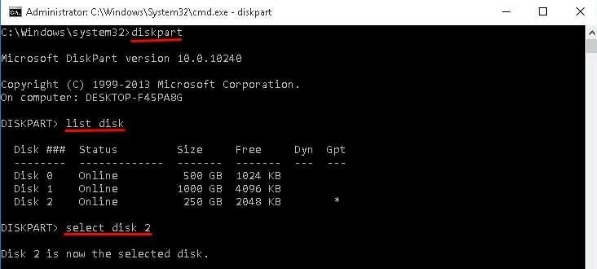
Passo 5: Inserisci il volume dell'elenco dei comandi e fai clic su OK Tutti i volumi sul disco saranno visibili.

Passo 6:Digita "seleziona volume #" e fai clic su Invio Sostituisci # con il numero della partizione persa.
Passo 7:Digita "assegna lettera=#" e premi Invio. Sostituisci # con una lettera di unità disponibile, da C a Z.
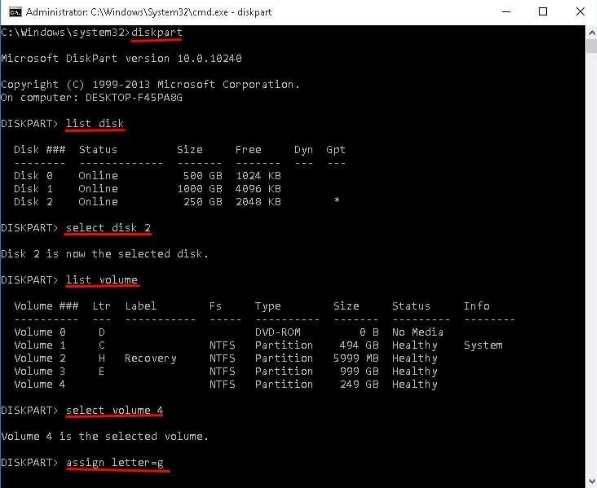
Recuperare le partizioni cancellate tramite Utility Gestione Disco
Questo metodo è adatto se non hai dimestichezza con il Prompt dei comandi perché ti permette di usare lo strumento Gestione disco di Windows 10 per recuperare una partizione persa.
Passi operativi
Passo 1: Clicca sul tasto Windows del desktop con il tasto destro del mouse, quindi scegli Gestione disco.
Passo 2: Trova il dispositivo di archiviazione che contiene la partizione persa.
Passo 3: Scegli "Cambia lettera di unità e percorsi" facendo clic con il pulsante destro del mouse sulla partizione cancellata.
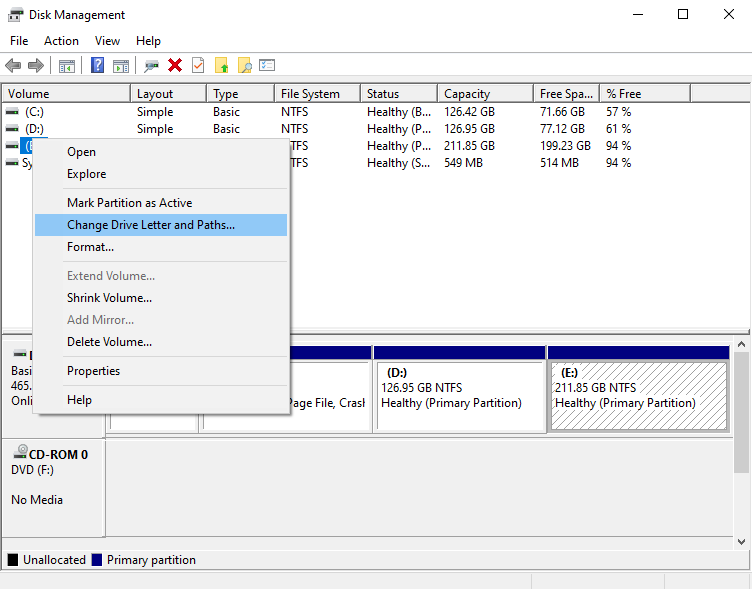
Passo 4: Seleziona "Assegna la seguente lettera di unità" dal menu.
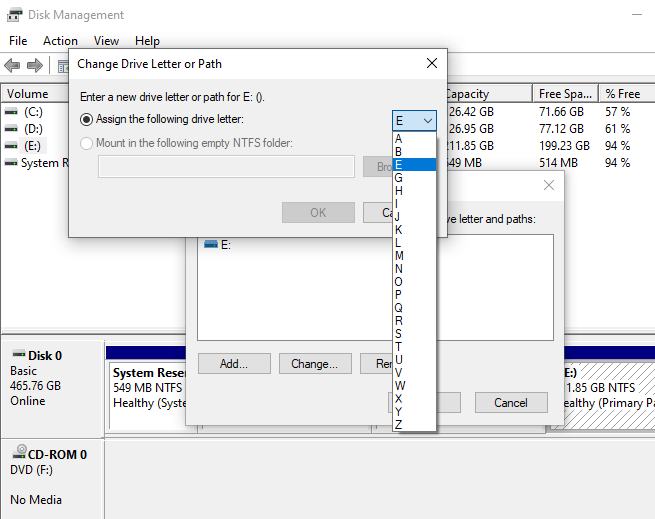
Passo 5: Seleziona OK per continuare
Parte 3. Posso eliminare una partizione senza perdere i dati?
Anche se l'eliminazione di una partizione è distruttiva, non implica che i dati debbano essere persi. Puoi evitare la perdita di dati facendone il backup prima dell'eliminazione della partizione e memorizzandoli dove vuoi che rimangano in seguito.
Un backup assicura che nessun dato vada perso quando la partizione viene rimossa. Dopo aver eliminato la partizione, puoi ripristinare i file copiandoli dal punto in cui erano memorizzati o, ancora una volta, nella posizione in cui vuoi conservarli.
Passi operativi
Passo 1: Conserva un backup dell'intero disco rigido per sicurezza, comprese entrambe o tutte le partizioni.
Passo 2: Se c'è spazio disponibile, sposta i file dalla partizione D a quella C.
Passo 3: Copia i file dalla partizione D a un disco rigido esterno o a un'altra posizione se non c'è spazio sufficiente.
Passo 4: Elimina la partizione D
Passo 5: Estendi la partizione C nello spazio reso disponibile dall'eliminazione della partizione D. Spesso lo strumento di gestione del disco di Windows Può essere utilizzato per eliminare ed espandere le partizioni. Se non è così, ci sono programmi di terze parti che possono completare il compito.
Passo 6: Copia nuovamente i file, questa volta nella partizione C che è stata estesa, se hai dovuto copiarli su un'unità esterna.
Domande frequenti
Ho cancellato per sbaglio una partizione. Cosa dovrei fare?
Lo spazio disco sul tuo disco diventa non allocato quando elimini una partizione o un volume dalla gestione disco. Pertanto, per recuperare questa partizione eliminata, avrai bisogno di un software di recupero dati.
La mia partizione è andata persa? Come posso trovare la mia partizione persa attraverso Gestione disco?
Per trovare una partizione persa, accedi a Gestione disco e assegna alla tua partizione una lettera specifica. L'unità verrà allocata e il sistema operativo visualizzerà la tua partizione persa.
Posso recuperare una partizione cancellata utilizzando CMD?
CMD include una funzione chiamata Diskpart che rende possibile l'eliminazione di partizioni e Può anche essere utilizzata per recuperare una partizione cancellata.
Come posso usare CMD per recuperare una partizione persa?
Utilizzando la lettera di assegnazione del comando, Windows CMD ripristina le partizioni perse. Questo comando assegna una lettera di unità a una partizione che in realtà non è sparita, ma è solo nascosta dal sistema perché non ha una lettera di unità. Di conseguenza, se la partizione è stata cancellata, questo approccio CMD non funzionerà. In questa situazione si consiglia di ripristinare la partizione mancante utilizzando un software di recupero delle partizioni.
Come recuperare le partizioni eliminate se Windows 10 non si avvia?
Devi collegare il disco danneggiato a un altro computer o creare una USB avviabile per ripristinare le partizioni perse da un computer che non si avvia. Puoi quindi recuperare la partizione eliminata utilizzando un software di recupero affidabile come Recoverit.
Conclusione
Questo articolo illustra diversi metodi per il recupero della partizione su Windows 10. Se la tua partizione è andata persa, puoi recuperarla assegnandole una lettera di unità specifica tramite CMD o Gestione disco. Tuttavia, se la tua partizione è stata eliminata, puoi usare qualsiasi software di recupero per recuperarla. È possibile e non troppo difficile recuperare una partizione, ma comunque dovresti sempre prendere tutte le precauzioni ragionevoli per prevenire la perdita della partizione ed evitare risultati indesiderati.
Per Windows XP/Vista/7/8/10/11
Per macOS X 10.10 - macOS 13
 100% sicuro e download gratuito
100% sicuro e download gratuito


