Aggiornato il 20/11/2023 • Archiviato in: Problemi di sistema di Windows • Soluzioni comprovate
Sì, sicuramente deframmentare il disco rigido migliorerà la sua efficienza. Molte persone provano questo per creare facilità per se stessi. È possibile deframmentare facilmente il disco rigido con pochi semplici passaggi. In questa guida, scoprirai cosa significa deframmentare e quali impatti ha sul tuo computer. La guida si concentra principalmente su come deframmentare il disco rigido più facilmente. Attenersi alla guida per deframmentare decentemente il disco rigido.
La deframmentazione è una procedura usata per aggiornare il disco rigido o possiamo dire ottimizzare la struttura logica della partizione disco per assicurarsi che tutti i file nel disco rigido siano presenti in una sequenza formale di cluster. Per lo più i computer lavorano con l'hard disk per molto tempo, dopo che i file di grandi dimensioni sono memorizzati in aree distinte del disco rigido. Questa è la ragione per cui la maggior parte dei computer diventano lenti dopo averlo usato per un lungo periodo di tempo. od. Il disco rigido in breve diventa vecchio e malato. Quindi, ciò che fa la deframmentazione è che memorizza tutti i file nel drive-in in modo ininterrotto in modo che il computer possa funzionare brillantemente e più velocemente di prima.
1. Utilizzare il menu Start per aprire la deframmentazione e ottimizzare le unità
È possibile ottenere l'opzione di deframmentazione e ottimizzazione nel menu di avvio di Windows 10 una volta scorrere verso il basso l'elenco delle app.
2. Aprire il deframmentatore del disco usando search
Ogni versione di Windows ha l'opzione di ricerca. Puoi digitare "deframmentatore disco" nella barra di ricerca e aprirlo facilmente.
3. Fissare il deframmentatore disco alla barra delle applicazioni
Se si utilizza questa applicazione frequentemente. È possibile fissare il deframmentatore del disco alla barra delle applicazioni in diverse versioni di finestre. In questo caso, è possibile accedere facilmente al deframmentatore del disco.
4. Aprire il deframmentatore disco da File/Windows Explorer
È possibile semplicemente aprire il file explorer in Windows 7/8.1 o 10, dopodiché selezionare l'unità che si desidera deframmentare. Fare clic con il pulsante destro del mouse sull'unità. Selezionare l'opzione proprietà una volta aperta la barra. Nelle proprietà vai agli strumenti e fai clic su "ottimizza."
5. Aprire la deframmentazione e ottimizzare le unità da Control
Il prossimo modo è quello di aprire il pannello di controllo. Dopo aver aperto il pannello di controllo, è possibile cercare "deframmentazione". Quindi puoi avere l'opzione di selezionare l'unità che desideri deframmentare.
6. Aprire la deframmentazione e ottimizzare le unità utilizzando Cortana
Se hai Windows 10, potrai usufruire dei servizi di Cortana. Basta dire ciao Cortana e poi dire deframmentazione aperta. Il tuo comando sarà eseguito in pochi secondi.
7. creare un collegamento sul desktop
Puoi semplicemente creare una scorciatoia del deframmentatore del disco dell'app sul tuo desktop o ovunque tu voglia.
8. Utilizzare la finestra Esegui
Le vie non sono ancora finite. È possibile premere alcuni tasti per questa azione. Premere "WIN+R" sulla tastiera. Avrai una finestra di corsa davanti a te. Aprire il campo tipo "dfrgui" e premere "Ok". Avete finito qui.
9. Aprire il deframmentatore disco dal prompt dei comandi
Come prompt dei comandi è utile in numerosi casi. Non ha ostacoli anche nell'apertura del deframmentatore del disco. Aprire il prompt dei comandi e digitare "dfrgui" nella riga di comando e premere INVIO.
10. Aprire la deframmentazione e ottimizzare le unità utilizzando Task Manager
Apri il task manager oppure puoi avviare il task manager più rapidamente. Basta premere "control + shift + Esc". Nel task manager, è necessario eseguire una nuova attività. Una volta aperta la nuova finestra delle attività. Seleziona "dfrgui" nello spazio indicato di fronte a una barra aperta.
11. Aprire il deframmentatore disco utilizzando la barra degli indirizzi in file/ windows explorer
Usare la barra degli indirizzi in windows explorer è anche un modo semplice. In windows explorer digitare "dfrgui" nella barra degli indirizzi e premere INVIO. Il tuo compito sarà fatto.
12. Aprire deframmentazione e ottimizzazione delle unità eseguendo solo il file eseguibile
Infine, è possibile aprire la sottocartella system32 del windows explorer per trovare e aprire la deframmentazione e ottimizzare lo strumento dell'unità. Trova il file "dfrgui.exe" e fai doppio clic su di esso.
Ora, comprendiamo la procedura significativa per deframmentare un disco rigido. Abbiamo conosciuto diversi modi per aprire l'app di deframmentazione del disco. E' ora di deframmentarlo. Ci sono diversi modi per farlo utilizzando solo strumenti integrati.
È necessario essere consapevoli del pannello di controllo nelle finestre. Quindi è quello che devi aprire all'inizio per deframmentare il tuo disco rigido su Windows 10.
Step 1: Aprire il pannello di controllo utilizzando l'icona Start.<
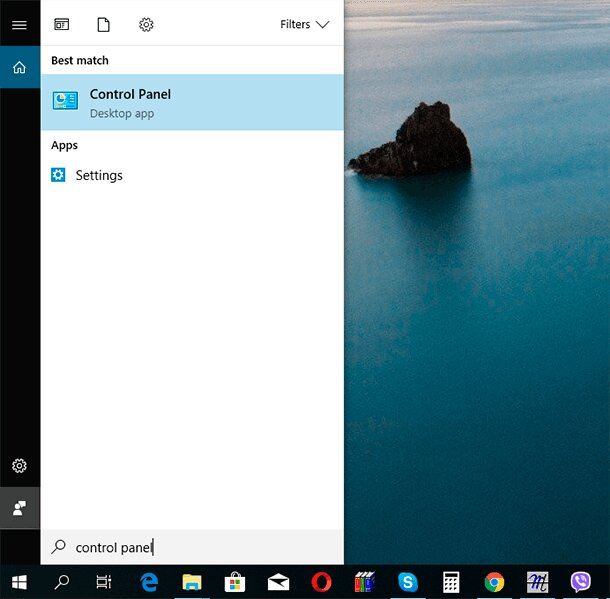
Step 2: Successivamente, selezionare l'opzione di icone di grandi dimensioni e aprire strumenti amministrativi.
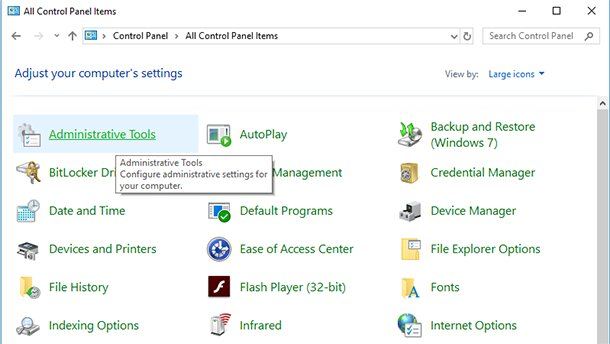
Step 3: Se hai trovato gli strumenti amministrativi. Cerca il menu "Deframmenta e ottimizza le unità".
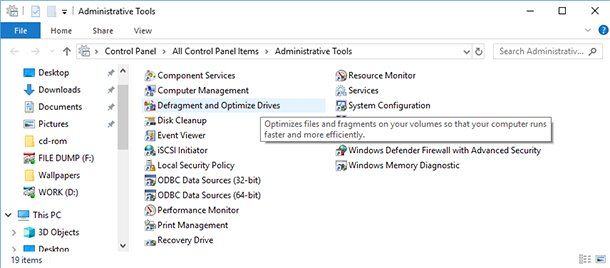
Step 4: openna la finestra dell'unità ottimizzata.
Passo 5: fare clic sull'opzione di modificare le impostazioni. Ti darà dettagli e ti permetterà di personalizzarli. Qui è possibile selezionare il disco che si desidera ottimizzare secondo un programma o semplicemente abilitare e disabilitare l'ottimizzazione automatica per i nuovi dischi.
Passo 6: Ora che si è disposti a farlo manualmente, è possibile selezionare il disco che si desidera ottimizzare. In primo luogo, analizzare il disco se ha bisogno di ottimizzazione o meno.
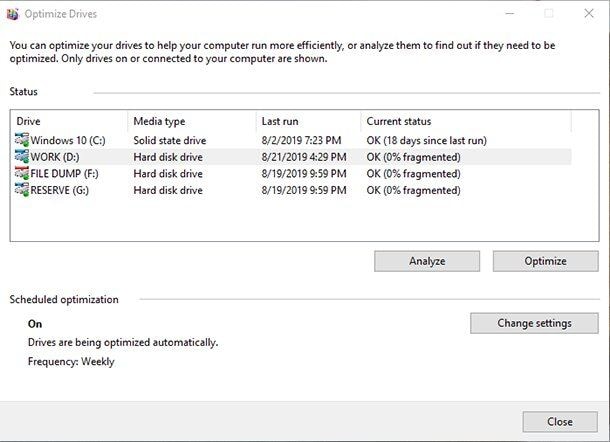
Step 7: So, una volta visualizzata la percentuale di frammento del disco, fai clic sull'opzione Ottimizza. La dimensione del disco deciderà il tempo necessario per ottimizzarlo.
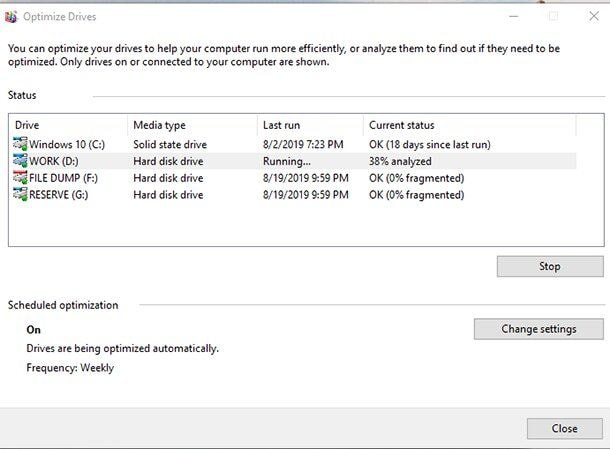
Oppure, una volta visualizzata la percentuale di frammento del disco, fai clic sull'opzione Ottimizza. La dimensione del disco deciderà il tempo necessario per ottimizzarlo.
Questo dipende dal tipo di utente che sei. Come sappiamo il tuo computer crea lento ad ogni clic che fai. Quindi, se un utente carica il suo computer con file pesanti e usa il computer frequentemente c'è bisogno di deframmentazione almeno due volte al mese o più. Dovresti deframmentare il disco rigido ogni volta che senti che manca il tuo computer.
Mantenere le prestazioni dopo la deframmentazione
Per mantenere le prestazioni dopo la deframmentazione è che non è necessario caricare il disco con file pesanti. Quindi, se lo fai. Basta impostare una pianificazione per deframmentare frequentemente il disco rigido in modo che le prestazioni del computer mantengano inalterate.
La deframmentazione è un'attività obbligatoria per ogni persona che lavora sul computer. La deframmentazione è il requisito di un disco rigido come medicinale per mantenere le sue prestazioni. Assicurarsi di farlo con i metodi appropriati è l'obiettivo principale. Se non si è consapevoli di deframmentare il disco rigido, si potrebbe renderlo inutile in una questione di periodo.
