6 Modi per Decrittare la Password Amministratore di Windows XP
Aggiornato il 20/11/2023 • Archiviato in: Suggerimenti per Computer Windows • Soluzioni comprovate
Esiste un'ampia varietà di sistemi operativi, ma Microsoft OS copre oltre il 70% del mercato di riferimento. Windows XP è stato lanciato come parte dei sistemi informatici della famiglia NT. XP è stato lanciato il 24 agosto 2001 con una vasta gamma di nuove caratteristiche e funzionalità come il supporto IPv4, maggiore stabilità, GUI e funzionalità di imaging migliorate come l'anteprima di immagini e fax di Windows, immagini migliorate e memorizzazione nella cache delle miniature in Explorer. Può funzionare senza problemi su un dispositivo con 128 MB di RAM, mentre Windows 7 richiede almeno 700 MB di RAM per funzionare bene.
- Metodo 1: Utilizzo di uno strumento per decrittare per Windows XP
- Metodo 2: Account Amministratore Nascosto XP
- Metodo 3: Utilizzo della Modalità Provvisoria
- Metodo 4: Utilizzo del disco di avvio di Windows XP
- Metodo 5: Utilizzo di Regedit
- Metodo 6: Utilizzo di Regedit nuovamente
Windows XP è stato rilasciato in due edizioni principali, Home Edition e Professional Edition. Le password agiscono come una chiave che apre la porta a dati sensibili e informazioni sugli utenti. Per questo in molti impostano password per i loro computer.
SAM, Security Accounts Manager, contiene tutte le password degli account in forma crittografata. Questi file non possono essere decrittografati dato che non dispongono di una crittografia unidirezionale, ma è possibile accedervi offline per reimpostare le password. Il comando net user viene utilizzato per aggiungere, rimuovere e apportare modifiche agli account utente presenti su un computer, tutto a partire dal prompt dei comandi che utilizzeremo per modificare la password degli account di sistema.
Ma cosa succede se dimentichiamo le password? Per rispondere a questo, qui di seguito riportiamo 6 modi, a partire da un livello facile ad uno moderato, per decifrare o ripristinare la password dell'amministratore di Windows XP.
Metodo 1: Utilizzo di uno strumento per decrittare per Windows XP
Dimenticare la password di Windows XP e non riuscire ad accedere è fastidioso. Ma ci sono molti software per decrittare le password di Windows XP disponibili e che possono risolvere il problema. Qui introdurremo Wondershare LiveBoot per decrittare la tua password di Windows XP.
1. Scarica e installa Wondershare LiveBoot su di un altro computer.
2. Dopo aver eseguito LiveBoot sul tuo computer, l'interfaccia del programma verrà visualizzata in questo modo. Inserire il CD o l'unità USB preparati nel computer e segui le istruzioni riportate per masterizzare un CD o USB avviabile. La masterizzazione inizierà con 1 clic. Se non hai un masterizzatore sul tuo computer, puoi anche scegliere di masterizzare con un'unità USB direttamente con questo programma.
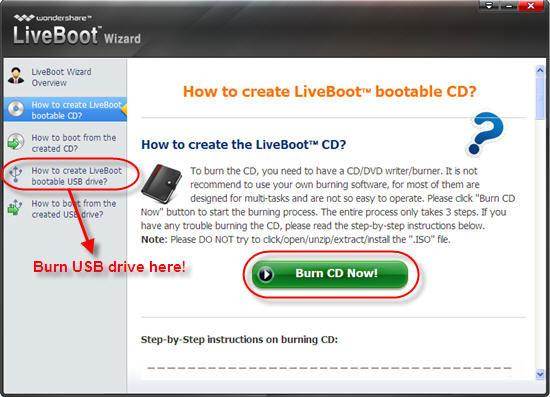
3. A questo punto collega il disco di avvio o USB al computer del quale hai dimenticato la password amministratore. Avvia il computer e premi F12 nella finestra di avvio così da accedere al Menu di Avvio del Dispositivo all'avvio del sistema. Quindi seleziona l'unità CD-ROM USB e premi il tasto Invio, otterrai la seguente schermata. Scegli "Avvia da LiveBoot" e attendi alcuni minuti che il file Windows venga caricato prima di entrare nel sistema.
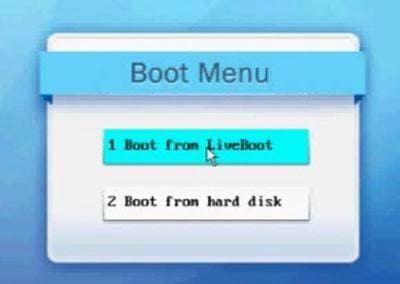
4. Dopo essere entrato nel computer, clicca sul menu "Trova Password e Chiave" sul LiveBoot e poi "Ripristino Password Amministratore", che permette di reimpostare la password dimenticata come se fosse vuota. Tutto quello che devi fare è cliccare sul pulsante verde di "Ripristino Password Amministratore". Quindi scollega il disco e riavvia il computer. Potrai così accedere direttamente al computer senza che ti venga richiesta una password.
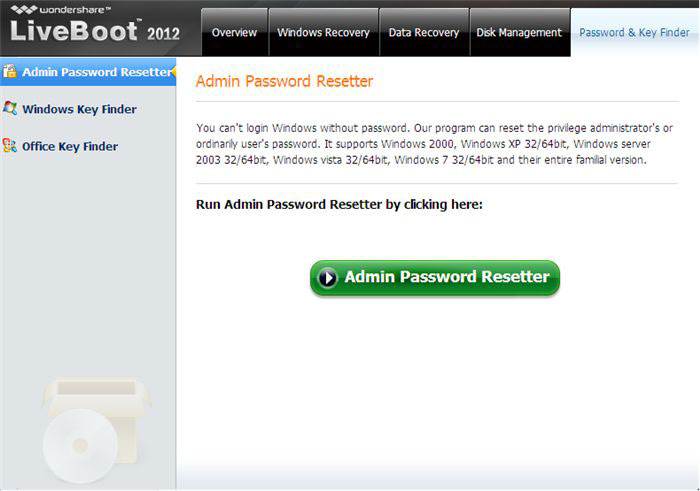
Metodo 2: Account Amministratore Nascosto XP
1. Windows XP dispone di un account amministratore nascosto al quale si può accedere seguendo dei metodi, cosi la password persa di altri account amministratore potrà essere modificata da questo Account Amministratore predefinito. Quando sei sul pannello della Schermata di accesso di Windows XP premi Ctrl+Alt+Canc due volte, poi verrà visualizzato un pannello di accesso. Non dovrai far altro che inserire il nome utente come Amministratore e premere invio.

2. Mentre sei connesso come amministratore e per modificare le password degli account utente, vai sulla finestra Esegui e digita cmd. Adesso inserisci net user e poi premi invio. Mostrerà tutti gli utenti presenti sul dispositivo.
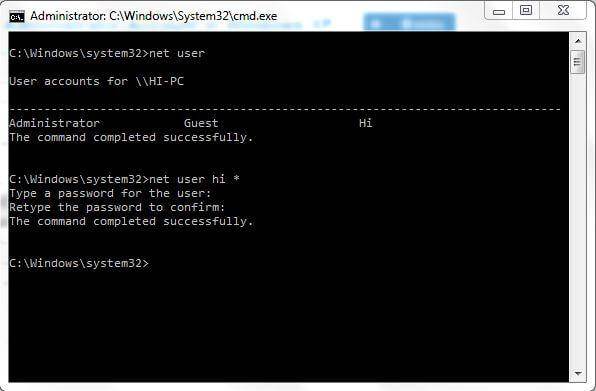
3. Adesso inserisci net user [account_name] *
Ad esempio: net user hi *
Ti verrà richiesta una nuova password, a questo punto puoi inserirne una nuova a tuo piacimento. A partire dal prossimo accesso dovrai inserire questa password per il rispettivo account.
Metodo 3: Utilizzo della Modalità Provvisoria
Riavvia il sistema, premi il tasto F8 per l'avvio in modalità provvisoria e poi accedi all'account amministratore senza password. Si tratta di un modo semplice che funziona principalmente se l'amministratore nascosto predefinito non è stato modificato.

Metodo 4: Utilizzo del disco di avvio di Windows XP
1. Seleziona l'opzione Avvia da CD dal menu BIOS e inserisci un disco di avvio, premi un tasto qualsiasi quando richiesto "Premi un tasto qualsiasi per avviare da CD". Segui le procedure di installazione e accetta il contratto di licenza premendo F8.

2. Utilizza i tasti freccia per selezionare l'installazione di XP (se ne hai uno solo dovrebbe essere già selezionato) e premi R per iniziare il processo di Riparazione. Dopo la riparazione completata con successo, Windows si riavvierà e verrà visualizzato nuovamente "Premere un tasto qualsiasi per avviare da CD".
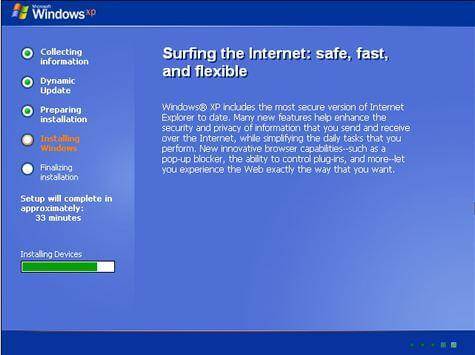
3. Non devi fare nulla, si avvierà automaticamente e vedrai la Barra di Installazione del Dispositivo nell'angolo inferiore sinistro in basso. Premi Maiusc + F10 per aprire la console.

4. Scrivi il comando nusrmgr.cpl. Per modificare le password o rimuoverle, puoi anche digitare Change userpasswords2 nella console e aggiungere un nuovo utente con qualsiasi password. Una volta che il processo di riparazione sarà completato con successo accedi con le nuove credenziali.

Metodo 5: Utilizzo di Regedit
1. Una volta ottenuta la console, digita Regedit.
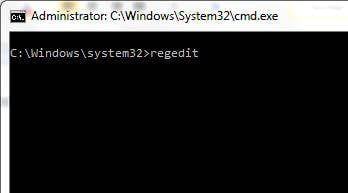
2. Si aprirà il menu del registro di sistema, ora vai a HKEY_LOCAL_MACHINESOFTWAREMicrosoftWindows NTCurrentVersionWinlogonSpecialAccountsUserList nell'Editor di Registro.

3. Ora clicca due volte sull'opzione Amministratore presente nel pannello di destra. Se non è visibile, clicca con il pulsante destro del mouse nel pannello di destra e seleziona una nuova Dword, denominala come Amministratore e premi invio. Clicca due volte sull'opzione appena creata e inserisci il valore 1, poi premi Ok.

4. Ora riavvia la finestra, vedrai un nuovo login utente Amministratore senza password e potrai cambiare la password dell'account perso.

Metodo 6: Utilizzo di Regedit nuovamente
1. Una volta ottenuta la console, digita "Regedit" (comando per aprire il registro) e premi Invio. Da questo punto devi prestare molta attenzione perché anche un solo un errore potrebbe degradare il nostro sistema operativo e renderlo inutilizzabile. Sul lato sinistro dell'Editor di Registro, clicca su "HKEY_LOCAL_MACHINE" quindi nel menu File su "Load Hive".
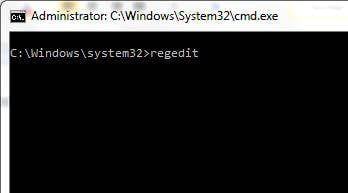
2. Ora cerca il seguente percorso: Windows Os drive[c]:windowssystem32configSAM
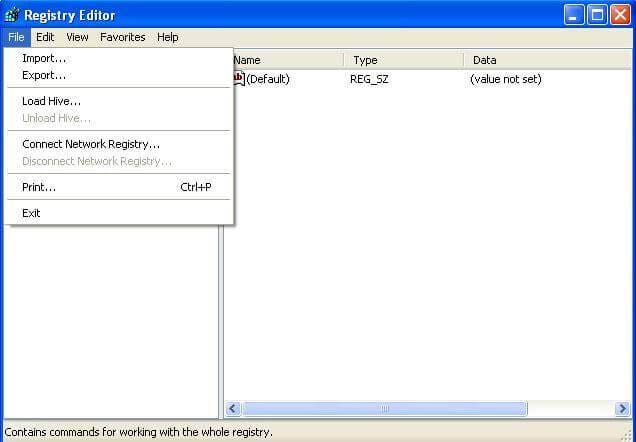

Nota: SAM sta per Security Accounts Manager, responsabile della gestione di tutte le credenziali degli account di sistema in modo che contenga informazioni crittografate sui nomi degli account e le password.

3. Dopo aver caricato l'Hive, ti verrà richiesto un nome, digita tutto ciò che puoi ricordare. Nel mio caso, darò il nome "pass". Quindi ora il file SAM viene caricato nel registro per effettuare la modifica.
4. Ora vai alla seguente directory "HKEY_LOCAL_MACHINE estSAMDomainsAccountUsers". Clicca su "000001F4" e dal pannello di destra clicca due volte sulla voce "F".
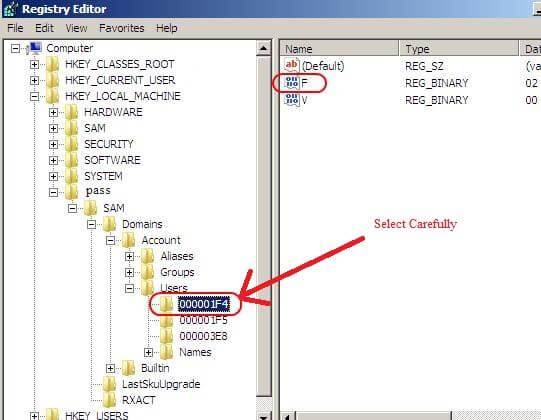
5. Si aprirà una nuova finestra e potrai modificare la voce "F". La riga che inizia con "0038" è quella da modificare. Il valore accanto a "0038" è "11", sostituiscilo con "10". Fai attenzione a non cambiare nient'altro. Devi solo cliccare due volte su "11" e digitare "10", quindi premi il pulsante OK. "11" è per disabilitato e "10" per abilitato.
6. Torna nell'Editor di Registro, dal lato sinistro clicca sul nome che hai dato all'Hive caricato in precedenza e poi su "Unload Hive" dal menu file, ora riavvia il computer e il gioco è fatto. Ora l'account Amministratore è abilitato.

Come Recuperare i Dati Persi Quando il Computer Continua a Riavviarsi
Strumenti Software Gratuiti con cui poter Recuperare i File Cancellati su Windows
Recupero Dati Gratis
- Software Recupero Dati +
- Software gratuiti
- App gratuite per Windows
- App gratuite per MacOS
- App gratuite per Linux
- Recupero da cellulare
- Recupero da Android
- Recupero partizione
- Recupero da SD card
- Recupero da ssd card
- Recupero foto
- Recupero immagine JPG







