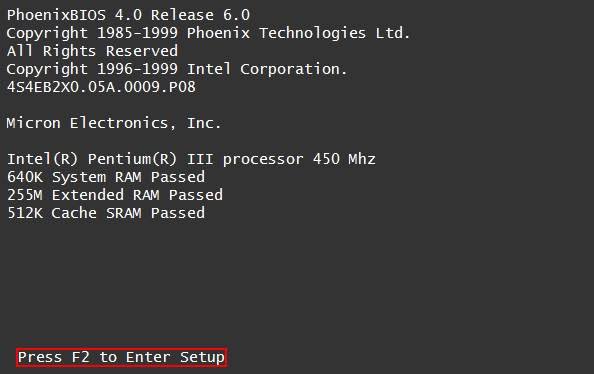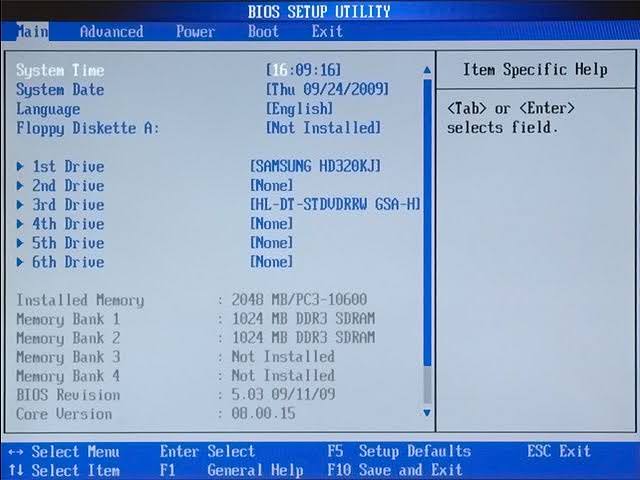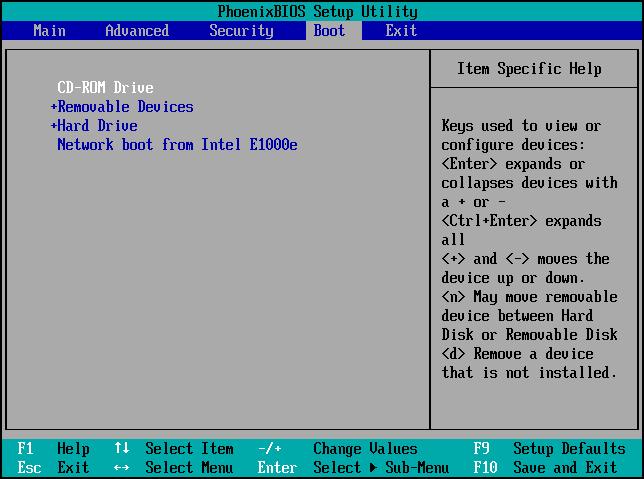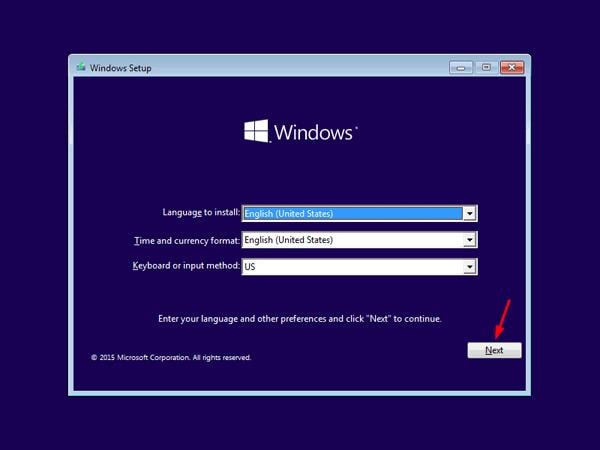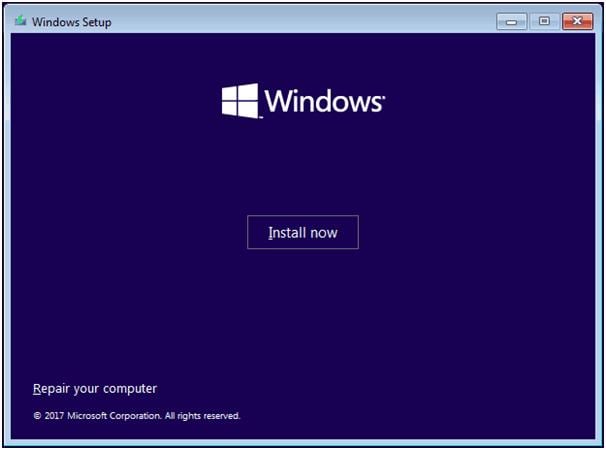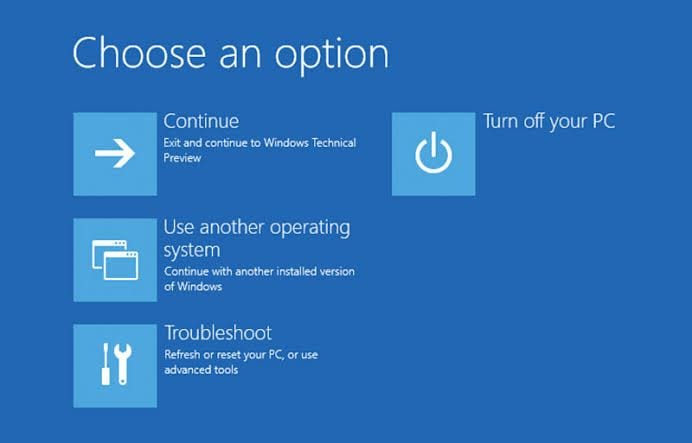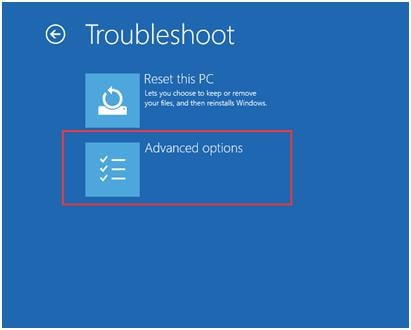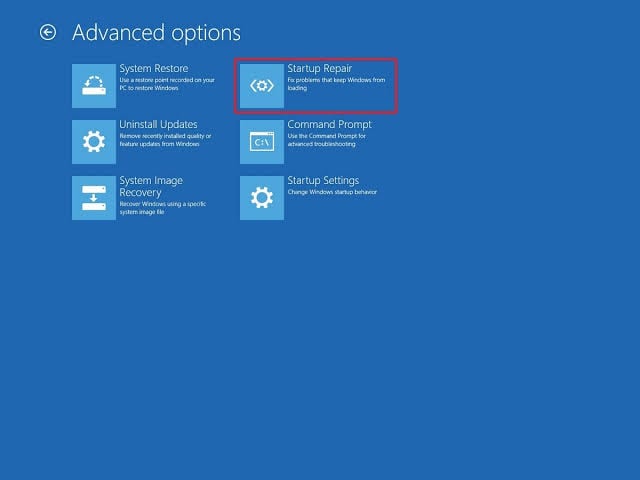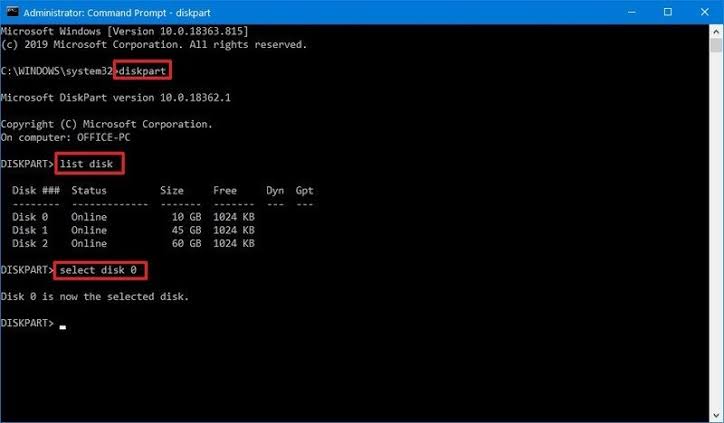Quando si avvia il computer alla schermata di avvio e compare il messaggio di errore "Riavviare e selezionare il dispositivo di avvio corretto", è il momento di prestare attenzione. Oltre al messaggio di errore, il computer si blocca e la tastiera non funziona. Per questo motivo è necessario utilizzare i metodi illustrati in questo articolo per risolvere il problema.
L'errore di Windows "Riavvia e seleziona il dispositivo di avvio corretto": perché si verifica?
- Un ordine di avvio errato: Se il computer tenta di avviarsi da una fonte sbagliata, si verifica questo errore. L'ordine di avvio errato è il motivo più comune per cui gli utenti incontrano questa schermata di errore.
- La partizione è impostata come inattiva: Se la partizione non è impostata come "attiva", può verificarsi l'errore di riavvio e selezione del dispositivo di avvio corretto. Questo può accadere in seguito a errori di scrittura del disco, suscettibilità ad attacchi di virus e interruzioni di corrente.
- L'unità del sistema è scollegata: Il cavo del dispositivo di archiviazione del computer si allenta con l'avanzare dell'età. In questo modo è facile che l'unità si scolleghi dalla scheda madre, facendo sì che l'HDD o l'SDD non rispondano più rapidamente come prima.
- Volume di avvio o sistema operativo danneggiato: Il sistema operativo o l'avvio possono essere danneggiati da malware, causando questo errore.
- File di registro danneggiati: Questo errore può derivare da file di registro danneggiati o corrotti. Di solito si verifica dopo aver eseguito un aggiornamento del BIOS o di Windows.
Soluzione 1: Rilevamento dell'unità di avvio da parte del BIOS
Questa è la prima cosa da fare se Windows chiede di selezionare la periferica di avvio corretta. A tale scopo, seguire le indicazioni riportate di seguito:
- Riavviate il computer e quando si accende, premete continuamente il tasto richiesto per accedere alla schermata del BIOS del computer; i tasti variano a seconda del computer e comprendono Del, F2, Esc, ecc.
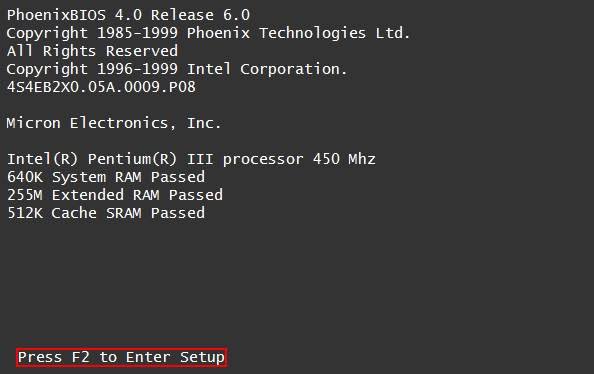
- Fare clic sulla scheda "Principale" per visualizzare tutti i dispositivi che il BIOS è in grado di rilevare.
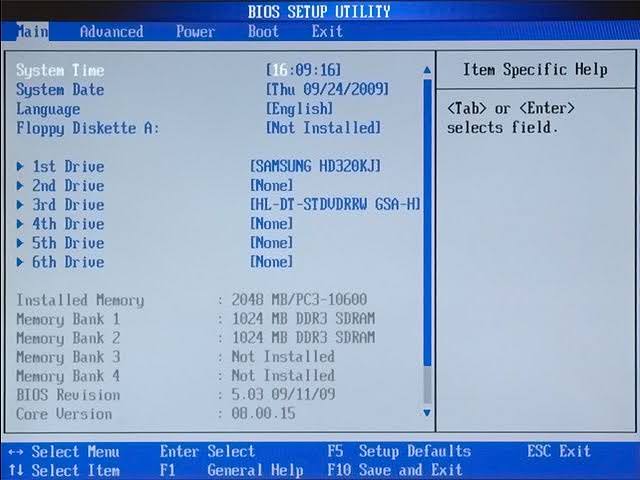
- Se nell'elenco non si trova il disco che avvia Windows, è necessario un nuovo disco.
- Inserire nuovamente il disco rigido o collegarlo a un altro slot SATA. È possibile utilizzare un altro cavo. Se questo messaggio di errore viene visualizzato durante l'installazione di Windows su computer come Acer, ASUS, Toshiba e così via, collegare nuovamente il supporto di installazione.
- A questo punto dovrebbe essere possibile avviare il computer se la causa dell'errore era uno slot SATA danneggiato, un cavo difettoso o una connessione non eseguita correttamente.
Soluzione 2: controllare l'ordine di avvio e risolvere i problemi
Avete impostato il computer in modo che si avvii nell'ordine del supporto di installazione (DVD o USB)? È necessario verificarlo utilizzando i passaggi indicati di seguito:
- Accedere alla schermata di impostazione del BIOS come spiegato nella prima soluzione. Modificare la sequenza di avvio per avviare da USB o da DVD, a seconda del supporto di avvio utilizzato.
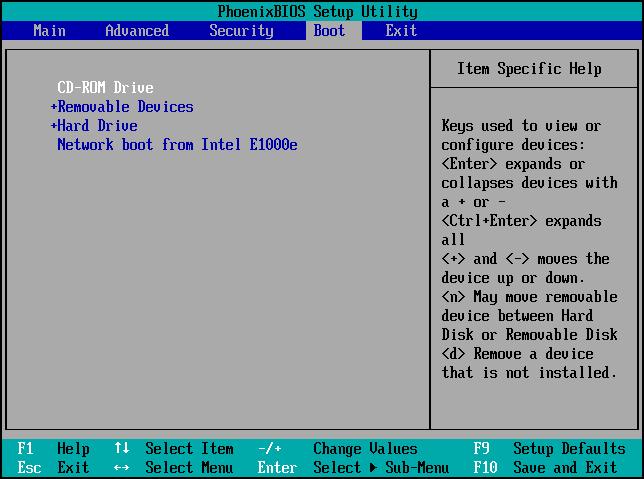
- Verrà visualizzata la finestra "Windows Setup". Impostare il "Formato valuta", l'"Ora", la "Lingua" e il metodo di inserimento dei dati "Tastiera".
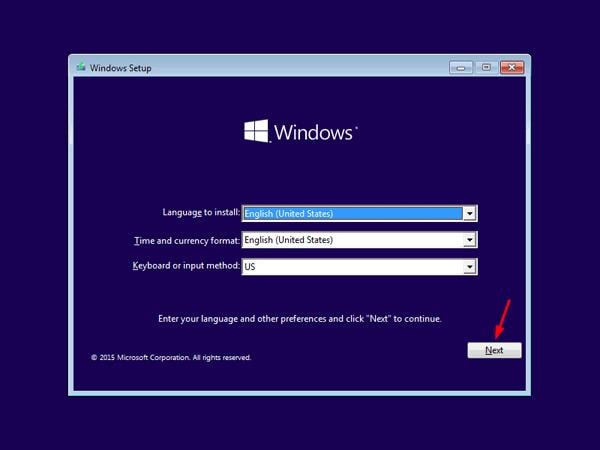
- Facendo clic su "Avanti", si accede alla schermata in cui è possibile scegliere di "Riparare il computer".
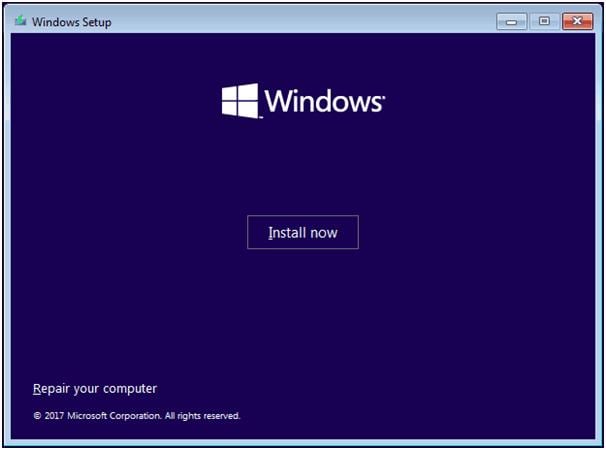
- Selezionate ora "Risoluzione dei problemi".
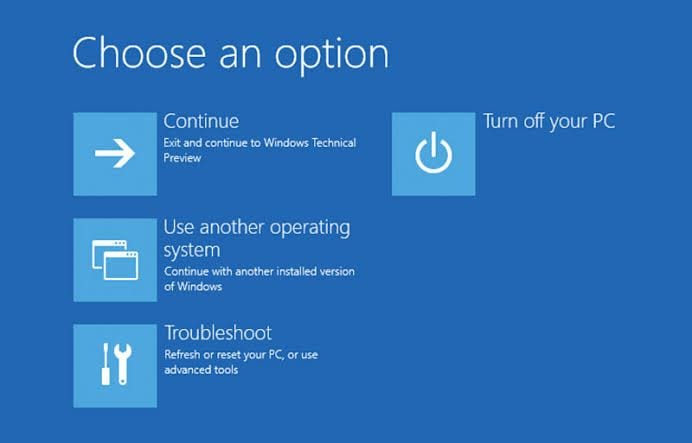
- Selezionate "Opzioni avanzate".
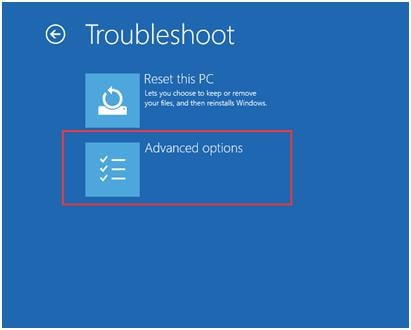
- Iniziare il processo di riparazione selezionando "Riparazione all'avvio".
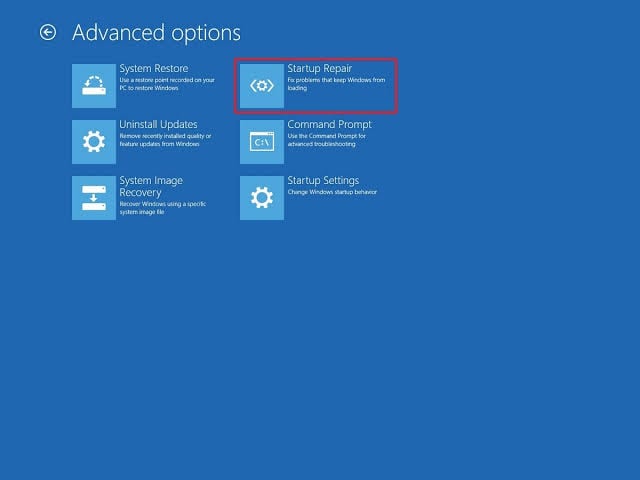
Soluzione 3: Controllo dell'hardware
Le soluzioni di questa sezione riguardano l'hardware del computer. Assicuratevi di seguirle fino in fondo:
- Scollegare i cavi di alimentazione e il disco rigido SATA e ricollegarli. Se il problema è dovuto a cavi dell'unità disco allentati, questa operazione dovrebbe risolvere il problema.
- Assicurarsi di aver spento il PC e di aver rimosso l'involucro prima di scollegare e ricollegare qualsiasi cavo. Riavviare il computer.
- Eliminare qualsiasi fonte di interferenza nelle funzioni di Windows scollegando qualsiasi dispositivo esterno collegato al computer. Questi dispositivi includono dischi floppy, unità USB, DVD e così via.
- Poiché una partizione inattiva è una possibile causa di questo errore, ha senso impostare la partizione come attiva. Questo può essere ottenuto utilizzando il comando "diskpart" nel Prompt dei comandi.
- Immettere questi comandi e premere "Invio" dopo ciascuno di essi:
diskpart
selezionare il disco 0
elencare la partizione
selezionare la partizione 1
attivo
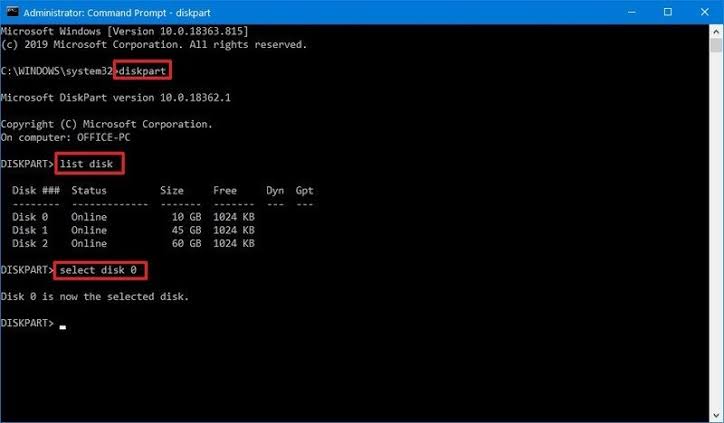
Soluzione 4: Controllare le impostazioni e l'ordine di avvio del BIOS
Le funzioni di base del BIOS sono le stesse, quindi è possibile utilizzare le linee guida qui riportate per controllare le impostazioni e l'ordine del BIOS e risolvere l'errore:
- Andare alla pagina di configurazione del BIOS come descritto sopra e toccare la scheda "Main". Qui si vedrà se il disco rigido è stato rilevato dalla scheda madre.
- Se il disco rigido viene rilevato, è necessario controllare l'ordine di avvio.
- Fare clic sul pulsante "Avvio" o qualcosa di simile. In questo caso, i programmi vengono visualizzati in un elenco, disposti nell'ordine in cui devono essere avviati per primi e così via.
- Se il disco rigido non è il primo dell'elenco ad avviarsi, riorganizzare l'elenco in modo da caricarlo per primo.
Suggerimento bonus
Se state ancora lottando con l'errore "riavviare e selezionare il dispositivo di avvio corretto", c'è un altro suggerimento per voi. Procuratevi uno strumento professionale online da utilizzare per impostare la partizione come "attiva". Questa è un'alternativa all'uso di diskpart nel Prompt dei comandi. È importante procurarsi uno strumento raccomandato, affidabile e dotato di un'interfaccia grafica intuitiva.
Come recuperare i dati dal computer quando tutte le soluzioni non riescono a risolvere il problema?
Se tutte le altre soluzioni non riescono a risolvere l'errore, si perderanno i dati dal computer, poiché questo non è più avviabile e quindi inaccessibile. Non preoccupatevi, potete recuperare i file con uno strumento di recupero di terze parti come Recoverit Data Recovery. Se il sistema Windows diventa non avviabile a causa di errori come l'attacco di virus, il registro di sistema danneggiato, i problemi della scheda madre, le impostazioni del BIOS e così via, è possibile accedere a un'unità avviabile e recuperare tutti i dati persi dal sistema.
Recoverit è uno strumento che supporta sia computer basati su Windows che su Mac OS. Recupera i dati da dispositivi come unità flash, dischi rigidi, videocamere, schede di memoria e così via. Potete fidarvi del suo processo di sicurezza per un recupero dei file al cento per cento.
Di seguito viene illustrato come utilizzare Recoverit per i computer non avviabili:
Fase 1: Creare un'unità avviabile
Aprite Recoverit e fate clic sulla modalità "Recover from Crash Computer". Quindi, toccare "Avvia".

Scegliere la modalità con cui creare l'unità avviabile. Ciò dipende dall'utilizzo di un DVD o di un'unità USB. Selezionare "Crea".

Eseguire il backup di tutti i dati importanti prima di decidere di cancellare l'unità con il pulsante "Formatta ora".

Attendere che l'unità avviabile venga creata con successo e non espellerla per non interrompere il processo.

Una volta creata l'unità, verrà visualizzato un messaggio che indica di eseguire il recupero dei dati in tre semplici passaggi. Seguire le istruzioni

Fase 2: Recupero dei dati da Windows 10 non avviabile
Riavviare il computer dopo aver impostato l'ordine di avvio per consentire l'avvio dall'unità avviabile appena creata. Per maggiori dettagli, vedere come impostare il computer per l'avvio da un'unità USB.

A questo punto, aprire Recoverit e copiare i dati desiderati dal disco rigido.

Perché le persone riscontrano questo problema per motivi diversi?
- Gli utenti riscontrano questo problema se i loro dischi rigidi stanno già cedendo o si sono guastati. Ciò è dovuto al fatto che il disco rigido è stato utilizzato per molto tempo e ha iniziato a guastarsi.
- Inoltre, se il cavo di connessione è vecchio, inizia ad allentarsi e quindi non trasmette correttamente dalla scheda madre al sistema informatico.
- Se l'utente dimentica di impostare l'ordine di avvio dal drive-through da cui desidera avviarsi, il computer non può avviarsi e l'utente si troverà di fronte alla richiesta "riavvia e seleziona il dispositivo di avvio corretto".
Risoluzione dei problemi del computer
- Arresto anomalo del sistema Windows
- Trucchi per Windows
- Problemi di Computer
- Errori della schermata blu
Recupera i file persi o cancellati da Windows, MacOS, USB, disco rigido e molto altro.
Download gratuito e sicurezza garantita