Aggiornato il 11/09/2023 • Archiviato in: Problemi di sistema di Windows • Soluzioni comprovate
Windows è un sistema operativo potente, ma presenta bug e talvolta errori. Tutto potrebbe andare per il verso giusto e poi compare l'errore BSOD (Blue Screen of Death). Gli errori BSOD si riferiscono a quando si verifica il codice di arresto di Windows PFN list corrupt. Il computer non è in grado di elaborare alcuna attività. Il database PFN (Page Frame Number) è pieno di elenchi utilizzati per trovare le posizioni di tutti i file di sistema. Se PFN è danneggiato, non è in grado di elaborare alcuna attività e viene visualizzato l'errore BSOD sullo schermo. Tuttavia, grazie al numero di soluzioni che è possibile eseguire per affrontare il codice di arresto pfn list corrotto.
Ci sono sempre vari modi per raggiungere il nostro obiettivo. In questo caso, stiamo realizzando l'obiettivo di risolvere il problema del codice di arresto di Windows 10/11 PFN list corrotto in alcuni modi semplici. Vi presentiamo undici soluzioni per risolvere gli errori di Windows 10/11, codice di stop PFN list corrupt, che sono le seguenti. Esaminatele attentamente per risolvere il problema BSOD.
Secondo alcuni utenti, l'elenco PFN corrotto si verifica a causa del software antivirus. Tuttavia, anche altri software possono creare questo problema. Qualsiasi software di terze parti o persino un software craccato può causare il problema, quindi è bene disinstallarlo. Al giorno d'oggi, alcuni software, in particolare gli antivirus, sono dotati di un programma di disinstallazione dedicato. È possibile scaricare il programma di disinstallazione dal sito ufficiale. Utilizzate il disinstallatore per rimuovere l'antivirus e poi installate la versione più recente dello stesso software, ma dal suo link ufficiale. Se il problema persiste, è meglio installare un altro antivirus.
Forse il registro di Windows installato nel computer è danneggiato. A volte, il nostro PC funziona più lentamente a causa di questo problema. È meglio rimuovere il registro di sistema corrotto o cancellato. Scansionare o rimuovere i registri che sembrano non validi. In rete sono disponibili molti strumenti gratuiti che vi aiuteranno in questa operazione. Se volete farlo da soli, avviate "riparazione automatica", "aggiornamento" e "ripristino". Queste operazioni sono rapide e molti di voi le hanno già eseguite, non è vero?
Vi sentite frustrati? Non preoccupatevi, perché avete ancora molte soluzioni da provare. Avviate il programma di risoluzione dei problemi BSOD. È presente in tutti i programmi di risoluzione dei problemi di Windows 10/11. È presente in "Impostazioni". È presente nelle "Impostazioni". Questo strumento può risolvere l'errore BSOD. Per eseguirlo, seguire i passaggi indicati:
Fase 1: per prima cosa, accedere a "Start" e navigare fino all'applicazione "Impostazioni" o utilizzare la casella di ricerca per aprire "Impostazioni".
Fase 2: Fare clic su "Opzione aggiornamento e sicurezza" e scegliere "Risoluzione dei problemi" dal menu a sinistra.
Fase 3: come si può vedere, il BSOD è presente nel riquadro di destra e fare clic su "Esegui risoluzione dei problemi".
Fase 4: continuare a seguire le istruzioni per portare a termine il processo.

La scansione SFC è un'altra alternativa da provare subito per risolvere il problema del codice di arresto di Windows PFN list corrotto. Si tratta di un comando per il controllo e la scansione di tutti i file e la sostituzione di quelli corrotti. Può risolvere molti problemi se eseguito correttamente.
Fase 1: Fare clic con il pulsante destro del mouse su "Start" e aprire CMD (Prompt dei comandi Admin).
Fase 2: inserire il comando "sfc/scannow". Premere il tasto Invio.

Fase 3: Attendere e riavviare il computer al termine dell'operazione per verificare se funziona correttamente.
DISM (Deployment Image Servicing and Management) è uno strumento creato per gli amministratori di rete per la ridistribuzione dell'immagine di sistema. Aiuta a risolvere il problema dell'elenco PFN corrotto. Ci sono due modi per farlo, tra cui il modo standard e l'uso di supporti di installazione.
In modo standard:
Fase 1: fare clic con il pulsante destro del mouse su "Start" e lanciare "CMD" (Prompt dei comandi Admin).
Fase 2: copiare il comando "DISM /Online /Cleanup-Image /RestoreHealth" e incollarlo nel prompt dei comandi.
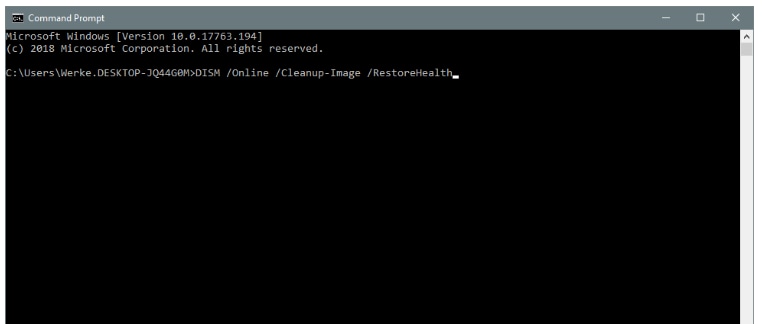
Fase 3: Attendere l'interruzione della scansione.
Fase 4: Riavviare il computer e riprovare ad aggiornare.
Con il supporto di installazione:
Fase 1: è necessario inserire il supporto di installazione di Windows.
Fase 2: Aprite il CMD come avete fatto nel metodo precedente. Copiate il comando "dism /online /cleanup-image /scan health" e "dism /online /cleanup-image /restorehealth".
Fase 3: Ora, inserite "DISM /Online /Cleanup-Image /RestoreHealth /source:WIM:X:SourcesInstall.wim:1 /LimitAccess".
Fase 4: modificare il valore di X con la lettera di unità montata utilizzando l'installazione di Windows 10/11.
Fase 5: Riavviare il computer al termine del processo.
Se il problema è fastidioso, è necessario verificare la presenza di virus o malware. Installate un antivirus affidabile dal suo link ufficiale per individuare virus o malware. Può trattarsi di un cavallo di Troia o di uno spyware. Alcuni dei segnali di avvertimento per identificare la possibilità di un virus o di un malware sono: caricamento lento dell'applicazione, tempo di avvio.
OneDrive è un'applicazione predefinita disponibile per gli utenti di Windows 10/11. Permette di condividere file con più persone. Alcuni utenti hanno capito che questa applicazione può essere una possibile causa dell'errore PFN List Corrupt. Per disattivare Microsoft OneDrive, potete procedere come segue:
Fase 1: premere il tasto Windows + S e aprire i "Criteri di gruppo". Scegliere "Modifica criteri di gruppo".
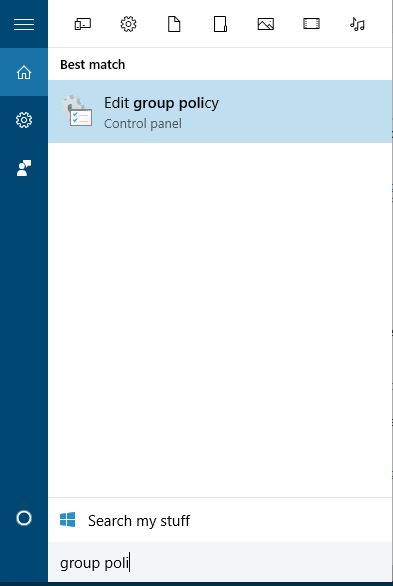
Fase 2: si aprirà l'Editor criteri di gruppo locali. Spostate il cursore su "Criteri informatici locali > Configurazione del computer > Modelli amministrativi > Componenti di Windows > OneDrive".
Fase 3: Individuare "Impedisci l'uso di OneDrive per l'archiviazione dei file" e fare doppio clic su di esso.
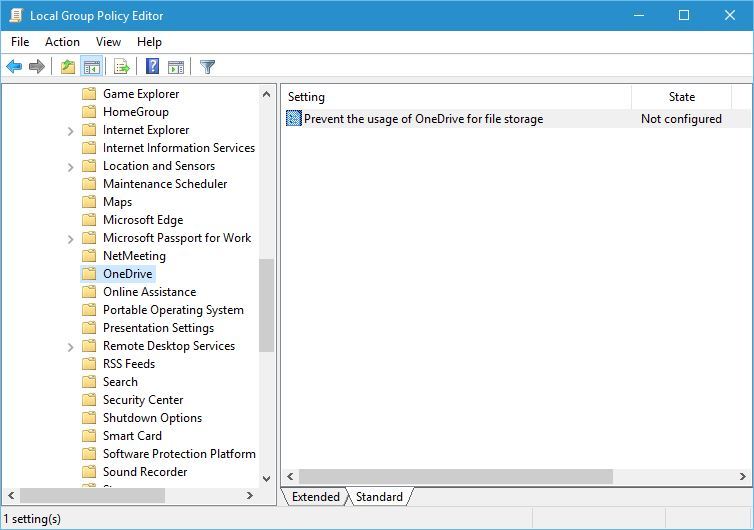
Fase 4: scegliere "Abilitato" e fare clic su "Applica". Infine, fate clic su "Ok" per continuare.

Avete controllato i file di sistema danneggiati o corrotti? Se non l'avete ancora fatto, seguite questi passaggi:
Fase 1: Premere il tasto Windows + R e digitare "prompt dei comandi".
Fase 2: Ora, è necessario inserire sfc/scannow e attendere qualche minuto. Questo risolverà tutti i file di sistema danneggiati e corrotti.
Assicuratevi che la RAM funzioni correttamente. È uno dei motivi per cui si ottiene l'errore Pfn list corrupt o Blue Screen of Death (BSOD). Per controllare la RAM, potete seguire i metodi indicati di seguito:
Fase 1: Premete il tasto Windows + R per aprire la finestra di dialogo "Esegui". Digitare "mdsched.exe" e fare clic su "sì".

Fase 2: Fare clic su "Riavvia ora e controlla i problemi".

Fase 3: dopo di che, si aprirà la schermata "Strumento di diagnostica della memoria di Windows". Lasciate che esegua la verifica della RAM e attendete qualche minuto.

Se il problema non si risolve nemmeno dopo aver provato i metodi precedenti, provate a controllare il disco rigido. Esegue una scansione di tutte le partizioni del disco rigido e risolve rapidamente il problema.
Fase 1: accedere all'Avvio avanzato riavviando il computer e tenendo premuto il tasto Maiusc.
Fase 2: selezionare Risoluzione dei problemi > Opzioni avanzate.
Fase 3: Scegliere "Prompt dei comandi" e ora i tre comandi da inserire sono:
"bootrec.exe/rebuildbcd".
"bootrec.exe /fixmbr"
"bootrec.exe /fixboot".
Dopo ogni codice, premere "Invio" per eseguirlo.

Fase 4: Eseguite anche il comando "chkdsk", ma assicuratevi di ricordare la lettera di unità delle partizioni. Immettere "chkdsk /r c:" e "chkdsk/r d: (digitare solo la lettera della partizione).
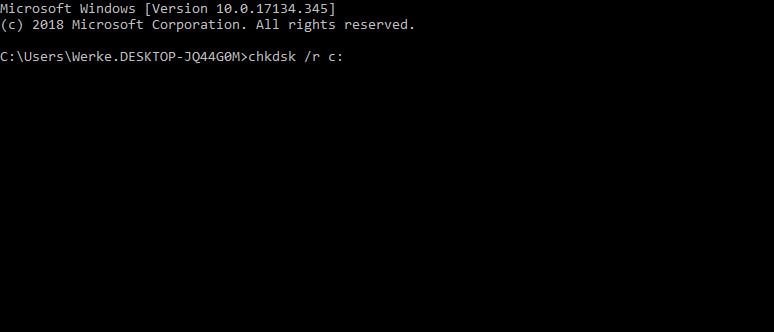
Fase 5: Riavviare il computer per verificare se il problema è stato risolto.
Microsoft si concentra in modo particolare sugli aggiornamenti per gli utenti di Windows. Gli aggiornamenti sono ricchi di correzioni di bug recenti e di molti altri problemi. L'aggiornamento del sistema operativo Windows è un'ottima soluzione. Se ricevete gli aggiornamenti di Windows tramite notifica, fatelo il prima possibile. Inoltre, potete provare un'alternativa come aprire "Impostazioni>Aggiornamento e sicurezza" e controllare se l'aggiornamento per il vostro sistema è disponibile o meno. Inoltre, non dimenticate di aggiornare i driver. Può aiutare a risolvere l'errore pfn list corrupt con successo.
Siete stanchi di provare tutte le soluzioni proposte? Se l'errore non è scomparso, è il momento di recuperare tutti i dati dal sistema. Stop code pfn_list _corrupt può cancellare tutti i dati e mettervi in una condizione terribile. Cosa potete fare ora? Vi presentiamo un fantastico strumento per recuperare i file persi e cancellati. Anche se il vostro computer si è bloccato o volete recuperare le informazioni da un supporto di archiviazione esterno o da un disco rigido, lo strumento di cui stiamo parlando non è altro che Recoverit Data Recovery.
Fase 1: Avviare Recoverit sul computer
Aprite il sito ufficiale dello strumento per installare Recoverit Data Recovery. Il processo di installazione richiede non più di 2-5 minuti. Aspettate e poi lanciatelo usando la casella di ricerca.
Fase 2: selezionare la posizione
Trovare la posizione in cui sono stati persi i dati. È necessario selezionare il disco rigido dalla scheda "Unità disco rigido". Altrimenti, fare clic su "Desktop" presente nella scheda "Seleziona posizione". A questo punto, è necessario fare clic sul pulsante "Avvio".

Fase 3: scansione della posizione
Attendere la scansione dei file da parte del software nella nuova finestra visualizzata, che richiederà da mezz'ora a 2-3 ore.

Fase 4: Anteprima e salvataggio
È possibile visualizzare in anteprima i dati dei file prima di scegliere di recuperarli. Fate clic su un file e poi sul pulsante "Anteprima" una volta visualizzata la sua miniatura sulla destra del pannello. Inoltre, è possibile fare doppio clic sul file. Dopo averli esaminati, recuperateli con il pulsante "Recupera".

Siamo certi che queste soluzioni e il software Recoverit Data Recovery vi aiuteranno a risolvere il problema del codice di arresto di windows pfn list corrotto e a recuperare i dati. Applicate questi metodi in qualsiasi momento quando il PC inizia a mostrare l'errore BSOD. Non sono richieste particolari competenze tecniche. I nostri metodi sono spiegati nel modo più semplice per aiutare anche i principianti. Tuttavia, per alcune soluzioni potrebbero essere necessarie alcune conoscenze di base. Se queste soluzioni vi hanno aiutato, condividete l'articolo con i tecnici della vostra banda e aiutateli a imparare qualcosa sui computer. Questo li aiuterà anche in futuro.
