Quando si lavora sul proprio PC, alcune cose potrebbero causare frustrazione, come l'apparizione di annunci pubblicitari inutili o il continuo blocco del programma in uso. Ma questi problemi sembrano minori in confronto allo schermo blu della morte con il codice di errore "Errore interno del pianificatore video" sul proprio PC. Perché? Perché questo errore causa l'arresto del computer per un po' di tempo, soprattutto durante il riavvio, e provoca frustrazione agli utenti.
Anche voi siete frustrati? Se sì, allora non c'è più bisogno di grattarsi la testa. Ho redatto un articolo che vi guiderà su come risolvere questo errore.

In questo articolo
Parte 1: Le sue cause comuni e i sintomi
Prima di risolvere l'errore del pianificatore video su Windows 10, è necessario sapere esattamente cos'è e perché si verifica questo errore. Dopo averne preso conoscenza, potrete facilmente risolvere il problema dell'errore video_tdr_failure.
Cos'è l'errore interno del pianificatore video
Si tratta di un errore BSOD che ha sempre il codice di arresto 0x00000119, il quale è molto fastidioso perché può causare il blocco del computer per un breve periodo di tempo. Windows 10 è spesso colpito da questo errore.
Perché si verifica questo errore
Un errore interno del pianificatore video può essere causato da:
- hardware difettoso
- driver della scheda grafica obsoleti o incompatibili
- file di sistema corrotti
- attacchi di malware
Questo errore può causare il blocco di Windows, il riavvio improvviso del computer o semplicemente l'impossibilità di avviarlo.
Parte 2: Soluzioni per risolvere l'Errore interno del pianificatore video
Ora sapete perché si verifica la schermata blu di errore interno del video scheduler. Pertanto, è abbastanza facile per voi risolvere questo errore. COME?
Per risolvere questo problema, potete provare le migliori soluzioni fai-da-te che condivido qui. Allora, siete entusiasti di saperlo? Allora, eccoci qua!
Soluzione 1: Aggiornare i driver della scheda grafica
Come ho già detto nella Parte 2, i driver della scheda grafica obsoleti o incompatibili causano l'errore. Quindi, la prima soluzione all'errore di Video scheduler è l'aggiornamento dei driver della scheda grafica.
Ecco i passi da compiere:
Passo 1 Per aprire Gestione dispositivi, premere il tasto Windows + R.
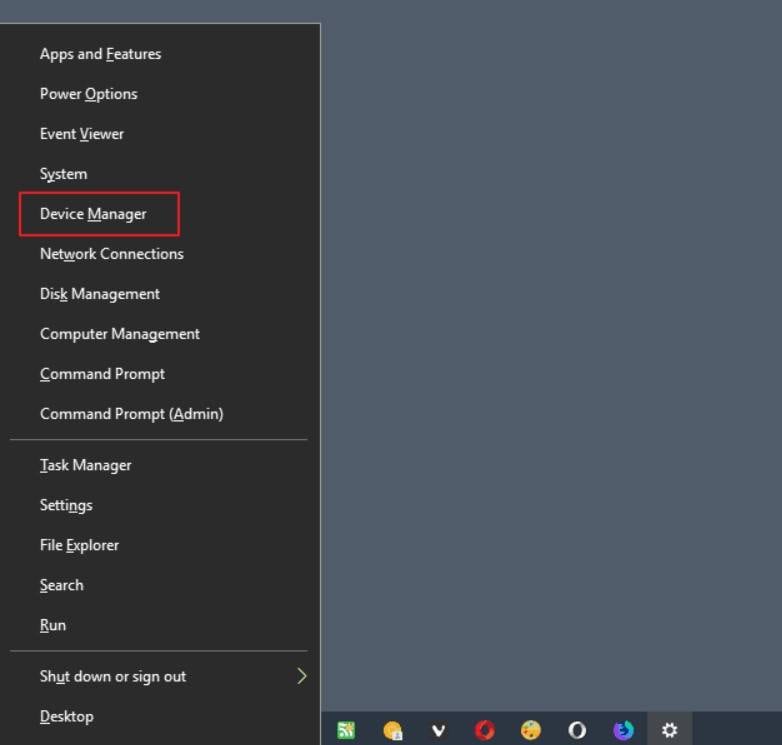
Passo 2 Digitare devmgmt.msc e premere invio. È possibile visualizzare l'elenco dei driver installati sul computer qui.
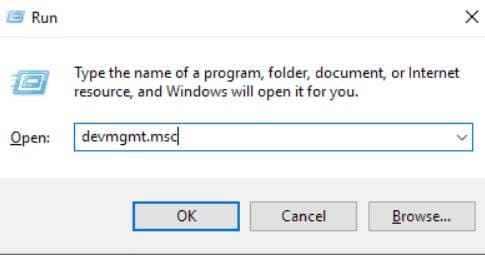
Passo 3 Espandere Adattatori schermo, quindi fare clic con il tasto destro del mouse per aggiornare il driver video.
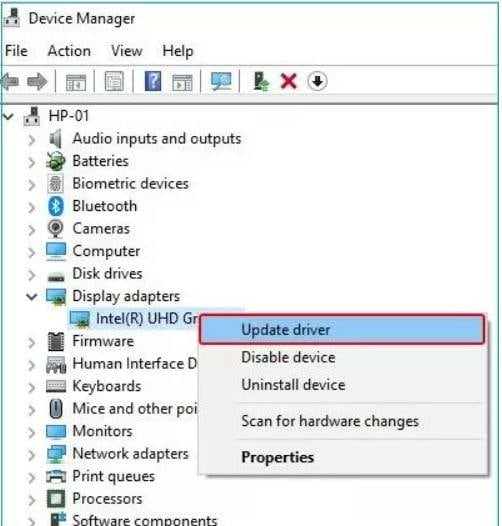
In questo modo è possibile aggiornare gli adattatori delle schede grafiche incompatibili.
Ma è anche possibile evitare i conflitti dei driver della scheda grafica se si seguono i suggerimenti indicati di seguito:
- Se i problemi della scheda grafica persistono, è sufficiente rottamare la scheda e pulirla dalla polvere.
- Prima di eseguire le operazioni previste, le schede grafiche devono essere collegate correttamente a tutti i terminali o agli slot PCI.
Soluzione 2: Eseguire gli strumenti SFC e DISM
È possibile risolvere l'errore interno dello scheduler video di Windows 10 eseguendo gli strumenti SFC e DISM.
Innanzitutto, vorrei chiarire cosa sono gli strumenti SFC e DISM.
SFC: SFC è l'acronimo di System File Checker (controllore dei file di sistema). Esamina tutti i file di sistema di Windows per determinare se sono danneggiati o meno.
DISM: Deployment Image Servicing and Management è l'acronimo di DISM. Utilizzatela solo se CHKDSK e SFC non risolvono il problema, perché è la scansione più avanzata di Windows. DISM è uno strumento a riga di comando. Questo strumento conserva le immagini di Windows e importanti componenti di configurazione e ripristino di Windows.
DISM risolve tutti i problemi urgenti e rende possibile il normale funzionamento di SFC. Si consiglia di eseguire una scansione SFC dopo una scansione DISM riuscita.
Vediamo ora come risolvere l'errore BSOD video scheduler internal eseguendo questi due strumenti.
Eseguire lo strumento SFC
Passo1 Come amministratore, avviare il Prompt dei comandi.
Passo 2 Inserire DISM.exe /Online /Cleanup-image /Restorehealth nella finestra del prompt dei comandi.

Passo 3 Eseguire il comando DISM.
Questo comando aiuterà Windows a visualizzare i file che richiedono una riparazione.
Passo 4 Quindi, premere Invio dopo aver digitato SFC/scannow.
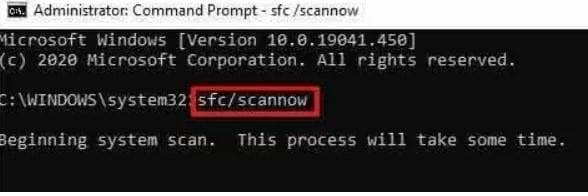
Ripara i file di sistema danneggiati o corrotti. Chiudere la finestra e riavviare il sistema per verificare se l'errore Video Scheduler Internal Error Windows 10 è stato risolto.
Eseguire lo strumento DISM
È possibile risolvere questo errore avviando Deployment Image Servicing and Management (DISM) sul computer. I passaggi sono i seguenti:
Passo1 Per accedere al prompt dei comandi (Admin), premere "Win" + "X".

Passo 2 Immettere i comandi successivi:
Dism /Online /Cleanup-Image /StartComponentCleanup Dism /Online /Cleanup-Image /restorehealth

Se la serie di comandi sopra menzionati risulta inefficace, provate questa serie:
Dism /Image:C:\offline /Cleanup-Image /restorehealth
/Source:c:\test\mount\windows
Dism /Online /Cleanup-Image /restore health
/Source:c:\test\mount\windows
/LimitAccess
Passo 3 Inserire la posizione dell'origine della riparazione, che potrebbe essere un disco di installazione di Windows o un disco di ripristino, al posto di"C: RepairSourceWindows."
Invece di usare SFC, usare il comando DISM per verificare l'integrità del sistema:
Cleanup-Image Dism / Online / CheckHealth
Le modifiche verranno salvate se si riavvia il computer.
Ora controllate se l'errore interno di gestione della memoria video è stato risolto. In caso contrario, applicare la soluzione successiva.
Soluzione 3: Disabilitare la funzione di avvio rapido
Microsoft ha aggiunto la funzione di avvio rapido a Windows 10 per velocizzare il processo di avvio del sistema. L'avvio rapido combina la funzione di ibernazione e lo spegnimento standard. Se si verifica un errore interno di pianificazione video BSOD come risultato di questa funzione di spegnimento ibrido, è necessario disattivare questa funzione.
Per disattivare la funzione di avvio rapido, seguire i passaggi indicati di seguito:
Passo1 Selezionare "Visualizzazione icone piccole" nel pannello di controllo dopo averlo aperto.
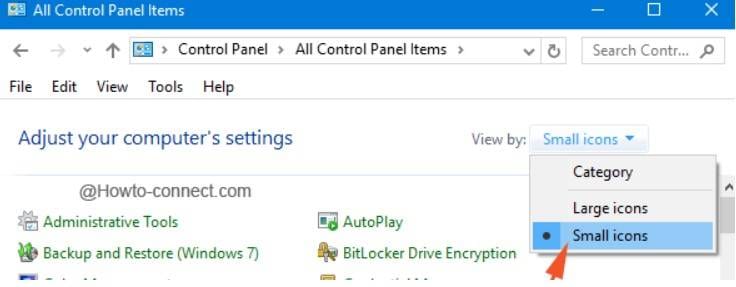
Passo2 Poi "Opzioni di alimentazione". Quindi, selezionare "Cosa fanno i pulsanti di accensione".
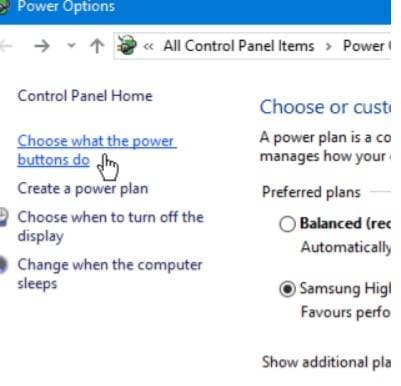
Passo 3 Deselezionare Attiva avvio rapido dopo aver apportato le modifiche necessarie.
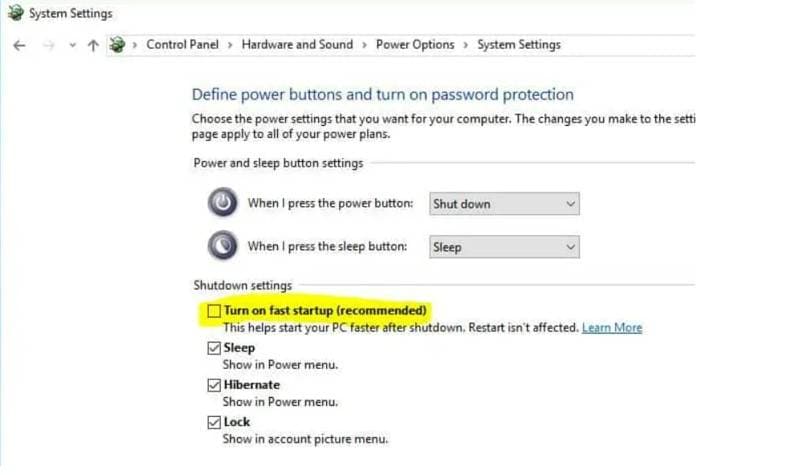
Soluzione 4: Controllare gli aggiornamenti di Windows
Se volete che il vostro computer funzioni senza problemi, dovete installare gli aggiornamenti di Windows che includono nuove funzioni di sicurezza. Tuttavia, se si riscontra un errore di TDR video e mancano alcuni aggiornamenti, provare a installare l'aggiornamento più recente di Windows seguendo i passaggi indicati di seguito:
Passo 1 Usate i tasti di scelta rapida "Win" e "I" per sfogliare "Impostazioni di Windows". Dal menu, selezionare "Aggiornamento e sicurezza".

Passo 2 Selezionate "Controlla aggiornamenti" per verificare la disponibilità di eventuali aggiornamenti di Windows. A questo punto è possibile installare tutti gli aggiornamenti disponibili per Windows OS 2.

Passo 3 Una volta completati gli aggiornamenti, riavviare il computer. Questo dovrebbe risolvere l'errore Video Scheduler Internal del sistema.
Soluzione 5: Verificare la presenza di problemi hardware
Un'altra soluzione per risolvere l'errore BSOD video scheduler internal è controllare i problemi hardware. Per farlo, è necessario seguire i passaggi indicati di seguito:
Passo 1 Riavviare Windows e assicurarsi che si avvii normalmente.
Passo 2 Successivamente, scollegare tutte le periferiche esterne (stampante, scanner, jack audio, ecc.), nonché il cavo di alimentazione, il cavo VGA, la tastiera e il mouse.
Passo 3 Ora, tenere premuto il pulsante di accensione per 30 secondi.
Passo 4 Collegare il cavo di alimentazione e il cavo VGA.
Passo 5 Dopo questa operazione, riavviare Windows per assicurarsi che si avvii normalmente. In tal caso, collegare la tastiera e il mouse e riavviare Windows.
Passo 6 Ora controllate se Windows si avvia normalmente. In caso affermativo, collegare i dispositivi esterni uno alla volta e riavviare ogni volta per decidere quale dispositivo esterno sta causando il problema.
Se viene individuato un dispositivo problematico, verificatelo con un altro sistema per vedere se causa lo stesso problema, quindi contattate il produttore.
Parte 3: Altri suggerimenti utili per prevenire l'errore interno di Video Scheduler
Non riuscite ancora a risolvere l'errore di gestione della memoria video interna applicando le 5 soluzioni di cui sopra? SI'!
Allora non preoccupatevi! Ho altri suggerimenti per fermare il fallimento del video TDR Scopriamoli qui di seguito!
Suggerimento 1: utilizzare un software antivirus affidabile
A volte Trojan, virus informatici e ransomware causano un BSOD corrompendo i file cruciali. Per trovare e rimuovere qualsiasi malware presente nel sistema, utilizzate il software antivirus più affidabile, come Windows Defender, Kaspersky e molti altri.
Suggerimento 2: evitare l'overclocking della scheda grafica
L'overclocking della memoria può danneggiare la scheda grafica e ridurne la durata. Pertanto, è necessario evitare l'overclocking della scheda grafica. A tal fine, ripristinare le impostazioni di clock del core, clock della memoria e tensione della GPU ai valori predefiniti per evitare l'overclocking.
Suggerimento 3: evitare il surriscaldamento del sistema
Se il computer si surriscalda a causa di polvere, ventole rotte o hardware sovraccarico, potrebbe comparire il messaggio BSOD.
Pertanto, è necessario evitare il surriscaldamento del sistema. Provare a utilizzare un software come Open Hardware Monitor per controllare le temperature della GPU e della CPU. Le prese d'aria e le ventole di un computer surriscaldato possono essere pulite con uno spolverino. Per mantenersi fresco, il sistema deve avere anche una buona ventilazione.
Conclusione
Queste sono alcune delle soluzioni più efficaci per risolvere l'errore Video Scheduler Internal su Windows 10. Dopo aver implementato queste correzioni, si spera che l'errore interno di Video Scheduler venga risolto. Inoltre, se i file di Windows sono danneggiati, non dimenticate di scegliere Wondershare Repairiit.

