In questo articolo
Parte 1. Perché non è possibile eliminare una partizione in Windows 10/11?
L'eliminazione delle partizioni del disco rigido è necessaria, soprattutto se lo spazio su disco è ridotto. In questi casi, gli utenti di solito eliminano il volume non utilizzato per fare spazio a quello quasi pieno. L'utilità Gestione disco viene solitamente utilizzata per eliminare le partizioni del disco rigido. Tuttavia, in alcuni casi l'opzione "Elimina volume" è disattivata e gli utenti non possono eliminare le partizioni in Windows 10/11.
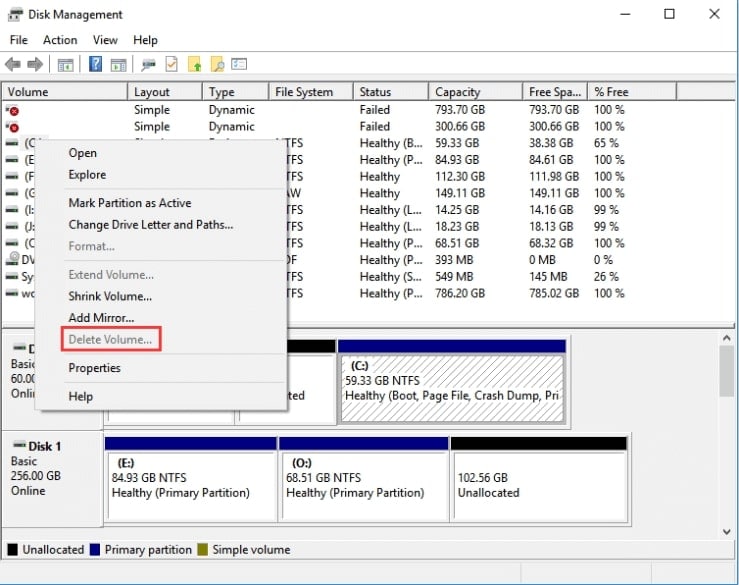
Di seguito sono riportate alcune situazioni in cui l'opzione Elimina volume è disabilitata e non è possibile eliminare la partizione.
Rimozione della partizione di ripristino OEM/Windows
La partizione di ripristino Può occupare diversi GB, quindi è possibile eliminarla per liberare spazio su disco. Tuttavia, poiché la partizione di ripristino è nascosta e protetta, non è possibile eliminarla in Gestione disco.
Eliminazione della partizione dalla chiavetta USB o dalla scheda SD
Se il sistema operativo NON è Windows 10 versione 1803 o successiva, non è possibile rimuovere la partizione dalla chiavetta USB, altrimenti la scheda SD verrà considerata un dispositivo rimovibile.
Eliminazione della partizione di avvio del sistema
Purtroppo, quando si desidera eliminare l'unità C di sistema in Gestione disco di Windows 10/11, l'opzione "Elimina volume" è disattivata. Questo perché l'unità C contiene i file di avvio del sistema operativo e non Può essere rimossa da Windows.
Poiché l'errore non è il risultato di vari fattori, è possibile risolvere il problema con due semplici soluzioni elencate di seguito.
Tipo di soluzione |
Soluzioni |
Facilità d'uso |
Applicazione |
| Strumento a riga di comando | Correggere l'impossibilità di eliminare la partizione utilizzando DiskPart | Duro | Adatto a utenti professionali o esperti IT |
| Strumento GUI | Correggere l'impossibilità di eliminare la partizione utilizzando il gestore di partizioni gratuito | Facile | Adatto a tutti i livelli di utenza |
Metodo 1: Risolvere l'impossibilità di eliminare la partizione utilizzando DiskPart CMD
DiskPart, uno strumento a riga di comando di Windows, consente di creare partizioni primarie o logiche, di convertire FAT32 in NTFS senza formattazione e di eliminare partizioni di ripristino OEM, tra le altre cose. Ecco come eliminare una partizione in DiskPart passo dopo passo:
Passo 1. Premete Windows + R per aprire la casella Esegui. Digitare cmd e fare clic su OK.
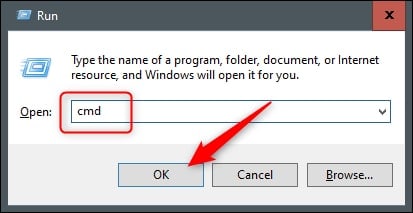
Passo 2. Per eliminare una partizione dal computer, eseguire i seguenti comandi uno dopo l'altro:
DiskPart
elenca disco
disco selezionato #
elenca partizione
seleziona partizione #
elimina partizione
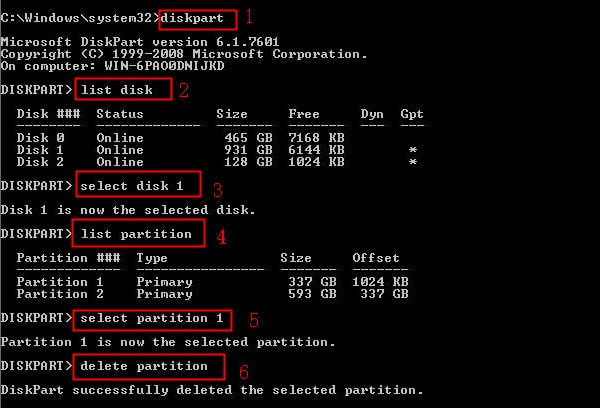
Passo 3. Digitare Uscita per chiudere il processo di eliminazione della partizione dopo aver visualizzato il messaggio "DiskPart ha eliminato con successo la partizione selezionata".
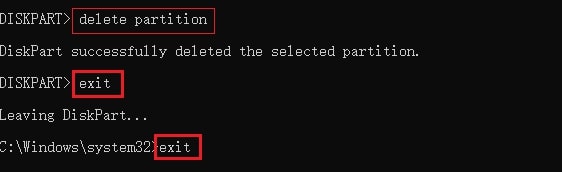
Vantaggi
Ottenete un maggiore controllo delle partizioni del disco rispetto a Gestione disco.
Gli ordini al sistema operativo vengono elaborati rapidamente.
Svantaggi
È impegnativo da gestire.
Non ci sono opzioni di annullamento.
Non c'è conferma dell'opzione ed è facile commettere errori.
I comandi errati possono causare gravi errori.
Metodo 2: Risolvere l'impossibilità di eliminare la partizione utilizzando uno strumento di terze parti con interfaccia GUI
Se non è possibile eliminare una partizione in Windows 10/11, è possibile utilizzare AOMEI Partition Assistant Standard, un gestore di partizioni con interfaccia grafica di terze parti. Ha un'interfaccia utente semplice e concisa, che consente di rimuovere facilmente una partizione di sistema, una partizione di ripristino nascosta o eliminare una partizione.
Passo 1. Installare e avviare AOMEI Partition Assistant Standard. Nell'interfaccia principale è possibile vedere i dischi e le partizioni del computer. Fare clic con il tasto destro del mouse sulla partizione da eliminare e selezionare Elimina partizione.
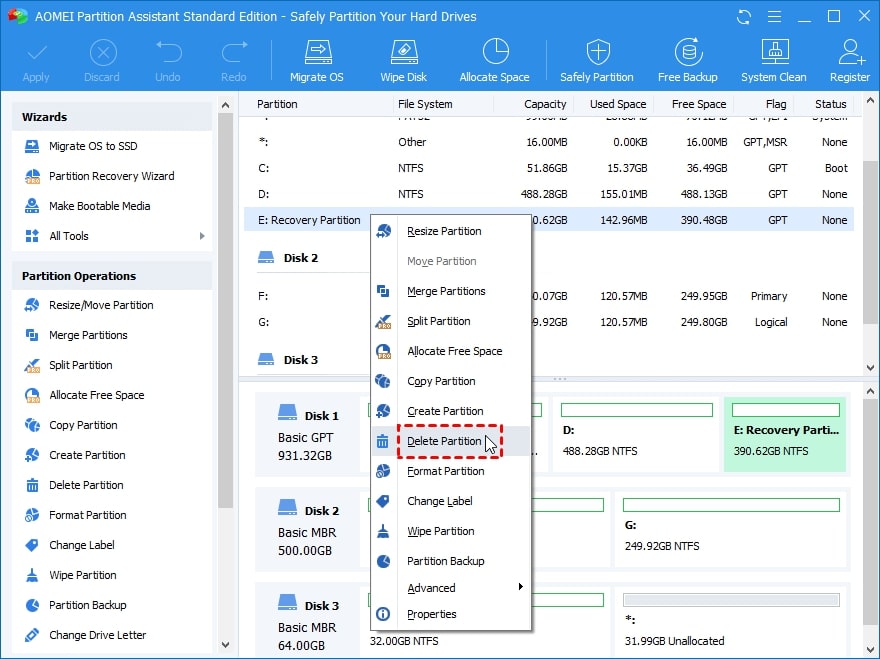
Passo 2. Scegliere Elimina partizione rapidamente (eliminare la partizione senza cancellare i dati) e fare clic su OK.
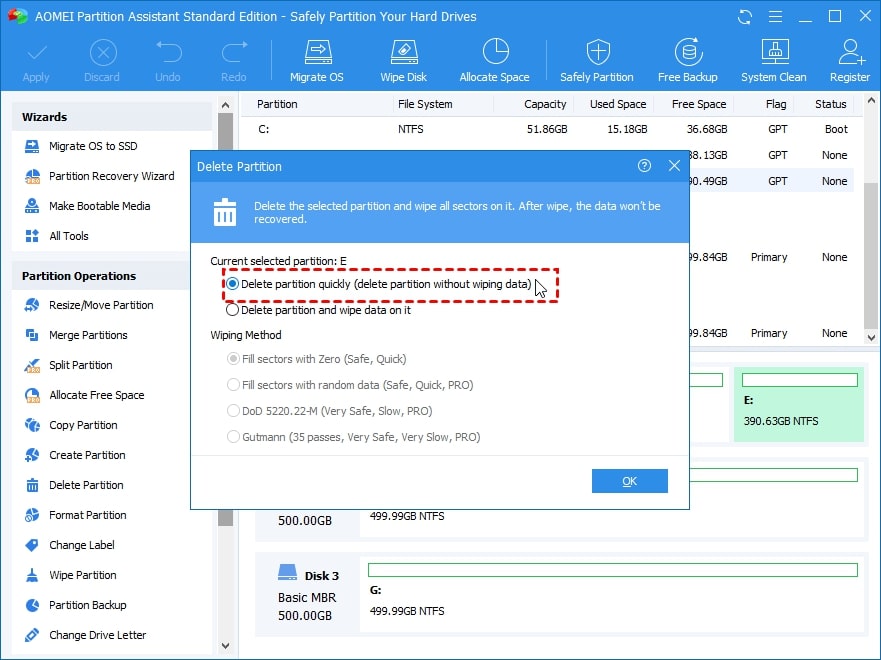
Passo 3. Tornare all'interfaccia principale e fare clic su Applica e Procedi per completare l'operazione.
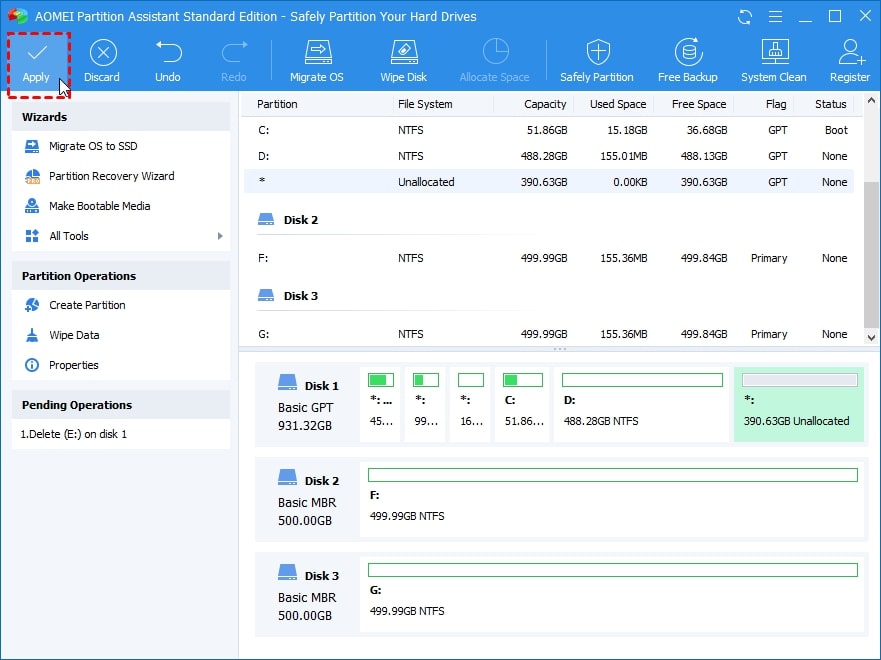
Suggerimenti/Note:
- Per eliminare la partizione di sistema, inserire una USB nel PC, utilizzare lo strumento per creare un'unità USB avviabile, riavviare il PC e accedere al BIOS per avviare l'unità USB. A questo punto ci si troverà nell'interfaccia principale di AOMEI Partition Assistant Standard, dove si potrà selezionare "Elimina partizione".
- AOMEI Partition Assistant Standard è gratuito e Può cancellare partizioni e dischi rigidi. È anche possibile passare ad AOMEI Partition Assistant Professional per pulire in modo sicuro le unità SSD.
- AOMEI Partition Assistant Standard è compatibile con Windows 11/8.1/8/7, XP e Vista.
Suggerimenti bonus: Come recuperare le partizioni cancellate su Windows e Mac
Tutti i metodi sopra menzionati cancelleranno i dati presenti nella partizione. Prima di iniziare, è necessario disporre di un backup dei dati importanti.
Se avete perso i dati senza backup, non c'è da preoccuparsi. Wondershare Recoverit consente di recuperare interamente e rapidamente le partizioni eliminate o perse. Selezionato come leader nel recupero dei dati dagli utenti di G2, è un software di recupero delle partizioni potente e facile da usare che Può aiutarvi a recuperare le partizioni e a ripristinare i vostri dati rapidamente e in poco tempo.

Wondershare Recoverit: Un eccellente software per il recupero delle partizioni
5.481.435 persone lo hanno scaricato.
Recupera in modo efficiente partizioni FAT16/32, exFAT, NTFS, APFS, HFS, HFS+, HFSX e Linux Ext2/3/4 cancellate, perse o danneggiate.
Recupera dati da oltre 2000 supporti di memorizzazione, tra cui dischi rigidi del computer, dischi rigidi esterni, unità flash USB, schede SD, fotocamere digitali, ecc.
Supporta il recupero dei dati da oltre 500 scenari di perdita di dati, come l'eliminazione accidentale, la formattazione, la corruzione del disco rigido, l'attacco di virus, l'arresto del sistema e la perdita di partizioni.
I passaggi che seguono mostrano come recuperare una partizione cancellata in Windows. La struttura della guida per il recupero di partizioni cancellate su Mac è la stessa.
Passo 1. Selezionare la partizione persa
Se è stata eliminata o persa una partizione, Recoverit la rileverà all'avvio del software. Di conseguenza, è possibile avviare la scansione selezionando direttamente l'opzione Partizione persa in Unità disco.

Passo 2. Scansione della partizione
Il software di recupero delle partizioni perse di Recoverit inizierà la scansione dei dati delle partizioni eliminate.

Passo 3. Anteprima e recupero
I dati recuperabili vengono visualizzati sullo schermo durante la scansione. È possibile filtrare e visualizzare in anteprima i file desiderati. Quindi, fare clic su Recupera per salvarli in una posizione sicura.

Per Windows XP/Vista/7/8/10/11
Per macOS X 10.10 - macOS 13
Sintesi
Grazie a questa guida completa, ora è possibile capire come risolvere il problema dell'impossibilità di eliminare le partizioni in Windows 11/10. Se si desidera eliminare le partizioni in Windows 11/10 in modo rapido e semplice, AOMEI Partition Assistant Standard è un'opzione migliore. Ma se siete abbastanza sicuri di eseguire i comandi, usate DiskPart.
Prima di eliminare le partizioni, è fondamentale eseguire il backup dei dati. Wondershare Recoverit vi aiuterà a recuperare le partizioni eliminate sia nei sistemi operativi Windows che Mac nel caso in cui abbiate saltato il processo di backup.
Per Windows XP/Vista/7/8/10/11
Per macOS X 10.10 - macOS 13
 100% sicuro e download gratuito
100% sicuro e download gratuito


