[Risolto]: Come Rimuovere la Partizione Nascosta dall'Unità USB?
Aggiornato il 20/11/2023 • Archiviato in: Suggerimenti per USB • Soluzioni comprovate
Possiamo montare una partizione del disco rigido USB nascosta con qualche comando senza visualizzarla con il software di partizionamento di Windows?
A volte, potresti chiederti il motivo per il qualce ci sia una partizione nascosta nella tua USB e come eliminare tali partizioni nascoste. Bene, è un po' difficile. In questo articolo imparerai cos'è la partizione nascosta e come rimuoverla dall'unità flash USB.
Ma prima di scoprire i metodi per risolverlo, è meglio avere una panoramica di base della partizione nascosta.
Panoramica della Partizione Nascosta
1. Che cos'è una partizione nascosta e a cosa serve?
Le partizioni che sono impostate per essere nascoste di proposito per migliorare la protezione dei dati sono chiamate partizioni nascoste. Successivamente, gli utenti non saranno in grado di vedere tali partizioni in Esplora file di Windows. Le partizioni di ripristino, che contengono file di sistema per aiutare gli utenti a ripristinare il sistema operativo al suo stato originale dopo un arresto anomalo o un danneggiamento di Windows, dovrebbero essere le partizioni nascoste più comuni. Tuttavia, se è stato effettuato in anticipo un backup della partizione di ripristino, gli utenti possono disinstallarlo per liberare spazio prezioso.
Inoltre, gli utenti di computer possono rendere "nascosta" una partizione eliminando la sua lettera di unità, che protegge i file sensibili dall'essere sbirciati o rubati da altri, nonché dall'eliminazione accidentale. Puoi utilizzare Gestione disco di Windows per individuare le partizioni nascoste su un'unità flash. Le partizioni nascoste non hanno mai lettere di unità assegnate.
2. Perché è essenziale rimuovere una partizione nascosta da un'unità USB?
Anche se nascondere una partizione da un'unità USB o da altre unità interne o esterne può aiutare a proteggere i dati importanti, ci sono ancora momenti in cui è necessario eliminare una partizione nascosta da un'unità USB, ad esempio:
Per ottenere il massimo dalla tua unità USB.
Come tutti sappiamo, prima di Windows 10, Windows identificherà e accederà solo alla prima partizione primaria o logica su un'unità USB, il che significa che non sarai in grado di utilizzare l'intera capacità dell'unità se ci sono due o più partizioni, inclusa la partizione nascosta. Quindi, per ripristinare la piena capacità dell'USB, è necessario rimuovere la partizione aggiuntiva (nascosta).
Per creare una partizione sicura e pulita.
Se un virus, malware o anche un errore umano ha distrutto o infettato la partizione nascosta, puoi ripararla rimuovendola e creandone una nuova.
Per aumentare la quantità di spazio disponibile sull'unità USB.
Puoi disinstallare la partizione nascosta per liberare spazio sul disco rigido quando i file salvati nella partizione nascosta non sono più utili.
3 Metodi per Rimuovere la Partizione Nascosta di un'Unità USB
Tieni presente che il tentativo di rimuovere una partizione nascosta da un'unità USB comporterebbe la perdita di tutti i dati contenuti in tale partizione. Quindi, se vuoi davvero conservare quei file, eseguine il backup prima su un'unità USB. Per disinstallare una partizione nascosta su un'unità USB in un dispositivo Windows 10/8/7, ci sono molte opzioni. Di seguito ti mostreremo tre diverse opzioni.
Indice dei Metodi
- 1. Utilizzo di Gestione disco per Rimuovere la Partizione Nascosta Dall'Unità USB
- 2. Utilizzo del Comando Diskpart per Rimuovere la Partizione USB Nascosta
- 3. Rimozione dell'Unità USB Formattando l'USB
- Suggerimenti Bonus: La Soluzione Più Semplice per Recuperare i Dati In Caso di Cancellazione Errata
1. Utilizzo di Gestione disco per Rimuovere la Partizione Nascosta Dall'Unità USB
Gestione disco è uno strumento per dispositivi Windows che consente di eseguire attività di archiviazione avanzate. Ecco alcuni dei vantaggi di Gestione disco:
- Vedi Inizializzazione di una nuova unità,
- Imposta una nuova unità,
- Estendi un volume semplice per espandere un volume nello spazio che non è già occupato da un altro volume sulla stessa unità.
La partizione nascosta senza una lettera di unità non apparirà in Esplora file di Windows, ma sarà visibile in Gestione disco. Quindi, utilizzando la funzione Gestione disco, puoi provare a disinstallare una partizione nascosta sull'unità USB. Di seguito sono riportati i semplici passaggi per eseguirlo, proviamo.
- Fai clic con il pulsante destro del mouse su "Questo PC"->Gestisci->Gestione disco dalla barra dei menu.
- Fai clic con il pulsante destro del mouse sulla partizione nascosta dell'USB->scegli "Elimina volume" dal menu a discesa.
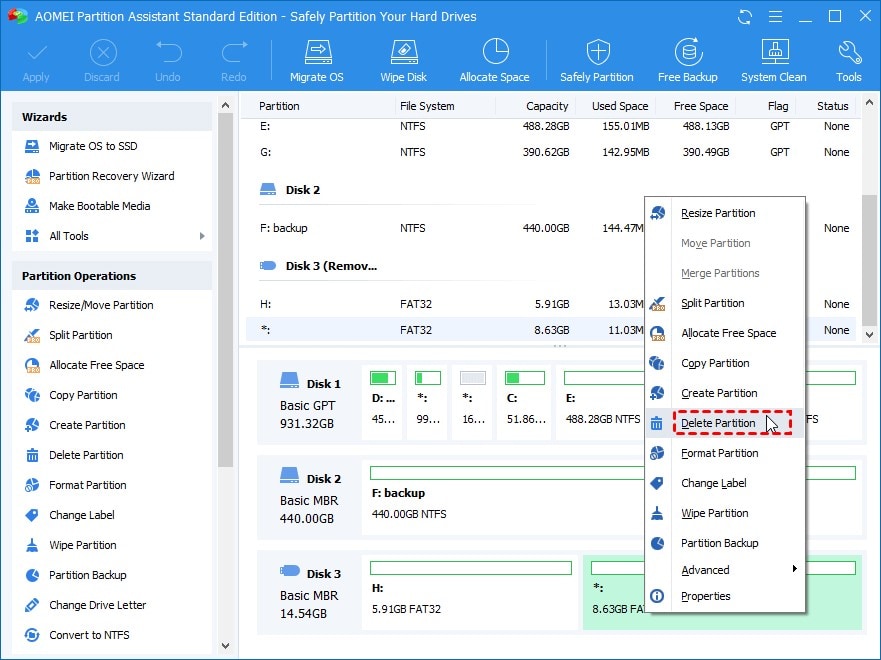
Sembra essere molto facile! Tuttavia, in Gestione disco di Windows, l'opzione Elimina volume è spesso disattivata. È il momento di usare il comando Diskpart.
2. Utilizzo del Comando Diskpart per Rimuovere la Partizione USB Nascosta
DiskPart è una funzionalità della riga di comando per il partizionamento del disco disponibile solo per i sistemi operativi Microsoft. Ti consente di vedere, creare, cancellare e modificare le partizioni del disco su un computer.
Diskpart è un interprete di comandi in modalità testuale che può aiutarti a creare, eliminare e formattare le partizioni. Per eliminare una partizione nascosta da un'unità USB:
Passo 1: Premi prima "Windows+R" contemporaneamente per aprire la finestra "Esegui"
Passo 2: Digita "cmd" e premi "Invio"
Passo 3: Digita nella finestra del prompt dei comandi i seguenti comandi in ordine e fai clic su "Invio" per ognuno di essi.
- Diskpart
- list disk
- select disk #: "#" è il numero del disco USB di destinazione.
- Per vedere tutte le partizioni sull'USB, digita list partition.
- select partition n: "n" è la quantità della partizione segreta che si desidera rimuovere.
- Per eliminare una partizione nascosta, usa il comando delete partition.
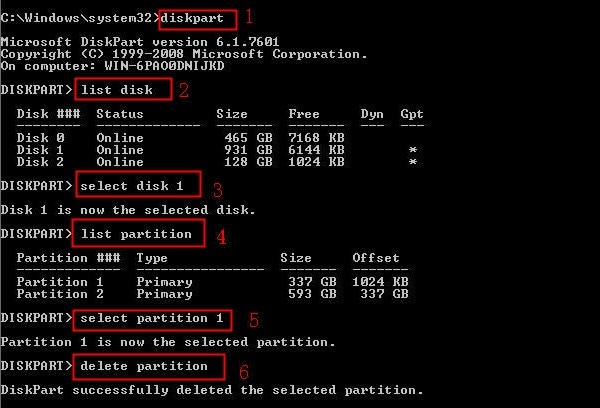
Se l'operazione di eliminazione fallisce con il messaggio di errore "Impossibile eliminare una partizione protetta senza la raccolta di parametri protetti con la forza", digita "delete partition override" invece di "delete partition" per forzare l'eliminazione della partizione.
Per coloro che non sono esperti del mondo IT e non hanno una conoscenza sufficiente del comando Diskpart, digitare correttamente il comando può essere difficile, con conseguenti errori di funzionamento, perdita di dati o arresti anomali del disco. Di conseguenza, è una buona idea utilizzare strumenti di terze parti per disinstallare la partizione.
3. Rimozione dell'Unità USB Formattando l'USB
Se non hai familiarità con i comandi Diskpart e desideri rendere la rimozione delle partizioni nascoste il più semplice possibile, puoi semplicemente formattare l'USB. L'operazione è gratuita e può eliminare con successo le partizioni nascoste sulle unità USB, nonché le partizioni di sistema/avvio e qualsiasi partizione contenente file di paging attivi o file di dump di arresto anomalo (memory dump), che non possono essere eseguiti con l'ordine di sovrascrittura di Diskpart.
Passo 1: Collega l'unità USB al sistema PC. Non aprire l'unità, basta collegarla tramite la porta USB del PC.

Passo 2: Vai al desktop e fai clic sull'icona Risorse del computer. Da qui, seleziona l'unità USB.
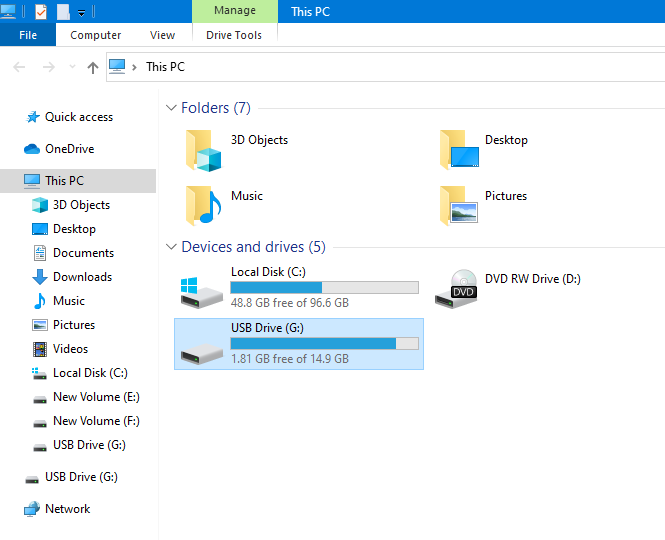
Passo 3: Clicca con il pulsante destro del mouse sull'unità flash USB, quindi clicca sull'opzione Formatta.

Passo 4: Alla fine, ti verrà chiesto di confermare il processo di formattazione. Fai clic sull'opzione Avvia per avviare la formattazione dell'unità.

Suggerimenti Bonus: La Soluzione Più Semplice per Recuperare i Dati In Caso di Cancellazione Errata
Il recupero dei dati da un dispositivo o supporto di memorizzazione è un processo complicato, che dipende da una serie di variabili, inclusa la rapidità con cui sai di aver bisogno dei tuoi dati dopo averli eliminati inavvertitamente o intenzionalmente. Più velocemente agisci, più è probabile che sarai in grado di recuperare i record persi.
Ci sono altri modi per ripristinare i dati persi oltre all'utilizzo di strumenti di recupero dati. Nelle parti seguenti, troverai una guida passo passo per ciascuno di essi.
METODO #1: Dai Un'Occhiata nel Cestino
The first place you can check for deleted data is the Recycle Bin.
Go to the Recycle Bin. Search the data and if you find it, right-click on it and select "Restore". You'll find the restored data in the same folder where it was originally deleted.
METODO #2: Ripristino dei File dal Backup
Follow these steps to recover deleted files if you have Windows Backup:
Go to Control Panel, select System and Maintenance < Backup and Restore and select Restore files from backup.
METODO #3: Usa Wondershare Recoverit per il Recupero dei Dati
Wondershare Recoverit è un potente strumento di recupero dati di cui si fidano milioni di persone e approvato da media autorizzati, come Yahoo, Mac world, ecc. Con questo software di recupero dati, puoi recuperare file, video, immagini, audio e persino e-mail persi indietro.
Funzioni di Wondershare Recoverit:
- Ti consente di utilizzare un programma di recupero dati gratuito e semplice da usare.
- Puoi recuperare immagini, video, documenti e altri file cancellati o mancanti.
- Recupera i dati mancanti da qualsiasi disco rigido, scheda SD o memoria flash USB.
- Per la maggior parte di noi, la perdita di dati è un evento comune. Recoverit Data Recovery per PC ripristinerà oltre 1000 diversi tipi e formati di dati da una varietà di dispositivi di archiviazione, incluso il disco rigido del tuo computer Windows, desktop, cestino, dispositivi esterni e persino un computer in crash.
Nel frattempo, lo strumento di recupero dati Recoverit recupererà le partizioni che sono state perse, rimosse, formattate o distrutte. FAT, NTFS, Ext2, Ext3 HFS, HFS+ e HFSX sono tra i file system supportati.
Come Recuperare i Dati Utilizzando Wondershare Recoverit, ecco una guida dettagliata.
Passo 1:
Innanzitutto, scarica e installa questo programma di ripristino su un PC. Il software è disponibile per PC Windows e Mac.
Passo 2:
Una volta installato il software, vai alla cartella Applicazioni o al menu Start per avviarlo.
Passo 3:
All'avvio del software, potresti vedere diverse sezioni delle opzioni di archiviazione disponibili. Seleziona quindi l'unità da recuperare e clicca sul pulsante Scansiona

Passo 4:
Il processo di recupero dei tuoi dati inizierà da solo. Ne vedrai i progressi sul tuo schermo.

Passo 5:
Da questa finestra, puoi selezionare i file che vuoi recuperare. Una volta selezionati i file, fai clic sul pulsante Recupera nell'angolo in basso a destra.

Hai finito! I file selezionati verranno recuperati e archiviati in una cartella separata. Puoi anche cambiare la cartella dei file recuperati secondo le tue preferenze usando l'opzione Impostazioni.
Conclusioni:
In questo articolo, hai imparato cos'è la partizione nascosta, perché dovresti rimuoverla e anche tre modi per rimuoverla. Tuttavia, nel processo di rimozione, potrebbe verificarsi la cancellazione errata dei dati, quindi hai anche imparato tre modi per recuperare i dati: dal cestino, dal backup e da Wondershare Recoverit.
Wondershare Recoverit può anche ripristinare dati mancanti, distrutti, cancellati, formattati o corrotti da dischi rigidi (HDD), unità a stato solido (SSD), schede di memoria, unità flash, fotocamere digitali, e smartphone, tra gli altri dispositivi di archiviazione. Recupera i dati in modo più efficiente utilizzando il processo di prova e sbaglia.
Questo efficiente strumento è altamente raccomandato per risolvere qualsiasi tipo di problema che riguardi il recupero dei dati. Il software è facile da usare e include tutte le funzionalità che ci si aspetterebbe da un programma di recupero dati. È lo strumento ideale per recuperare video, immagini, file, audio e archivi, tra i vari tipi di file. Questo software è considerato la migliore opzione disponibile per il recupero dei dati. Ho usato Wondershare Recoverit per recuperare i dati e l'ho trovato molto utile. Uno dei migliori strumenti che consiglio vivamente.
Recupero Flash Drive
- Caratteristiche Flash Drive+
- Flash Drive Speciali+
- flash drive criptata
- flash drive Sicura
- flash drive carta di credito
- Riparare Flash drive
- flash drive sola lettura
- flash drive Terabyte
- Problemi e Risoluzione dei Problemi+
- Flash drive non riconosciuta
- Flash disk formattare
- Partizione flash drive
- Flash drive Corrotta
- Recupero Windows System con usb di recupero
- Errore di formattazione flash drive USB
- USB flash drive non formattata
- Formattare USB Mac
- File Flash Drive+
- Recupero file persi da pen drive
- Recupero Usb flash drive
- Recupero flash drive mac
- Recupero dati Pen drive
- Alternativa a DDR Pen Drive Recovery
- Recupero dati da flash drive formattata
- Recupero dati Raw USB drive
- Strumento recupero Flash drive
- Recupero file eliminati da usb flash drive
- Dati Flash Drive+
- Recupero dati da Supporti Rimovibili
- Recupero file eliminati da pen drive
- PNY strumento di recupero flash drive
- Recupero Adata flash drive
- Recupero Lexar jumpdrive flash drive
- Recupero Silicon power flash drive
- Recupero Kingston flash drive
- Recupero Toshiba flash drive
- Recupero Flash Drive+
- Recupero Sandisk flash drive
- Recupero Emtec flash drive
- Recupero Verbatim flash drive
- Recupero Centon Electronics datastick
- Recupero Garmin USB ANT Stick
- Recupero Imation USB
- Recupero Pexagon flash drive
- Recupero Crucial USB flash drive
- Recupero Memorex flash drive
- Recupero Dane Elec flash drive
- Recupero Mimoco USB flash drive
- Marche Flash Drive+
- Recupero Maxell flash drive
- Recupero Corsair flash drive
- Recupero Transformer flash drive
- Recupero Kingston Datatraveller flash drive
- Recupero Corsair Voyager flash drive
- Recupero Cruzer flash drive
- Recupero Patriot Xporter flash drive
- Recupero PQI flash drive
- Recupero Flash Drive+
- Recupero Transcend flash drive
- Recupero Pretec flash drive
- Recupero Lexar Jumpdrive Triton
- Recupero Apacer pen drive
- Recupero HP flash drive
- Recupero Flash memory data







