Aggiornato il 26/04/2024 • Archiviato in: Problemi di sistema di Windows • Soluzioni comprovate

"È successo subito dopo aver aggiornato il mio Windows 8.1 a Windows 10 Home. Ogni volta che spengo il PC, all'avvio, a volte ricevo il messaggio di errore di ripristino: sembra che Windows non si sia caricato correttamente. Spegnere il PC e riavviarlo risolve il problema per il momento. Ma ho bisogno di una soluzione permanente.
Il problema si riduce a tre possibili ragioni per cui Windows non si carica correttamente. Di seguito è riportato un elenco di tutte le cause e dei relativi sintomi comuni.
Per quanto drammatico possa sembrare, non è altro che un semplice danneggiamento del file system. La presenza di file danneggiati all'interno del file system rende le informazioni illeggibili. Ciò è comune tra i formati di file come documenti, immagini e video. Lo stesso vale per i file di sistema di Windows. In tali circostanze, il computer visualizza un errore di schermata blu.
Se si vuole risolvere il problema "sembra che windows non abbia caricato correttamente", è molto importante capirne la causa. In una certa misura, anche noi siamo responsabili di questa particolare causa. La maggior parte delle volte il file system viene compromesso durante lo spegnimento del PC, anche quando la macchina era nel bel mezzo della scrittura di dati cruciali.
Si tratta di un altro problema importante che può causare il problema. Il problema è causato dalla scomparsa o dal danneggiamento del BCD. A volte ciò accade durante un'interruzione di corrente, un errore di scrittura del disco o un virus del settore di avvio. Anche il tentativo di configurare manualmente il BCD può causare lo stesso problema.
È inutile discutere sul fatto che la modalità provvisoria è di gran lunga l'opzione più sicura e promettente quando si tratta di risolvere il problema del PC. La modalità provvisoria consente a Windows di caricare solo tutte le parti essenziali del sistema. Quindi, in un modo o nell'altro, può essere utile per determinare la radice di ciò che non funziona correttamente. Qui di seguito è riportata una procedura dettagliata su come avviare il PC in modalità provvisoria. Tenete presente che, una volta che avrete fatto tutto correttamente, potrete sempre caricare normalmente il vostro Windows.
Avvio in modalità provvisoria
Se volete avviare il vostro computer in modalità provvisoria perché Windows non si è caricato correttamente, questa è la procedura più semplice di tutte.
Fase 1 - Prima di tutto, accendete il computer e, non appena appare il logo del produttore, spegnetelo. Assicuratevi di ripetere l'operazione almeno tre volte.
Fase 2 - Ora verrete reindirizzati all'"opzione di ripristino avanzato".
Fase 3 - Andate su "Opzioni avanzate" > "Risoluzione dei problemi" > "Impostazioni di avvio" > "Riavvia".
Fase 4 - Premendo F4 si accede alla modalità provvisoria.
Fase 5 - È anche possibile utilizzare la modalità provvisoria con collegamento in rete premendo F5.
Fase 6 - A questo punto, accedere al sistema e fare una rapida diagnosi della macchina.

Tenete presente che il sonno ibrido non è applicabile se avete già disabilitato il sonno o l'ibernazione nel vostro computer Windows. Per disattivare correttamente il sonno ibrido, assicuratevi di seguire i passaggi indicati di seguito:
Fase 1 - Accedere al Pannello di controllo e selezionare le impostazioni di alimentazione. Se si utilizza Windows 10, accedere al menu Start e selezionare "Opzioni risparmio energia".
Fase 2 - Selezionare "modifica impostazioni piano".
Fase 3 - Andare su "modifica impostazioni avanzate di alimentazione".
Fase 4 - Sotto l'opzione "Riposo", troverete "Riposo ibrido".
Fase 5 - Tutto ciò che dovete fare è cambiarla in "off".
Fase 6 - Selezionare "OK" o premere Invio.

Se sembra che Windows non si sia caricato correttamente, una delle migliori soluzioni è quella di andare su SFC (System File Checker). Questo consente a Windows di eseguire una scansione e di ripristinare il sistema al punto in cui tutto funzionava perfettamente. Tenete presente che tutti i passaggi qui sotto sono molto facili da capire e da applicare.
Esecuzione dello strumento System File Checker
Fase 1 - Accedere al gestore di avvio e cercare "Prompt dei comandi".
Fase 2 - Assicuratevi di digitare il seguente comando e premete invio
DISM.exe /Online /Cleanup-image /Restorehealth
È importante capire che l'esecuzione di questo comando è possibile solo se il client di Windows Update non è stato danneggiato.
Fase 3 - DISM.exe /Online /Cleanup-Image /RestoreHealth /Source:C:\RepairSource\Windows /LimitAccess
Assicurarsi di sostituire C:\RepairSource\Windows con la posizione corretta della riparazione.
Fase 4 - Infine, utilizzate il seguente comando:
sfc /scannow
Questo comando consente a Windows di controllare anche i file system protetti. Inoltre, cambierà tutti i file danneggiati all'interno del sistema con le loro copie cache. Dovete avere pazienza. Non chiudete la finestra del prompt dei comandi finché non vedete che il processo di verifica è stato completato al 100%. Assicuratevi di capire che l'intero processo è completamente automatizzato e non richiede altro che istruzioni manuali.
È fondamentale capire che se non si riesce a risolvere nulla, la soluzione migliore è quella di tornare a un'installazione pulita di Windows 10. Sarete sorpresi di sapere che padroneggiare la capacità di installare Windows da soli è un grande cambiamento di vita. Di seguito trovate una guida passo passo su come reinstallare se Windows non è stato caricato correttamente:
È sempre una delle migliori pratiche conservare un backup del vostro Windows attuale. Durante il processo di installazione, se qualcosa va storto, si può sempre tornare allo stesso. Esiste anche un'opzione per eseguire il backup su un'unità.
Fase 1 - Dirigetevi verso le "Impostazioni".
Fase 2 - Sotto "Aggiornamento e sicurezza", fate clic su "Backup".
Fase 3 - Selezionare "Backup dei file su OneDrive".
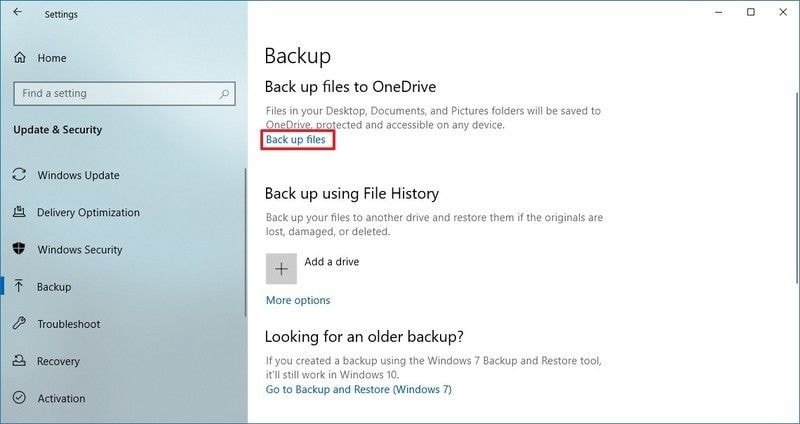
Fase 1 - Andare alla pagina di download di Windows 10
Fase 2 - Installare lo "Strumento di creazione supporti".
Fase 3 - Selezionare l'opzione "Crea supporto di installazione (unità flash USB, DVD o file ISO)".
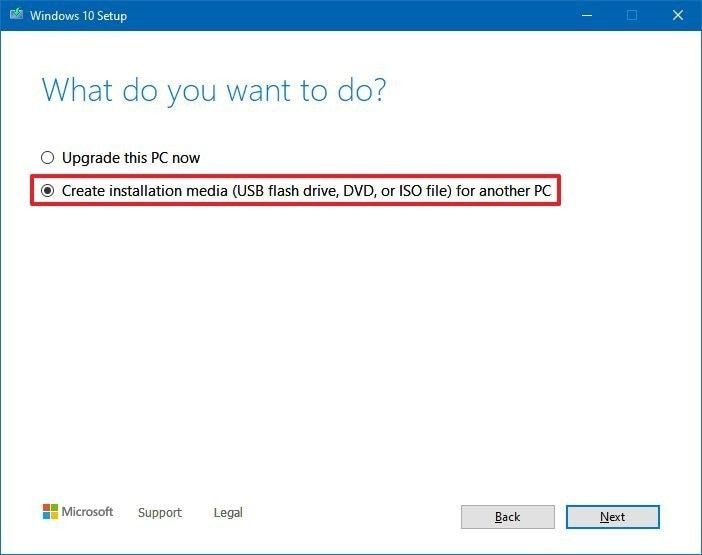
Fase 4 - Selezionare Avanti, scegliendo tutte le opzioni corrette, e premere "Fine".
Dopo aver completato il processo iniziale di creazione di una chiavetta USB avviabile, l'installazione di Windows 10 è molto semplice.
Fase 1 - Avviare il PC con Windows 10 USB
Fase 2 - Quando appare l'impostazione di Windows, selezionare "Avanti".
Fase 3 - Dopo aver impostato la lingua, premere il pulsante "Installa ora".
Fase 4 - Scegliere la partizione giusta e procedere con l'installazione
A volte può diventare davvero noioso quando non si riesce a trovare una ragione e Windows smette di funzionare all'improvviso. Come abbiamo detto nel corso dell'articolo, se si verifica un problema di avvio, questo può portare alla perdita di dati. Utilizzare Recoverit Data Recovery è un ottimo modo per mantenere intatti i vostri dati. Inoltre, il download è completamente gratuito. Qui di seguito trovate una panoramica dettagliata di come potete recuperare i vostri dati:
Fase 1 - Prima di tutto, selezionate la modalità di recupero dei dati dopo aver lanciato Recoverit. Selezionate "Recover from Crash Computer" se il vostro Windows 10 ha difficoltà ad avviarsi.

Fase 2 - Ora, selezionate una modalità per creare un'unità avviabile. Si può optare per un'unità di avvio USB o anche per un'unità CD/DVD. Selezionate "Crea" e scegliete "Formatta ora".

Fase 3 - Verrà visualizzato un pop-up per la formattazione dell'unità.

Fase 4 - Una volta che Recoverit inizia a creare l'unità avviabile, ricordate che non si può tornare indietro.

Fase 5 - Dopo la creazione dell'unità USB avviabile, vi verrà richiesto di farlo. In realtà, alla fine troverete anche una guida completa su come recuperare i vostri dati.

Modificare la sequenza di avvio nel BIOS per avviare il computer dalla USB avviabile. Vedere come impostare il computer per l'avvio da un'unità USB.

Dopo aver avviato con successo il computer in crash, è possibile recuperare i dati con Recoverit.

Abbiamo affrontato tutti i problemi relativi al caricamento non corretto di Windows. Assicuratevi di seguire la nostra guida passo passo per risolvere il problema. Inoltre, tutti i passaggi sono curati in modo tale da essere chiaramente compresi. Tuttavia, tenete sempre presente che c'è sempre il rischio potenziale di perdere i vostri dati. Quindi, se state cercando il modo più sicuro per risolvere l'errore, vi consigliamo sempre di utilizzare Recoverit Data Recovery, che è completamente gratuito da usare e il più semplice del lotto.
