Aggiornato il 11/09/2023 • Archiviato in: Problemi di sistema di Windows • Soluzioni comprovate
Windows 10/11 è progettato in modo da scaricare e installare automaticamente gli aggiornamenti man mano che Microsoft li rilascia per la massa.
A differenza delle versioni precedenti di Windows che consentivano agli utenti di abilitare o disabilitare gli aggiornamenti automatici a loro piacimento, questo sistema operativo non viene fornito con alcun pulsante o interruttore di questo tipo. A causa di questo, gli utenti sono costretti a mantenere la loro istanza del sistema operativo aggiornata, indipendentemente dai glitch o incoerenze che le nuove patch possono avere. Di conseguenza, il problema comune che molti utenti affrontano dopo l'installazione degli aggiornamenti è che Windows non riesce affatto ad avviarsi.

Considerando questo, le seguenti sezioni discutono il problema in dettaglio e spiegano come sbarazzarsi di esso. Una delle sezioni insegna anche come recuperare i dati persi da un disco rigido non avviabile, nel caso in cui nessuna delle soluzioni indicate funzioni.
Ogni volta che viene installato un aggiornamento di Windows, rileva automaticamente i driver di dispositivo e gli altri file di sistema e li aggiorna. In questo processo, poiché alcuni file importanti per avviare Windows normalmente vengono sovrascritti da quelli non supportati/incompatibili, il processo di avvio compromette.
Il rimedio più semplice e semplice in una situazione del genere è premere e tenere premuto il pulsante "Power" fino al riavvio del PC. Quando vedi il logo di Windows, tieni premuto nuovamente il pulsante "Power". Ripeti questo processo ancora una volta e noterai che Windows entra nella modalità di riparazione automatica dove controlla il sistema e altri file importanti e corregge le loro incoerenze, consentendo così al sistema operativo di avviarsi normalmente.
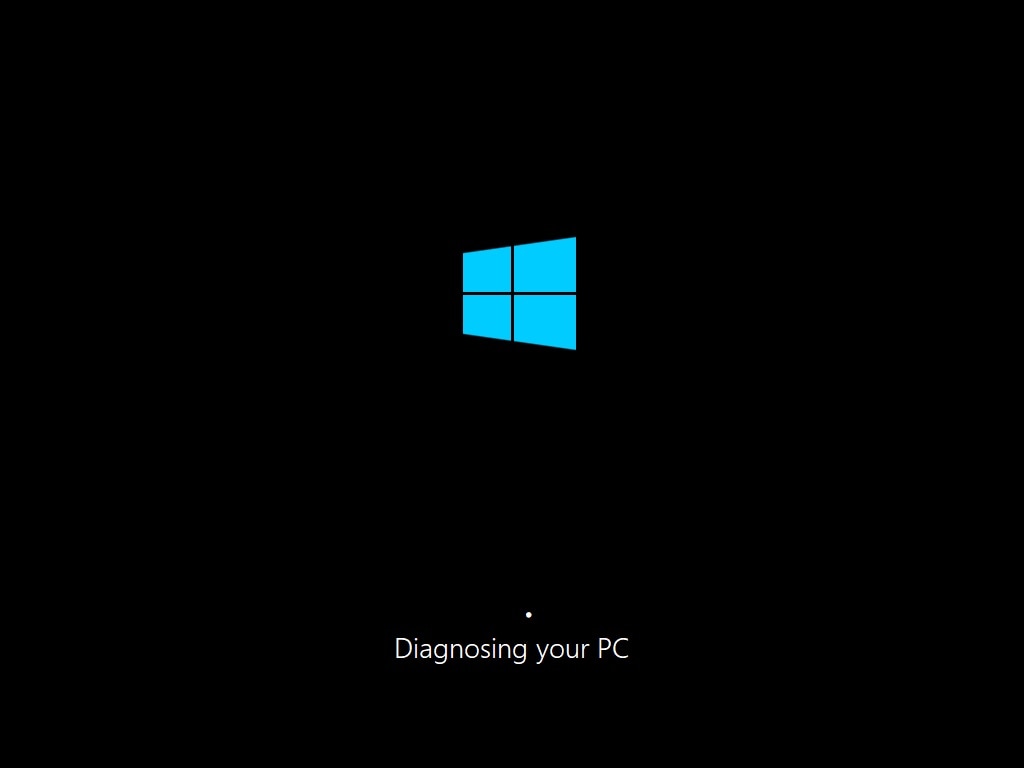
In alcuni casi, si vede anche che il sistema operativo si avvia con successo ma continua a bloccarsi abbastanza frequentemente. Gli utenti vedono una schermata blu della morte (BSOD) quando ciò accade. Per scoprire come risolvere questo problema o il problema per cui Windows non riesce ad avviarsi, è possibile passare alla sezione successiva.
Oltre al rimedio rapido spiegato nella sezione precedente, ci sono altri due modi per risolvere il problema. Entrambe le soluzioni sono spiegate di seguito:
Passaggio 1: passare alla modalità avanzata di risoluzione dei problemi
Avviare il computer e quando viene visualizzato il logo di Windows, premere a lungo il pulsante Power e riavviare il PC. Ripetere questo processo finché Windows non entra nella modalità di riparazione automatica. Quando la riparazione automatica fallisce e viene visualizzata la schermata successiva, fare clic su Opzioni avanzate. Nella schermata Scegli un'opzione, fai clic su Risoluzione dei problemi, quindi fai clic su Opzioni avanzate nella schermata Risoluzione dei problemi.
Passo 2: Disinstalla gli aggiornamenti
Nella finestra Opzioni avanzate fare clic su Disinstalla aggiornamenti, quindi fare clic su Disinstalla l'ultimo aggiornamento di qualità o Disinstalla l'ultimo aggiornamento delle funzionalità dalla finestra Disinstalla aggiornamenti. Nella schermata successiva, fare clic per selezionare l'account che si desidera utilizzare per la disinstallazione, immettere la password quando richiesto e fare clic su Continua. strong>Nota: Assicurati che l'account selezionato abbia privilegi di amministratore.
Nella finestra successiva, fare clic su Disinstalla aggiornamento per iniziare il processo di rimozione dell'aggiornamento.



Passo 3: Riavviare Windows 10
Una volta completata la disinstallazione, fare clic su Fatto. Tornando alla schermata Scegliere un'opzione, fare clic su Continua per riavviare Windows 10 normalmente.


Passo 1: Accedere alla finestra di risoluzione dei problemi
Utilizzare il metodo spiegato in precedenza per accedere alla finestra Scegliere un'opzione e quindi fare clic su Risoluzione dei problemi per andare alla schermata Risoluzione dei problemi.
Passo 2: Definire le preferenze di ripristino
Fare clic su Ripristina questo PC. Nella finestra successiva, fare clic su Mantieni i miei file o Rimuovi tutto per ripristinare Windows 10 senza eliminare file e dati personali, oppure cancellare tutti i file durante il processo rispettivamente.


Passo 3: Scegliere l'origine dell'installazione
Quando viene visualizzata la finestra successiva, fare clic su Cloud download o Local reinstall per scaricare e installare i file freschi dal Cloud o per utilizzare i file locali per la reinstallazione di Windows. Da questo punto in poi, è possibile seguire le istruzioni visualizzate sullo schermo per reinstallare Windows 10 mantenendo o cancellando i file personali in base all'opzione selezionata in precedenza.
Una volta completata la reinstallazione, è possibile riavviare in modo sicuro il computer alla nuova copia di Windows 10.


Anche se una o l'altra soluzione sopra indicata ti aiuterebbe a sbarazzarti del problema di avvio di Windows 10, sarebbe saggio essere proattivo e adottare misure precauzionali per evitare che il problema si manifesti in primo luogo. Un paio di suggerimenti che possono aiutare in questo contesto sono riportati di seguito:
Windows 10 ha la configurazione predefinita di aggiornare automaticamente i driver di dispositivo non appena vengono rilasciati dai rispettivi fornitori. Si consiglia di NON disabilitare questa funzione. Nel caso in cui i driver non vengano aggiornati automaticamente, puoi farlo manualmente facendo clic con il pulsante destro del mouse sul pulsante "Start", andando su "Gestione dispositivi", espandendo la categoria del dispositivo, facendo clic con il pulsante destro del mouse sul dispositivo in questione e quindi facendo clic su "Aggiorna driver".
È imperativo continuare a controllare regolarmente eventuali aggiornamenti del BIOS disponibili dal sito ufficiale del produttore della scheda madre. Se è disponibile un aggiornamento, assicurati di installarlo il prima possibile.
Utilizzare sempre una copia autentica e legittima di Windows 10 ottenuta da una fonte attendibile, preferibilmente dal sito ufficiale di Microsoft. Inoltre, assicurati di utilizzare le copie con licenza delle applicazioni necessarie per evitare eventuali incoerenze nei file di sistema o nei driver del dispositivo.
Anche se Windows Defender, uno strumento di sicurezza integrato per proteggere il sistema operativo, è abbastanza sufficiente per tenere lontani tutti i file dannosi e rimuovere quelli che sono già presenti nel PC, se i dati sono di natura altamente sensibile e si desidera avere un programma antivirus installato, assicurarsi di utilizzare uno forte.
Quando si parla di Recoverit, l'applicazione è sviluppata da uno dei giganti IT leader, Wondershare. strong>Wondershare Recoverit è disponibile sia per i sistemi operativi Windows che Mac ed è abbastanza efficiente nel recuperare i file da un disco rigido danneggiato o cancellato.
Nel caso in cui nessuna delle soluzioni di cui sopra funzioni e Windows 10 non riesca ad avviarsi normalmente, è possibile seguire le istruzioni riportate di seguito per recuperare i dati persi dal disco non avviabile utilizzando Recover:
Passo 1: Collegare l'unità problematica a un PC diverso
A seconda del tipo di computer che si sta utilizzando, un laptop o un desktop, utilizzare il metodo corretto per scollegare l'SSD/HDD da esso e quindi collegare l'unità (come archiviazione interna o tramite USB) a un altro computer che esegue Windows 10. Attendere mentre il sistema operativo rileva il nuovo disco. Nota: Per questa illustrazione, si presume che sia stato collegato il disco rigido non avviabile o l'SSD tramite USB.
Passo 2: Scansiona l'unità con Wondershare Recoverit
Scaricare, installare e quindi avviare Wondershare Recoverit. Nell'interfaccia principale, selezionare il pulsante di opzione che rappresenta il volume/unità errato collegato, fare clic su Start nell'angolo in basso a destra e attendere che Recover esegue la scansione e trova i file persi che potrebbero essere recuperati. Nota: In questa illustrazione, il disco problematico è presente nella sezione Dispositivi esterni in quanto collegato tramite USB. Se hai collegato il disco come unità interna, puoi trovarlo nella sezione Hard Disk Drives.

Passo 3: Recuperare i file persi
Dal riquadro centrale della finestra successiva selezionare le caselle che rappresentano i file che si desidera recuperare. In alternativa, è anche possibile selezionare la casella nella parte superiore della colonna per selezionare tutti i file. Successivamente, fare clic su Recover nell'angolo in basso a destra, selezionare un volume (diverso da quello problematico) nella schermata successiva in cui recuperare i file e fare clic su Recover. Dopo che i file sono stati recuperati, nella casella di completamento, fare clic su Apri il percorso del file per andare all'unità/cartella in cui vengono recuperati i file persi.


Di solito, Windows 10 si avvia normalmente dopo l'installazione degli aggiornamenti. Tuttavia, se ci sono alcune incoerenze con i driver di dispositivo o i file di sistema, il processo di avvio potrebbe essere interrotto. Quando ciò accade, le soluzioni sopra riportate potrebbero aiutare a ripristinare il sistema operativo.
Tuttavia, è sempre una buona idea mantenere aggiornati tutti i driver di dispositivo e il sistema operativo stesso, e assicurarsi che sia installata anche l'ultima versione del BIOS di sistema al fine di eliminare le possibilità di generare un tale problema in primo luogo.
Ci sono alcune altre domande relative al problema di avvio che le persone generalmente fanno. Alcune di queste domande sono risposte qui sotto:
