Aggiornato il 26/04/2024 • Archiviato in: Problemi di sistema di Windows • Soluzioni comprovate
Il vostro Windows presenta continuamente un problema con il Ripristino configurazione di sistema? Non riuscite ad accedere al Ripristino configurazione di sistema in Windows 10? Siete alla ricerca di un modo per sbarazzarvi del vostro Ripristino configurazione di sistema bloccato? Se le risposte a queste domande sono affermative, allora siete nel posto giusto per cercare delle soluzioni.
Davanti a voi c'è una guida completa per risolvere i problemi del Ripristino configurazione di sistema non funzionante in Windows 10. La lettura di oggi tratterà tutte le cause principali che possono provocare il problema del ripristino del sistema su Windows e fornirà metodi dettagliati per risolvere il problema in modo efficace. Continuate a leggere per saperne di più!
Prima di risolvere il problema del Ripristino configurazione di sistema non funzionante in Windows, è essenziale fare luce sulle cause principali del problema. Diversi motivi possono causare l'insorgere del problema, come ad esempio:
Ora è il momento di imparare a risolvere il problema del ripristino del sistema non funzionante in Windows. Di seguito sono riportati alcuni metodi efficaci che possono rivelarsi fruttuosi per sbarazzarsi del problema, una volta per tutte.
Per risolvere il problema del ripristino in Windows, verificate innanzitutto che il ripristino del sistema sia abilitato. Per farlo, è sufficiente:
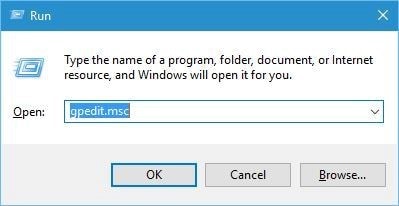
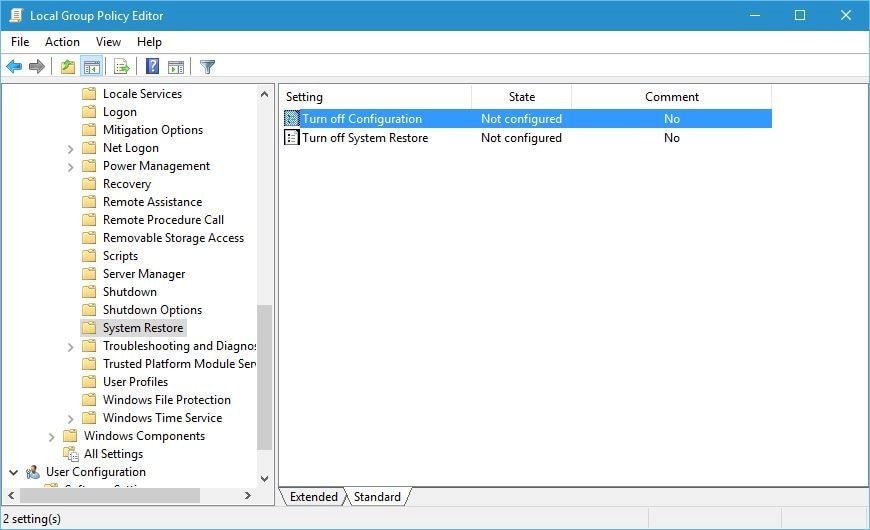
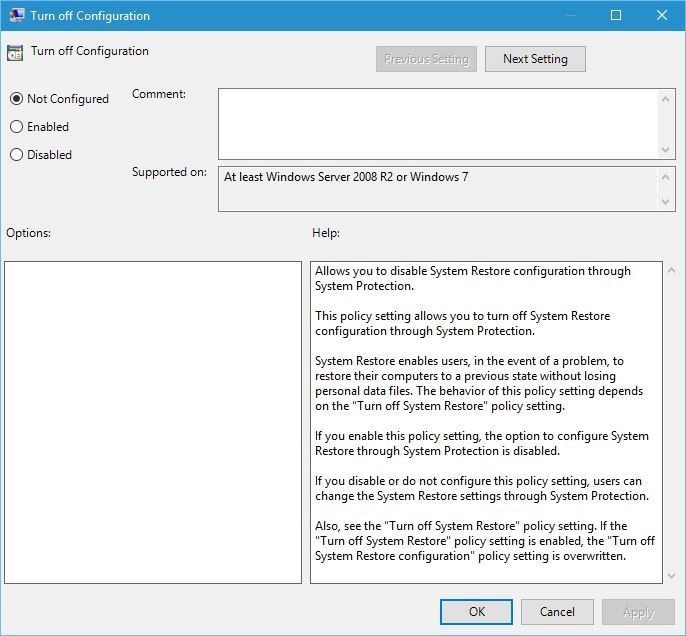
Un ripristino di sistema necessita di servizi specifici per funzionare correttamente. Se un particolare punto di ripristino non funziona correttamente, è probabile che sia dovuto al fatto che i rispettivi servizi non sono in esecuzione. Per controllare i servizi, seguire i passaggi indicati di seguito.
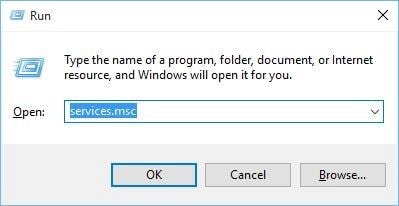
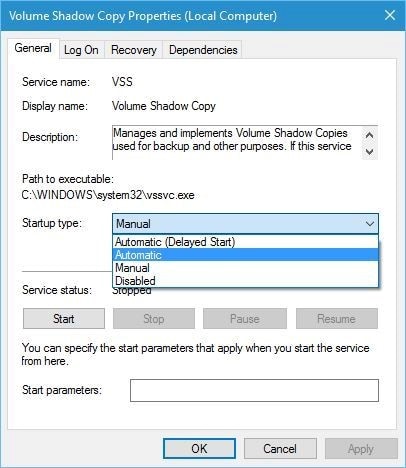
È possibile avviare Windows in modalità provvisoria per il ripristino del sistema. I dettagli per farlo possono variare leggermente a seconda della versione di Windows.
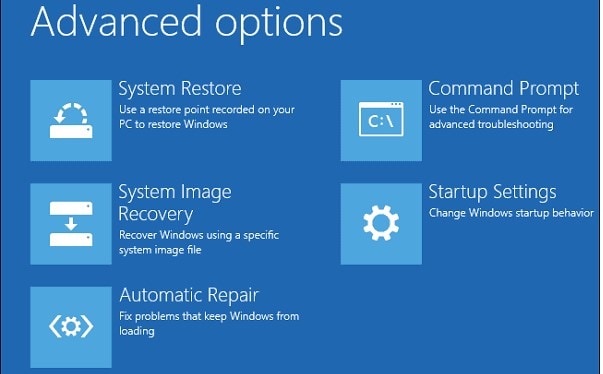
In questo modo sarà possibile creare un punto di ripristino del sistema o ripristinare un punto precedente.
Quando le dimensioni di un punto di ripristino del sistema superano la configurazione massima dello spazio su disco nelle impostazioni di Protezione sistema, non è possibile ripristinare Windows. Per risolvere il problema, è necessario assegnare più spazio ai punti di ripristino del sistema. Ecco come fare.
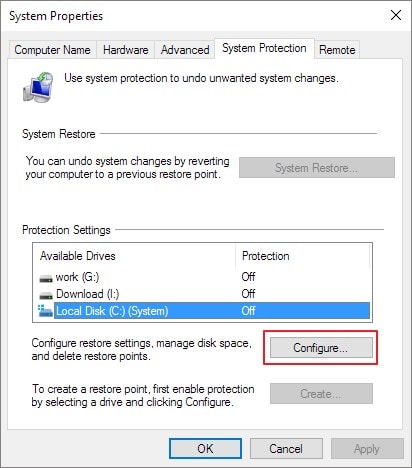
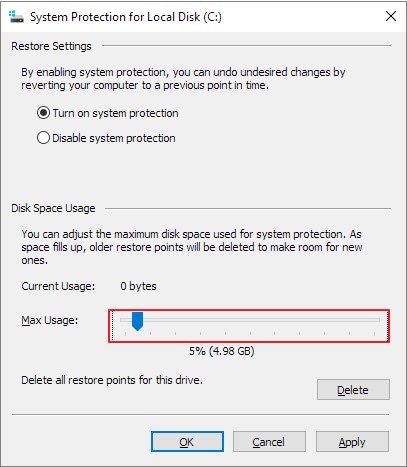
Se avete accidentalmente perso dei dati nel Ripristino del sistema, è probabile che abbiate paura che siano persi per sempre. Per fortuna, oggi non è più così. Utilizzando Wondershare Recoverit è possibile recuperare rapidamente i dati persi. Il programma è stato progettato principalmente per recuperare dati cancellati come immagini, video, documenti, e-mail e così via.
Recoverit offre funzioni dedicate che lo rendono facile da usare e molto utile. Permette di recuperare i dati da dischi interni e unità esterne, comprese le schede di memoria e le unità USB. Il programma presenta un'interfaccia utente attraente e procedure facili da usare. Inoltre, supporta quasi tutti i tipi di formati di file, compresi quelli formattati, danneggiati o RAW. I file di grandi dimensioni possono essere recuperati in poco tempo con Recoverit.
Per recuperare i dati da Windows con Recoverit, seguite i passaggi indicati di seguito.
Fase 1: Scegliere la posizione
Dopo aver avviato il programma sul computer, selezionare un disco o un'unità adatta da cui si desidera recuperare i file nell'interfaccia principale di Recoverit. Quindi, fare clic su "Start".

Fase 2: avvio della scansione
Premendo "Start", Recoverit avvierà la scansione dell'unità selezionata alla ricerca dei file perduti. Potrebbe essere necessario un po' di tempo, a seconda delle dimensioni dei file.

Fase 3: Anteprima e recupero
Al termine della scansione, il programma visualizza i file trovati. Selezionare quelli che si desidera recuperare e fare clic su "Recupera" per recuperare i file.

Anche se l'errore di ripristino del sistema può essere risolto con i metodi sopra menzionati, è comunque consigliabile andare sul sicuro e cercare di evitare che il problema si presenti. Ecco alcuni suggerimenti e trucchi che vi aiuteranno a evitare il problema.
Per quanto siano utili diversi strumenti del sistema, un problema o un ostacolo può causare gravi fastidi agli utenti. Il Ripristino del sistema è uno strumento utile in Windows, ma quando non riesce a completarsi correttamente o si blocca sullo stesso loop, può causare esasperazione e disagio.
Grazie a quanto letto in precedenza, ora conoscerete bene il problema e come affrontarlo. Il problema del Ripristino configurazione di sistema non funzionante può essere dovuto a diverse cause, ma può essere gestito facilmente. Sbarazzarsi del problema non è un compito difficile. Provate Wondershare Recoverit per recuperare e riparare i file di sistema senza fatica.
Sì, è possibile annullare le modifiche se non risolvono il problema utilizzando i punti di ripristino creati. Tuttavia, se il computer è in modalità provvisoria o utilizza le opzioni di ripristino del sistema, non è possibile annullare le modifiche.
I file come i file di sistema di Windows, i programmi, gli script, i file batch o le impostazioni del registro di sistema sono interessati dal ripristino del sistema. I file personali come immagini, documenti o e-mail non vengono modificati.
Un punto di ripristino rimane finché c'è spazio su disco disponibile nella riserva di ripristino del sistema. Quando vengono creati nuovi punti di ripristino, quelli vecchi vengono eliminati. La disattivazione della protezione del sistema su un disco comporta l'eliminazione di tutti i punti di ripristino da quel disco.
