
Il formato NTFS potrebbe essere problematico se utilizzi lo stesso disco rigido esterno sia su Mac che su Windows. Il motivo è che, sebbene NTFS sia il formato predefinito della maggior parte delle unità esterne, non consente di scrivere dati su Mac OS. Pertanto, la formattazione dell'hard disk esterno è il metodo più adatto per rendere l'unità compatibile con entrambi i sistemi operativi.
Parte 1. Qual è il Formato Migliore per un Disco Rigido Esterno per Windows e Mac?
Prima di scegliere il miglior formato di file system per un'unità esterna, è fondamentale capire quale file system supporta sia Windows che Mac. Esistono diversi formati di file system, alcuni dei quali supportano solo Mac o Windows, mentre altri supportano entrambi i sistemi operativi.
Quindi, prima di imparare a formattare un disco rigido per Mac e Windows, devi capire i pro e i contro di ogni formato.
FAT32
Il FAT32 è un file system spesso utilizzato nei dischetti, nelle schede di memoria SD, nelle USB, nelle fotocamere digitali e in un'ampia gamma di dispositivi portatili e integrati.
Pro
Compatibilità universale con tutti i Mac, Windows, Linux, console di gioco e altri dispositivi con porta USB
Contro
Incompatibile con file più grandi di 4GB o partizioni più grandi di 32GB
Non supporta file di dimensioni superiori a 2TB su MacOS
Suscettibili agli errori del disco e privi di sicurezza
exFAT
exFAT è l'attuale versione del file system FAT (FAT32) e rappresenta un'ottima alternativa per i dischi rigidi esterni, in particolare per i dispositivi multimediali portatili di grande capacità. ExFAT è spesso utilizzato nei firmware dei dispositivi che richiedono poca energia e poca memoria, come fotocamere, telefoni cellulari, lettori multimediali, ecc.
Pro
Supporta in modo eccellente le partizioni e può contenere dati più grandi di 4GB
Compatibile con Windows e Mac
Contro
Non è adatto a molti dei sistemi operativi più vecchi comunemente utilizzati.
Non è adatto a dischi di dimensioni inferiori a 32 GB, poiché non può ottimizzare il consumo di spazio per la disposizione delle dimensioni del cluster.
NTFS
Microsoft ha creato il formato di scrittura esclusivo noto come NTFS. È il file system predefinito del disco rigido di Windows. Grazie alla crittografia, alla gestione dei permessi di accesso e al file di log, NTFS offre buone prestazioni in termini di sicurezza dei dati.
Pro
Miglioramento della sicurezza, dell'utilizzo dello spazio su disco e delle prestazioni
Eccelle in termini di gestione e sicurezza dei dati
Compatibile con l'hardware più recente e con tutte le versioni di Windows
Contro
Devi affidarti a utility di terze parti per ridimensionare una partizione
Abilita la sola lettura e non può scrivere in MacOS
Mac OS Extended
Prima di macOS High Sierra, HFS+ era il file system predefinito dell'unità di avvio. Mac OS Extended supporta le versioni precedenti di Mac OS.
Pro
Compatibile con macOS 10.12 e tutte le versioni di Mac OS X
Funzionalità di journaling, compressione e crittografia
Contro
Manca il Controllo dei Permessi di Accesso
Quando si tratta di molti file, il programma funziona lentamente o si blocca.
Il recupero dei dati è più difficile quando un'unità HFS+ è danneggiata.
APFS
Il file system APFS è l'ultimo file system esclusivo di Apple. Determina la quantità di dati disponibili sul disco; pertanto, è noto per migliorare la velocità di lettura/scrittura delle unità a stato solido (SSD) e lo spazio di archiviazione.
Pro
Abilita la crittografia full-disk a chiave singola o a più chiavi per una maggiore sicurezza.
Efficienza nella gestione dello spazio di archiviazione disponibile
Prevenzione dei crash per ridurre al minimo i crash di sistema che causano corruzione
Contro
Funziona solo con macOS High Sierra e successivi
Parte 2. Come Formattare un Disco Rigido Esterno su Mac?
Puoi formattare l'hard disk esterno dopo aver capito qual è il file system supportato da entrambi i sistemi operativi. Usa Utility Disco Mac per eseguire la formattazione del disco rigido per Mac. Tuttavia, se riformatti un disco rigido esterno, tutte le informazioni andranno perse, quindi è consigliabile eseguire un backup dei file importanti in anticipo.
Passaggi operativi:
Step 1: Monta un disco rigido esterno sul tuo Mac (alcuni dischi rigidi esterni necessitano di una prolunga).
Step 2: Usa Ricerca Spotlight per cercare l'Utility Disco. Apri l'applicazione Utility Disco: visualizzerà tutte le unità interne ed esterne collegate al tuo Mac.
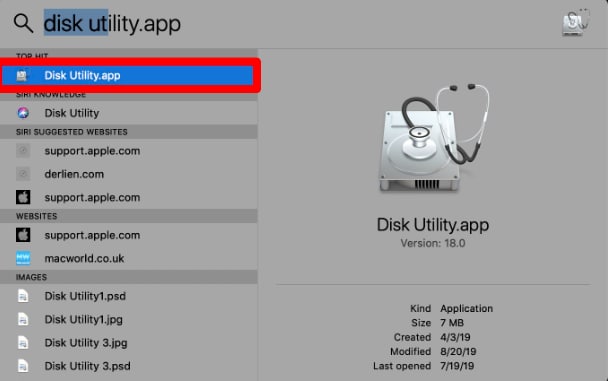
Step 3: Fai clic su Mostra Tutti i Dispositivi in Visualizza dall'angolo in alto a sinistra della finestra.
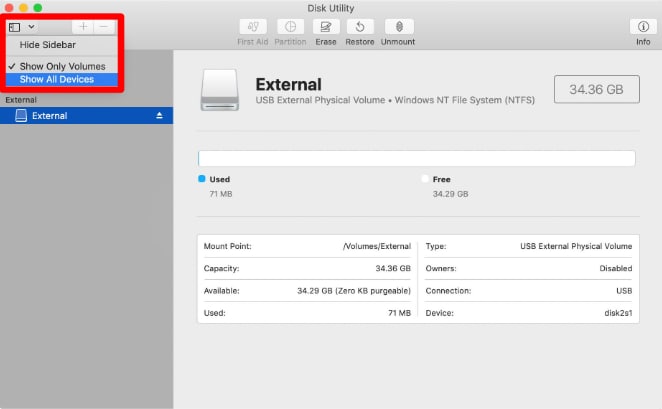
Step 4: Seleziona il disco rigido esterno che vuoi formattare.
Step 5:Fai clic sull'opzione Cancella presente in alto.
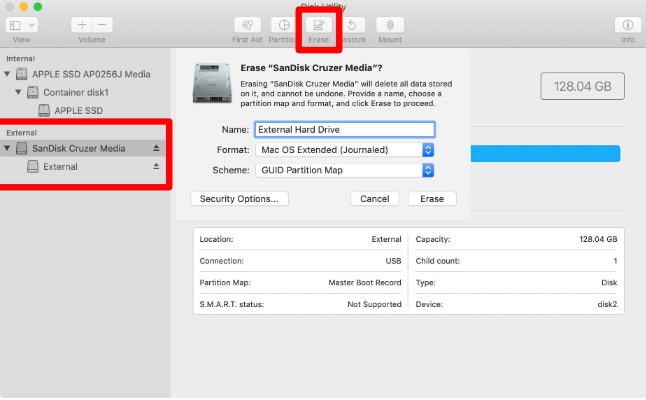
Step 6: Una finestra di avviso ti informerà della cancellazione permanente dei dati. Clicca Cancella.
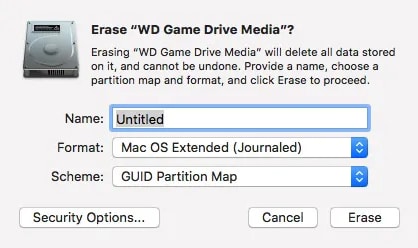
Step 7: Dai un nome al disco rigido e scegli il formato e lo schema. Anche se puoi usare qualsiasi nome per il tuo schema, dovresti selezionare GUID Partition Map.
Parte 3. Come Formattare un Disco Rigido Esterno su Windows?
Come i Mac, anche i computer Windows hanno un programma chiamato Gestione Disco che ti permette di formattare il disco. Ecco come procedere:
Passaggi operativi:
Step 1: Cerca Gestione Disco nella barra di ricerca cliccando sull'icona di Windows, quindi seleziona Crea e formatta le partizioni del disco rigido.
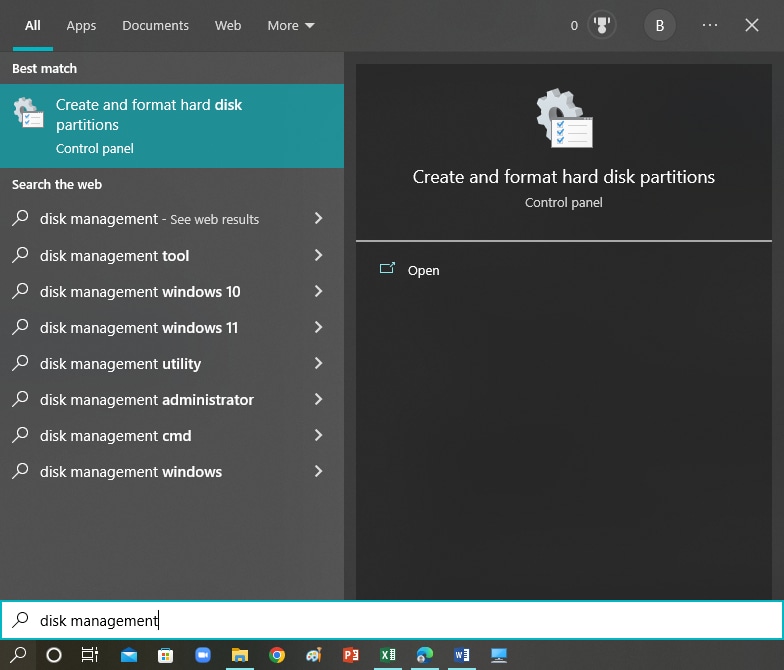
Step 2: Seleziona Inizializza Disco o Online dal menu contestuale facendo clic con il tasto destro del mouse sul disco che indica Non inizializzato o Offline.
Nota: Alcuni hard disk esterni USB non dispongono dell'opzione di inizializzazione. In queste situazioni vengono formattati e gli viene assegnata una lettera di unità. Assicurati che la lettera dell'unità assegnata sia diversa da quella attualmente utilizzata per gli altri dischi rigidi.
Step 3: Decidi lo stile di partizione: i dischi rigidi con una capacità superiore a 2 TB dovrebbero utilizzare GPT, mentre MBR è per i dischi rigidi con meno di 2 TB di spazio di archiviazione.
Step 4: Fai clic con il tasto destro del mouse sull'Area non allocata, scegli Nuovo volume semplice e segui le istruzioni.
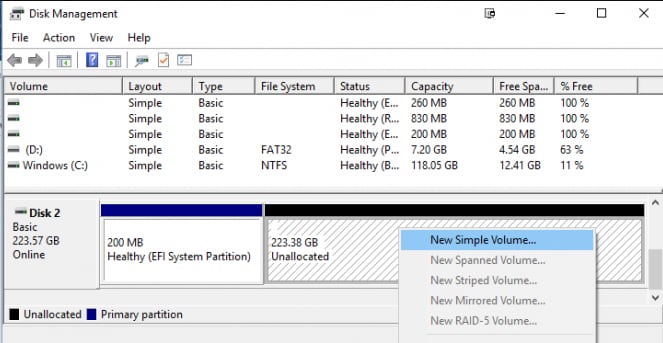
Step 5: Specifica la dimensione del volume del tuo disco rigido esterno.
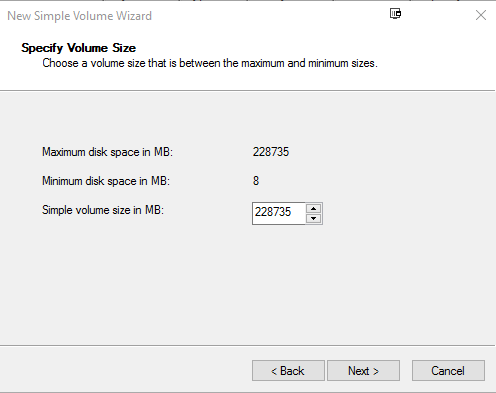
Step 6: Assegna al tuo hard disk esterno una lettera specifica.
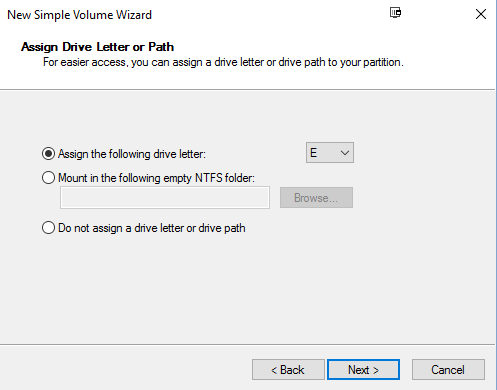
Step 7: Scegli il file system exFAT per rendere la tua unità compatibile con Mac e Windows.
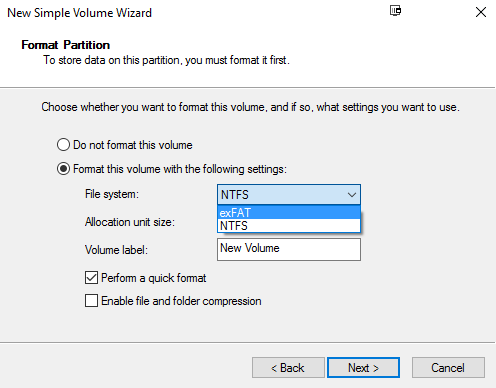
Step 8: Fai clic su Termina per completare il processo di formattazione.
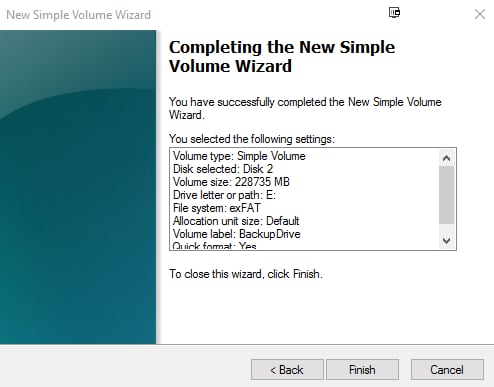
Puoi utilizzare l'unità sia su Windows che su Mac dopo che Windows ha formattato l'unità come exFAT.
Parte 4. Come Recuperare i Dati su Windows/Mac in Modo Facile e Veloce?
Ti consigliamo di eseguire un backup dei tuoi dati critici prima di procedere con la formattazione di un'unità esterna. Tuttavia, se hai formattato per errore il tuo disco rigido e hai perso dei dati importanti, devi procurarti un software di recupero dati professionale come Wondershare Recoverit.

Wondershare Recoverit – Il Tuo Software di Recupero Sicuro e Affidabile
5.481.435 persone lo hanno già scaricato.
Recupera in modo efficace e completo i file, le foto, l'audio, la musica e le e-mail perse o cancellate dalle schede xD-Picture.
Recupera i dati dopo una cancellazione improvvisa, una formattazione della scheda di memoria, un attacco di virus, un crash di sistema, ecc.
Ripristina i file da 5000 dispositivi di archiviazione come fotocamere digitali, videocamere, droni, schede SD USB Drive, SSD, HDD, ecc.
Visualizza l'anteprima dei file prima di recuperarli. Non è richiesto alcun pagamento se i file non sono recuperabili.
Recoverit è gratuito da provare e a pagamento per godere di maggiori vantaggi.
Passaggi di funzionamento:
Step 1: Apri Recoverit e scegli il disco rigido esterno del tuo Mac o Windows come destinazione di scansione e ricerca.

Step 2: Avvia la scansione dell'hard disk esterno e trova i file necessari per il recupero utilizzando un filtro.

Step 3: Visualizza l'anteprima dei file prima di procedere con il recupero dei dati e fai clic su Recupera per recuperarli.

Pro
Interfaccia facile da navigare
Oltre 2000 Dispositivi di Archiviazione Supportati
Supporta Oltre 1000 Tipi di File e Formati
Opzioni di Backup Multiple
Processo di scansione efficiente
Disponibile nella versione gratuita
Supporta Windows e macOS
Contro
I file più grandi consumano più tempo
La versione gratuita impone delle limitazioni nel recupero dei dati
Conclusioni
Formattare un disco rigido esterno per Mac o Windows è semplice. Se hai un unico disco rigido esterno che contiene file di importanza vitale e vuoi scambiarlo tra PC e Mac, devi eseguire la formattazione come soluzione semplice e praticabile. È consigliabile formattare l'unità con il formato exFAT, che supporta sia Windows che Mac OS.
Per Windows XP/Vista/7/8/10/11
Per macOS X 10.10 - macOS 13
 100% sicuro e download gratuito
100% sicuro e download gratuito


