Sub UnProtectWorkbook()
'Interrompe la protezione della password del foglio di lavoro
Dim i As Integer, j As Integer, k As Integer
Dim l As Integer, m As Integer, n As Integer
Dim i1 As Integer, i2 As Integer, i3 As Integer
Dim i4 As Integer, i5 As Integer, i6 As Integer
On Error GoTo ErrorOccured
For i = 65 To 66: For j = 65 To 66: For k = 65 To 66
For l = 65 To 66: For m = 65 To 66: For i1 = 65 To 66
For i2 = 65 To 66: For i3 = 65 To 66: For i4 = 65 To 66
For i5 = 65 To 66: For i6 = 65 To 66: For n = 32 To 126
ActiveSheet.Unprotect Chr(i) & Chr(j) & Chr(k) & _
Chr(l) & Chr(m) & Chr(i1) & Chr(i2) & Chr(i3) & _
Chr(i4) & Chr(i5) & Chr(i6) & Chr(n)
If ActiveSheet.ProtectContents = False Then
MsgBox "Password is " & Chr(i) & Chr(j) & _
Chr(k) & Chr(l) & Chr(m) & Chr(i1) & Chr(i2) & _
Chr(i3) & Chr(i4) & Chr(i5) & Chr(i6) & Chr(n)
Exit Sub
End If
Next: Next: Next: Next: Next: Next
Next: Next: Next: Next: Next: Next
End Sub
Proteggere i propri file importanti con una password (password protected in Excel) è diventato una sorta di must per tutti. Con i sempre più frequenti casi di furto informatico, bisogna sempre stare all'erta quando si tratta di dati e numeri relativi al lavoro. Sia che si tratti del vostro computer personale o portatile, sia che si tratti del vostro dispositivo elettronico in ufficio, ognuno di essi dovrebbe sempre essere protetto da una password, per evitare di doverlo fare in seguito.
Come abbiamo detto sopra, è possibile aprire file Excel protetti da password. Questo post vi spiegherà come aprire un file Excel protetto da password con o senza conoscere la password e rendere il vostro foglio di calcolo nuovamente utilizzabile. Oltre a tutte queste soluzioni, questo post sarà anche una guida su come aprire e riparare un file Excel danneggiato con una qualità perfetta.
In questo articolo
Parte 1: Come aprire un file Excel protetto da password con una password nota?
Poiché siete già a conoscenza della password, la parte 1 è la più semplice, la più facile e quella che richiede meno tempo. Tutto ciò che dovete fare è inserire la password in Excel e il file verrà aperto in pochi secondi.
Ecco i passi da seguire per aprire un file Excel protetto da password con una password nota:
1. Aprire un file - Il primo passo consiste nel recarsi nella posizione in cui si trova il file da aprire e cliccare due volte su di esso. È anche possibile cliccare su un file desiderato con il tasto destro del mouse e selezionare l'opzione "Apri". Sebbene esistano anche altri modi per aprire il file, questi due sono quelli più spesso scelti.
2. Immettere la password - Poiché il foglio che si sta cercando di aprire è protetto da password, si aprirà un pop-up in cui verrà chiesto di immettere la password per sbloccare il foglio. Una volta sprotetto, sarà possibile vedere il contenuto del foglio.
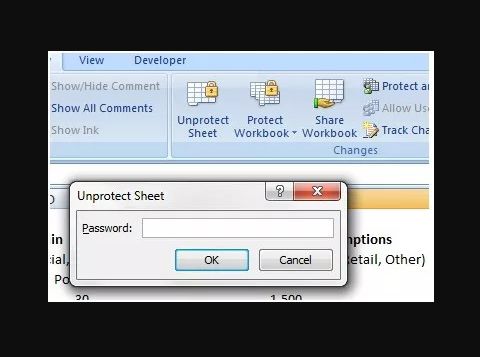
3. Fare clic su OK - Una volta inserita la password, dovrete cliccare su "OK", presente in basso a destra del pop-up. Questo vi condurrà al file, pronto per essere visualizzato e lavorato.
Un altro motivo per cui questa parte è stata definita la più semplice e veloce di tutte è che, indipendentemente dalla versione di Excel in uso, Excel 2007. Excel 2010, Excel 2016 o qualsiasi altra versione di Excel, i passi da seguire sono gli stessi.
Nel caso di password note è possibile aprire facilmente i file Excel protetti da password, ma come aprire un file Excel protetto da password senza password? Si prega di continuare a vedere i seguenti metodi.
Parte 2: Disattivare il foglio Excel senza password con il codice VBA?
Microsoft ha sviluppato un linguaggio di programmazione chiamato VBA che fa parte di Microsoft Office. VBA è l'acronimo di Visual Basic for Applications ed è utilizzato per svolgere migliaia di compiti diversi, come la gestione di un elenco di varie cose, l'aiuto nella previsione e nel budgeting, l'analisi di dati scientifici e lo sviluppo di grafici.
Una delle sue caratteristiche è la capacità di aiutare a sbloccare il foglio Excel senza password. E si può fare semplicemente seguendo questi 4 passi. Eccoli:
1. Aprire il file Excel - La cosa principale da fare è aprire il file Microsoft Excel in questione.
2. Aprire l'editor VBA - Il modo più semplice per aprire l'editor VBA è premere contemporaneamente il tasto Alt e il tasto F11.
3. Inserisci modulo - Il passo successivo consiste nell'inserire un modulo per il menu Inserisci.
4. Inserire il codice - Una volta aperta la finestra del codice, dovrete inserire le seguenti righe di codice.
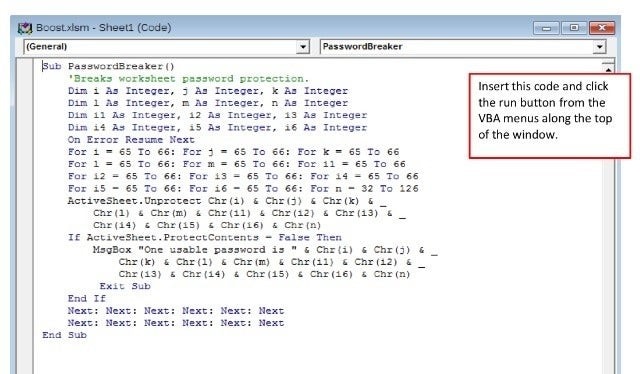
5. Salvare il file - Dopo aver inserito le righe di codice di cui sopra nella finestra del codice, premere il pulsante "Salva". Il file verrà salvato in una cartella di lavoro abilitata alle macro.
6. Premere F5 - Per eseguire i passi precedenti, premere F5.
Una volta seguiti attentamente i passi, sarete in grado di sproteggere i file Excel senza software tramite il codice VBA.
Provate Wondershare Repairit per aprire i file Excel protetti da password.
Oltre 5.481.435 persone lo hanno scaricato.
Parte 3: Aprire Excel protetto da password modificando l'estensione del file
Anche se questi passi potrebbero non essere adatti alle versioni più recenti di Microsoft Office, funzionano molto bene per Microsoft Office 2010 o per qualsiasi versione precedente.
Potrete visualizzare o aprire file Excel protetti modificando l'estensione del file seguendo questi semplicissimi 10 passi:
1. Creare un backup - Una delle cose più importanti da fare ancora prima di iniziare la procedura è creare un backup del file Excel protetto da una password.
2. Rinominare il file - Dopo aver creato un backup, è necessario rinominare il file facendo clic con il pulsante destro del mouse sul foglio excel e cliccando su "Rinomina".
3. Cambiare l'estensione - Se il vostro file ha un'estensione .csv o .xls, è ora di cambiarlo con un'estensione .zip.

4. Decomprimere il contenuto - Dopo aver rinominato il file e aver cambiato l'estensione in .zip, è il momento di decomprimere il contenuto del file zip.
5. Cerca file - Ora è necessario cercare il file che termina con il formato .xml.
6. Apri file - Dopo aver trovato il file in formato .xml, cliccare su di esso e aprirlo con un editor XML.
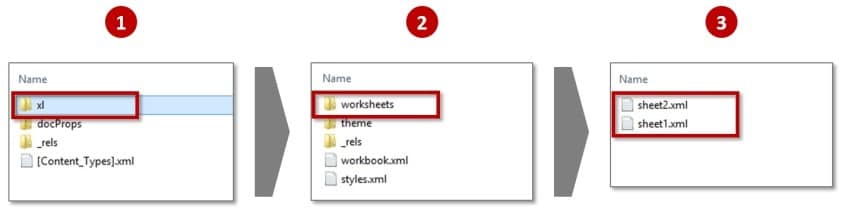
7. Premere 'Ctrl + F' - Premendo insieme il tasto Ctrl e la lettera F è possibile trovare la parola desiderata. In questo caso, si cerca la parola "SheetProtection". È necessario cercare.
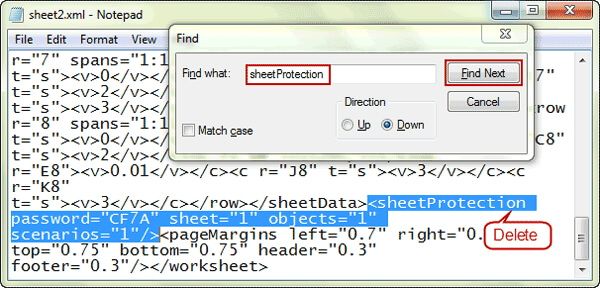
8. Rimuovi la parola - Una volta individuata la parola, rimuovetela dal file.
9. Salva il file - Dopo aver rimosso la parola dal file, salvarlo.
10. Modifica dell'estensione - Una volta salvato il file, modificarne l'estensione da .zip a .xls o .csv, a seconda di ciò che si preferisce o si desidera.
Una volta eseguiti con successo tutti i 10 passi sopra descritti, tutti i vostri fogli di lavoro saranno resi non protetti. Ciò significa che potrete aprire tutti i vostri file senza dover digitare la password.
Parte 4: Sbloccare il file Excel protetto da password online senza password
Avete dimenticato la password di Excel? Se state pensando di utilizzare uno strumento online per sbloccare i file Excel protetti da password, la prima cosa di cui dovete assicurarvi è di avere una connessione a Internet forte e affidabile per evitare qualsiasi impedimento durante l'esecuzione dell'operazione.
Già che ci siamo, è importante sapere che non tutti i file possono essere sbloccati. Pertanto, non è sbagliato dire che i metodi online per sbloccare i file Excel protetti da password funzionano solo quando la forza della password non è troppo forte. Inoltre, non è un modo del tutto sicuro per sbloccare il file Excel. Pertanto, è consigliabile ricorrere ai metodi online solo se il file in questione non contiene dati importanti per la vita.
Dal momento che avete deciso di scegliere la via online, ecco 5 passi da seguire per sbloccare le password excel online e gratuitamente:
- Aprire il sito - Aprire il portale online scelto per il compito.
- Carica file - Una volta aperta la finestra online sul vostro computer, vedrete un'opzione che dice "Lascia il file per caricarlo o clicca su qui". È possibile rilasciare il file Excel da un'altra finestra o cliccare su "clicca qui" per cercare e caricare il file desiderato.
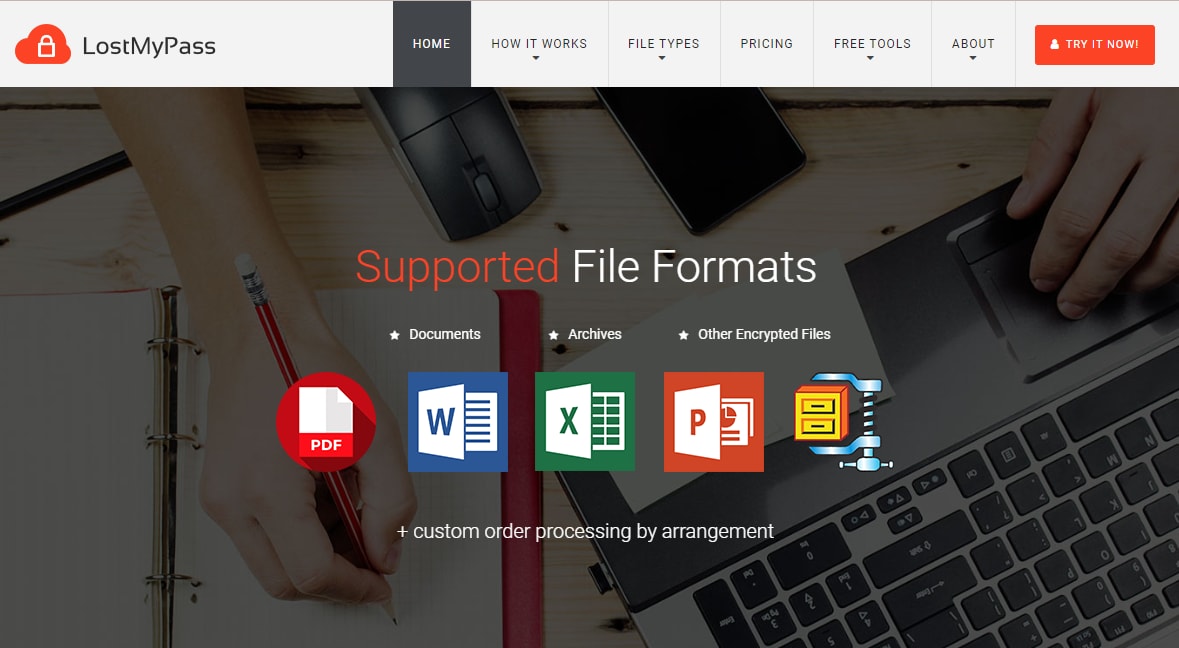
- Sedetevi e rilassatevi - Il vostro lavoro qui è quasi finito, perché dopo aver caricato il file, il processo di recupero della password inizierà a fare il suo lavoro. Il tempo necessario dipende da vari fattori, uno dei più importanti dei quali è la forza della password. È possibile visualizzare in qualsiasi momento l'avanzamento del processo di ripristino sullo schermo.
- Annotare la password - Una volta completato il processo di recupero, sarà possibile visualizzare la password craccata sullo schermo. È possibile annotare la password in modo da non dimenticarla la volta successiva.
OK, è tutto! Il tutorial passo passo per sbloccare gratuitamente excel protetto da password online.
Parte 5: Come rimuovere la password da un file Excel senza conoscere la password?
Parte 6: Come aprire e riparare un file Excel corrotto?
Tutti noi abbiamo affrontato questo problema quando il nostro file non si apre perché è danneggiato. Il problema può diventare più grave se non si dispone di un backup dei file.
Il modo migliore e più semplice è però quello di utilizzare il software Wondershare Repairit, che consente di aprire i file danneggiati senza backup.
Due metodi principali possono aiutare ad aprire un file Excel danneggiato:
1. Metodo di apertura e riparazione
È possibile riparare manualmente i file Excel danneggiati con il metodo Apri e ripara e non richiede nemmeno il backup. Ecco i passi da seguire:
- Cliccare su MS Office
- Cliccare su Apri
- Una volta aperta la finestra di dialogo "Apri", scegliete i file corrotti.
- Cliccate su una freccia e poi su "Apri e ripara".

2. Software di riparazione dei file Excel - Soluzione definitiva
È possibile utilizzare strumenti di terze parti per aprire i file corrotti, ma è necessario fare molta attenzione nella scelta di questi strumenti. Assicuratevi che questo strumento di terze parti sia affidabile e in grado di svolgere più compiti.
Wondershare Repairit è lo strumento più consigliato per eseguire questo tipo di funzioni. Questo software è in grado di riparare efficacemente e facilmente i file XLSX. Inoltre, Repairit è disponibile sia per Windows che per Mac OS. Ecco alcuni dei vantaggi aggiuntivi:
Ripara i file Excel danneggiati con tutti i livelli di corruzione, compresi i file vuoti, i file che non si aprono, il formato irriconoscibile, il contenuto illeggibile, il layout dei file modificato, ecc. Supporta Microsoft Excel 2019, 2016, 2013, 2010, 2007 e Office 365.

Passi per riparare un file Excel con Wondershare Repairit:
Passo 1 Scaricare il software Repairit, quindi installarlo e avviarlo.
Nella schermata iniziale sono presenti alcune opzioni. Selezionate quella che vi permette di selezionare il pulsante "Ripara file" e "Aggiungi" per caricare i file Excel danneggiati.

Passo 2. Cliccate su 'Ripara' per selezionare i file XLSX.

Dopo aver selezionato il file o i file, cliccare su "Ripara" per avviare il processo di riparazione.
Passo 3. Una volta terminata la riparazione, sarà possibile vedere tutti gli elementi riparabili sul lato sinistro. È possibile visualizzare l'anteprima di ognuno di questi elementi facendo doppio clic su di essi.

Una volta soddisfatti dell'anteprima, cliccare su "Salva file".
Passo 4. Scegliere la destinazione desiderata e cliccare su "ok".

D. Posso rimuovere o modificare le password delle cartelle di lavoro?
Risposta. Sì, è possibile rimuovere o modificare le password delle cartelle di lavoro. Chiunque conosca la password corrente può rimuovere o modificare le password delle cartelle di lavoro. I passi sono piuttosto semplici. Tutto ciò che dovete fare è aprire la cartella di lavoro desiderata e cliccare su Unprotect Sheet, che rimuoverà la password. Per modificare la password, cliccare su Proteggi cartella di lavoro e digitare e confermare la nuova password.
Conclusione
I file Excel sono utilizzati dalla maggior parte delle aziende grandi e piccole per tenere traccia delle loro finanze, della loro crescita, dei loro input, dei loro output e di quasi tutto ciò che è legato al business. In queste circostanze, quando tutto si trova nei file di Excel, questi contengono l'intero sistema circolatorio della vostra azienda. Proteggerli diventa quindi una necessità. Tuttavia, dato che molti file, personali e professionali, sono protetti da password, anche ricordare tante password è diventato un compito a sé stante.
Se siete bloccati con un foglio Excel perché avete inserito una password e ora non riuscite più a ricordarla, questo post vi aiuta a risolvere il problema. Ad ogni modo, Wondershare Repairit è una buona scelta per voi.

