Adobe Illustrator è uno dei più esigenti editor di grafica vettoriale e software di progettazione. Progettato da, commercializzato e pubblicato da Adobe. Adobe Illustrator viene spesso utilizzato per creare bei disegni vettoriali, ma spesso si verificano degli arresti anomali durante il lavoro con questo software. All'epoca mi sentivo frustrato e volevo passare ad altre applicazioni. Se il problema si ripete, consultare questo articolo. Qui condividiamo i migliori strumenti di riparazione dell'illustratore e altri metodi che possono aiutarvi a risolvere rapidamente questo problema. Tuffiamoci in questa storia!
In questo articolo
Parte 1: Introduzione ai file AI di Illustrator
Il formato di file Adobe per le immagini vettoriali è AI o Adobe Illustrator. Anche i formati di file immagine vettoriali PDF, EPS e SVG sono comunemente utilizzati. Vengono utilizzate tecniche grafiche elaborate per creare file vettoriali senza perdita di risoluzione.
I file AI rendono grafica, loghi e schizzi di Illustrator con grande dettaglio. Le dimensioni ridotte dei file e la facilità di dimensionamento ne fanno l'opzione preferita da molti designer e illustratori. È altamente adattabile e supporta livelli e trasparenze che altri formati di file non supportano.
Parte 2: Come riparare un file AI di Illustrator?
Adobe Illustrator è uno dei migliori programmi utilizzati da quasi tutti i tipi di designer e lavori di progettazione. Pertanto, vi presentiamo i migliori strumenti di riparazione AI che correggono tutti i difetti per fornire un lavoro privo di errori. Quindi, ecco a voi!
Wondershare Adobe File Repair è lo strumento più efficace per riparare i documenti d'ufficio danneggiati. Questo lo rende uno strumento di riparazione AI personale e professionale che migliora i file danneggiati in pochi minuti. Può anche recuperare i file AI causati da settori danneggiati, attacchi di virus, software, ecc. Supporta anche le ultime versioni dei file AI 9.0 e superiori.
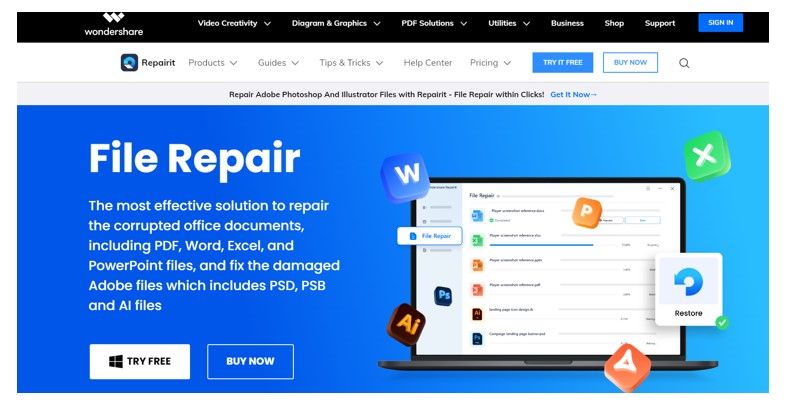
Oltre a riparare i file AI, Repairit Adobe File Repair ha molte altre caratteristiche, come ad esempio:
- È possibile correggere tutti i tipi di file, compresi quelli danneggiati o corrotti, quelli illeggibili e quelli distorti.
- Utilizzare la scansione rapida per ripristinare i file caricati.
- Soluzioni di recupero con un solo clic.
- Sono supportati diversi formati di file, tra cui PDF, AI, XLTM e XLSM.
- Garanzia 100% sicura e senza virus
- Offre un'assistenza clienti 24/7 e una garanzia di rimborso di 7 giorni.
Capire come utilizzare questa funzione per ripristinare i file AI.
Passo1Aggiunta di file AI danneggiati con Adobe Repair
Per prima cosa, aprite lo Strumento di riparazione file di Adobe sul desktop. Quindi, selezionate le opzioni recupero file e recupero file Adobe e la finestra esplora file. È necessario selezionare il file AI danneggiato in Esplora file e caricarlo su Adobe repair.
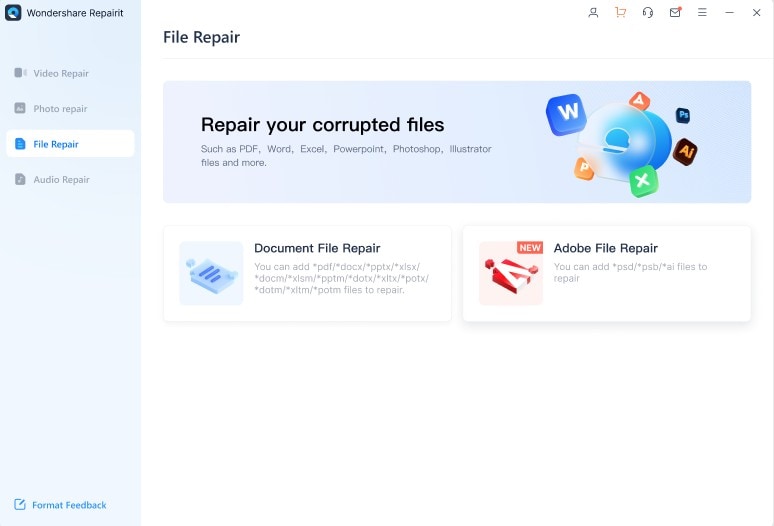
Passo2Riparazione dei file AI
Una volta caricato il file, viene visualizzata la seguente interfaccia. Quindi cliccare su Ripara per avviare la riparazione dei file PSD, PSB e AI danneggiati.
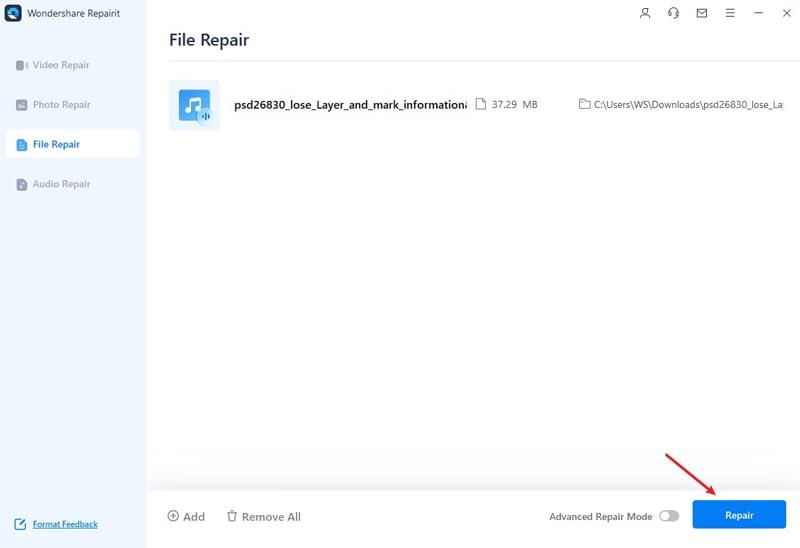
Passo3Opzioni avanzate di recupero dei file
Se il processo di recupero rapido non consente di recuperare i file, utilizzare il pulsante "recupero avanzato". Nella finestra successiva, viene visualizzato un messaggio che chiede se si desidera condividere il file di esempio che non è riuscito a recuperare.
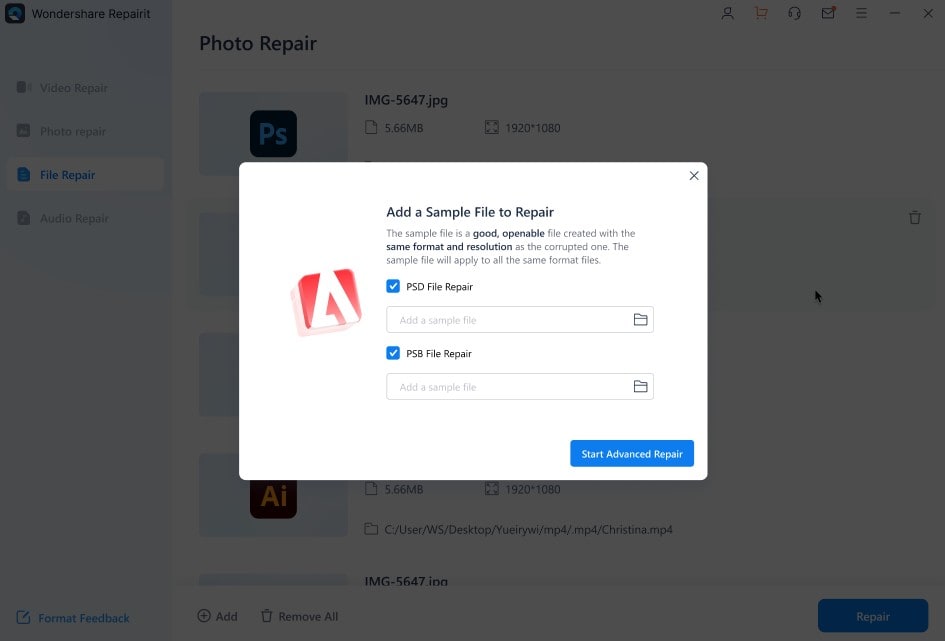
Quando viene aggiunto un file di esempio, la pre-riparazione avvia automaticamente il processo di riparazione. Attendere qualche secondo.
Passo4 Anteprima e salvataggio dei file AI
Una volta completato il processo, viene fornita un'opzione per visualizzare in anteprima i file ripristinati. Quando si è soddisfatti della qualità, toccare il pulsante salva.
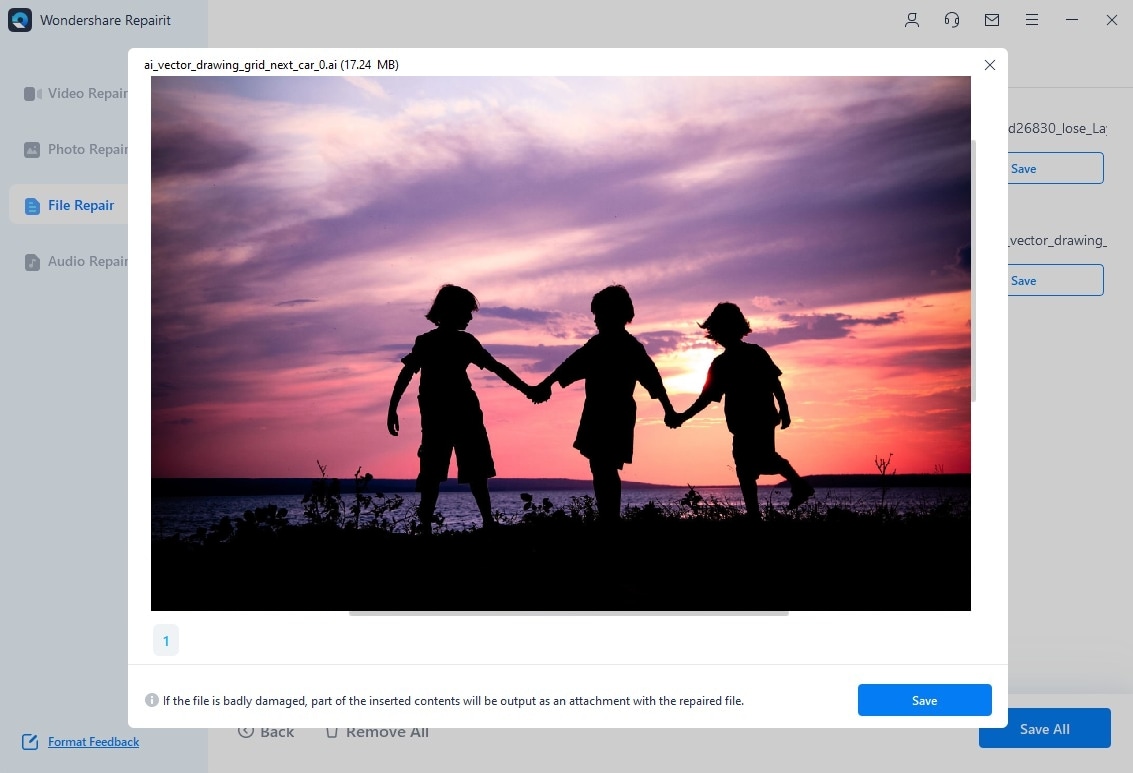
Avete completato il processo di riparazione AI utilizzando lo strumento di riparazione dei file Adobe. Provate questo strumento e fatevi un'idea della nuova era tecnologica.
Altri modi per recuperare i file AI
Se si riscontrano ancora problemi nel ripristino dei file Ai, verificare i seguenti metodi. Potremmo essere in grado di aiutarvi.
Metodo 1 - Ripristino dei file Illustrator non salvati
Se il file è danneggiato, cercarlo immediatamente in Recovery. Di seguito viene riportata una guida passo passo per riavviare Illustrator e ripristinare i file AI.
Opzione 1
Passo1Quando si riavvia Illustrator, appare la seguente finestra di dialogo. Cliccare su Ok.
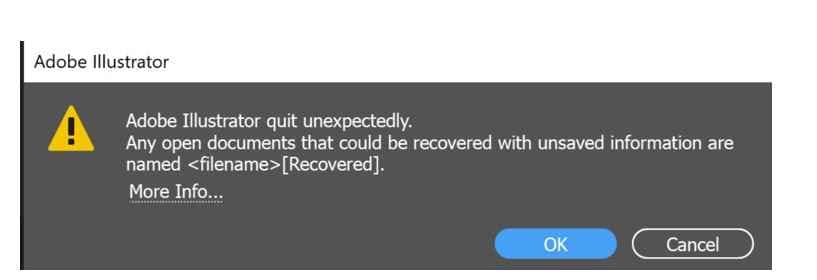
Passo2Al termine, il file su cui si è lavorato viene visualizzato con il suffisso ripristinato.
Passo3Infine, andare al menu File e cliccare su Salva per salvare il file con un nuovo nome.
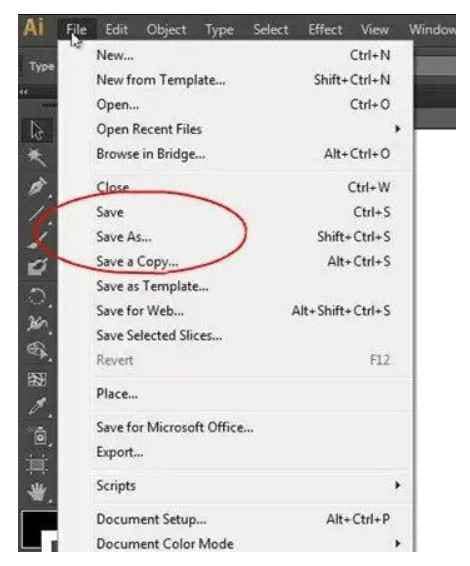
Opzione 2
Ripristino dei file AI utilizzando l'opzione di salvataggio automatico
Se i risultati non appaiono dopo il riavvio di Illustrator, l'opzione di salvataggio automatico può essere ancora utile. Istruzioni per l'uso.
Passo1Andare in Preferenze e selezionare l'opzione "gestione file e appunti".
Passo2Quindi, selezionare l'opzione "salvataggio automatico dei dati di recupero." In questo modo si attiva il recupero dei dati.
Passo3Selezionare l'intervallo di tempo in cui il lavoro viene salvato automaticamente.
Passo4Selezionare la posizione in cui l'AI memorizzerà il file di backup.
Passo5Selezionando "disattiva il recupero dei dati per i documenti complessi" si evita che Illustrator si blocchi durante il flusso di lavoro.
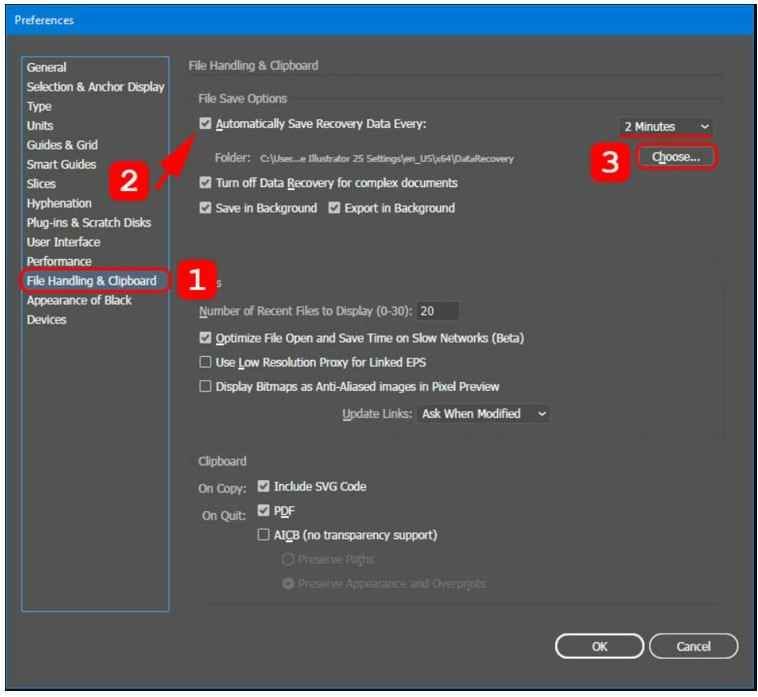
Metodo 2 - Come ripristinare i file di illustrator da un backup
Oltre al ripristino di Illustrator, i file AI possono essere importati dai backup. La procedura è la seguente.
Passo1Trovare un posto dove salvare o fare il backup dei file.
Passo2Cercate i file con il codice "recupero." Una volta individuato il file di Illustrator, è necessario rinominarlo.
Passo3Aprire Adobe Illustrator, andare su Opzioni file e selezionare 'salva con nome' per salvare il file con un nome diverso.
Metodo 3 - Risolvere i problemi di crash di Adobe Illustrator
Soluzione 1- Eseguire la diagnostica
Se non siete sicuri del motivo per cui Adobe Illustrator si arresta frequentemente, potete eseguire una diagnostica per trovare la soluzione giusta. Se si seleziona "esegui diagnostica" nella finestra di dialogo, è possibile eseguire le seguenti operazioni. Questo risolverà il problema e vi dirà cosa fare successivamente.
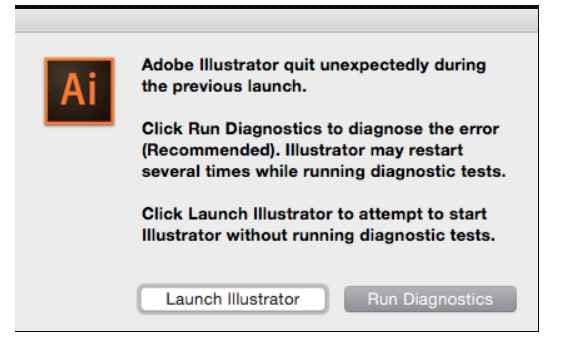
Soluzione 2 - Avviare Illustrator in modalità sicura
Eseguendo la diagnostica, Adobe Illustrator verrà eseguito in modalità sicura. Viene quindi visualizzato un elenco di possibili cause dell'arresto anomalo, come caratteri tipografici corrotti, plug-in incompatibili o driver obsoleti.
Nel riquadro "Suggerimenti per la risoluzione dei problemi" sono presenti alcune correzioni. Dopo aver risolto il problema, seguire tutte le istruzioni fornite. Quindi fate clic sul pulsante "Usa al riavvio" nell'angolo in basso a destra.
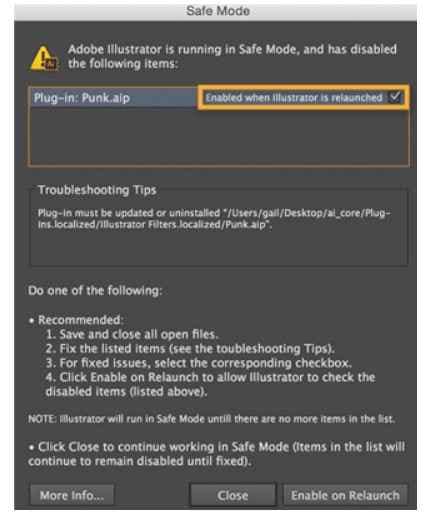
Soluzione 3 - Attivare la modalità di recupero dati
Se Illustrator esce inaspettatamente senza salvare il file, è importante attivare il recupero dei dati. Inoltre, disattivate "Recupero dati per documenti complessi" e impostate la frequenza di archiviazione automatica su bassa. Ricordate che è più probabile che si verifichino arresti anomali se l'IA deve salvare frequentemente il suo lavoro.
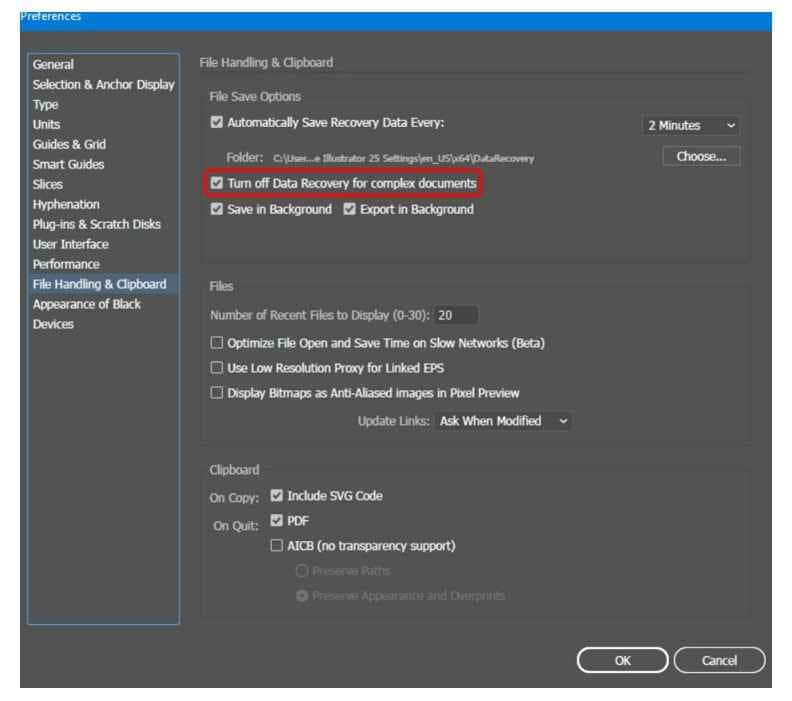
Parte 3: Suggerimenti per prevenire la corruzione dei file AI
“Prevenire è meglio che curare" è un'affermazione universale spesso utilizzata. E se si segue questa descrizione, si possono osservare dei cambiamenti. Pertanto, condividiamo i consigli da seguire per prevenire il danneggiamento dei file AI.
- Aggiornare il programma Adobe Illustrator.
- Aggiornare il sistema informatico.
- Non utilizzare altri programmi durante l'utilizzo dell'AI.
- Aprire e chiudere sempre con attenzione l'AI.
- Lasciare attivata l'opzione "Salvataggio automatico".
- Eseguite sempre dei backup.
Conclusione
Gli arresti anomali del software e i malfunzionamenti durante il lavoro sono problemi comuni che dobbiamo affrontare. La versione aggiornata e la funzione di salvataggio automatico possono quindi evitare la perdita di file. Tuttavia, se la situazione è fuori controllo, è possibile utilizzare lo strumento di riparazione dei file Adobe Repairit per risolvere il problema. È inoltre necessario integrare i metodi di cui sopra per recuperare il file AI.

