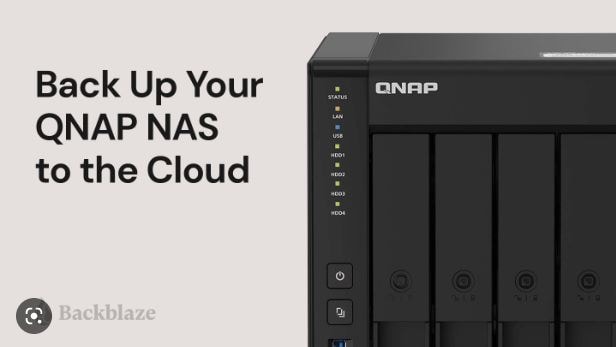
Sei un amministratore? Vuoi ridurre le possibilità di compromissione dei tuoi clienti? Devi rafforzare la tua infrastruttura. È possibile solo se introduci le migliori pratiche di sicurezza per tenere la tua infrastruttura lontana dagli attacchi. Un modo per raggiungere questo obiettivo è quello di rimuovere i componenti software non necessari da Veeam QNAP
Non importa quanto siano utili i componenti collegati; se stanno aprendo le porte di accesso da parte di altri alla tua infrastruttura, devi rimuoverli tutti immediatamente. In questo articolo vedremo come utilizzare in modo efficace QNAP Veeam Backup & Replication per eseguire il backup del tuo NAS
Parte 1. Che cos'è Veeam Backup & Replication?
Quando si tratta di eseguire il backup del NAS QNAP, sul mercato sono disponibili centinaia di soluzioni. Tuttavia, la maggior parte delle persone fatica a trovare un modo affidabile ed efficiente per portare a termine il lavoro completo.
Se stai riscontrando lo stesso problema, Veeam QNAP dovrebbe essere la tua scelta numero uno. Questo strumento è noto per fornire una serie di funzioni, come la creazione, la replica e il ripristino dei backup per tutte le macchine virtuali che utilizzano gli hypervisor Microsoft Hyper-V, vSphere o VMware.
Architettura di Veeam Backup & Replication
Ebbene, questa architettura è costruita con 3 parti principali, come elencato di seguito.
- Server Veeam BR: È fondamentalmente un server di backup centrale progettato per gestire e controllare la sorgente e la destinazione del backup.
- Sorgente di backup della VM:La sorgente Può essere un archivio dati di NAS, una macchina virtuale, un computer personale o un server.
- Destinazione di backup della VM:La destinazione Può essere uno storage di rete collegato a Microsoft Networking o iSCSI. Può anche essere un server di backup.
Hai QNAP Veeam Backup & Replication 9 per Windows? Perfetto! Puoi usarlo per eseguire il backup dei tuoi dati importanti su NAS e per recuperarli da NAS in caso di cancellazione accidentale o perdita improvvisa di dati. L'immagine seguente mostra l'architettura del software Veeam.
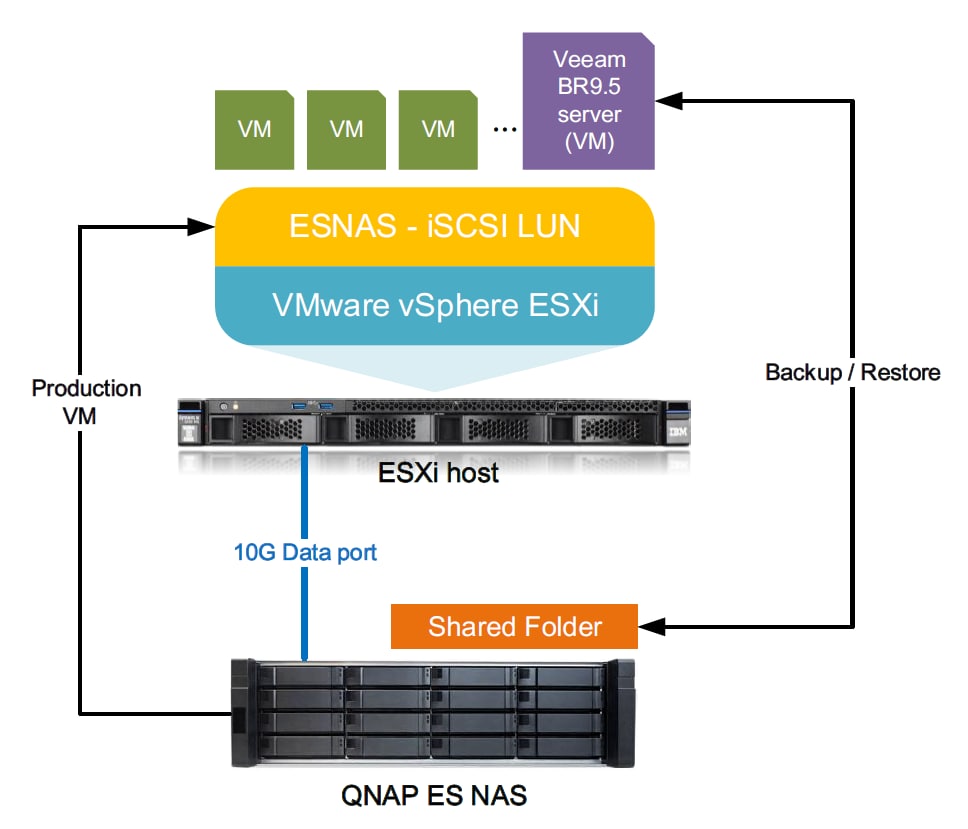
| Sviluppato da | Software Veeam |
| Rilascio iniziale | 26 febbraio 2008 |
| Rilascio stabile | 11.0.0.937 (23 marzo 2021) |
| Sistema operativo | Windows Server 2008 R2 o successivo Windows 7 o successivo |
| CPU | CPU Intel Xeon E3-1220 v3 3,1 GHz - 2 processori |
| RAM | 8.00 GB |
| Nome FQDN | VeeamA.axellab.local |
| File supportati | VBM, VIB, VBK |
Parte 2. Veeam Può eseguire il backup su un NAS?
Sì, puoi eseguire il backup delle tue informazioni sensibili e importanti su un NAS impostando un archivio Veeam QNAP. Inoltre, Veeam Backup & Replication ti aiuta anche a ripristinare o a recuperare il contenuto di diverse condivisioni di file NAS.
Questo strumento viene fornito con il pacchetto Veeam Availability Suite, ma puoi anche installarlo separatamente sul tuo sistema come soluzione di backup completa. In base alle funzionalità disponibili, Veeam è disponibile in tre diverse versioni.
Parte 3. Come eseguire il backup del NAS QNAP utilizzando Veeam Backup & Replication?
Anche se centinaia di soluzioni di backup sono facilmente accessibili sul mercato di oggi, il backup di un QNAP NAS non è così facile come sembra. Ma la buona notizia è che non devi preoccuparti se vuoi creare un backup dei dati su NAS, in quanto Veeam QNAP lo rende più facile di quanto tu possa immaginare. Vediamo come puoi avviare il processo di backup e procedere.
Guida passo dopo passo all'utilizzo di Veeam per creare backup su NAS
I passaggi seguenti sono associati al backup di una macchina virtuale su NAS. Con questo strumento puoi anche eseguire il backup di server virtuali o fisici.
Passo 1: Scarica Veeam Availability Suite o Veeam Backup & Replication dal sito ufficiale e installalo seguendo le istruzioni che appaiono sul tuo schermo.
Passo 2: Avvia il software Veeam e tocca "HOME".
Passo 3:Ora, clicca sull'opzione "Lavori", passa alla finestra di destra, fai clic con il tasto destro del mouse e scegli "VMware vSphere...", come mostrato di seguito.
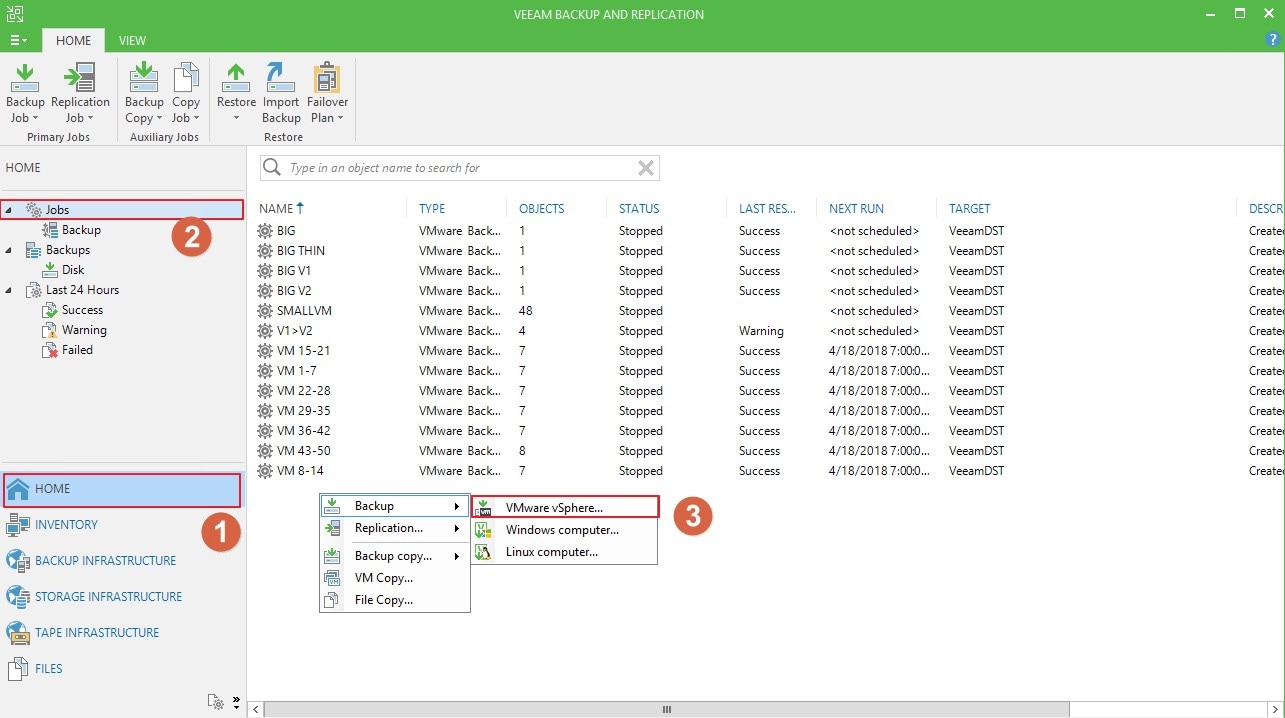
Passo 4: È il momento di assegnare al lavoro un nome specifico. Una volta fatto, premi il pulsante "Avanti".
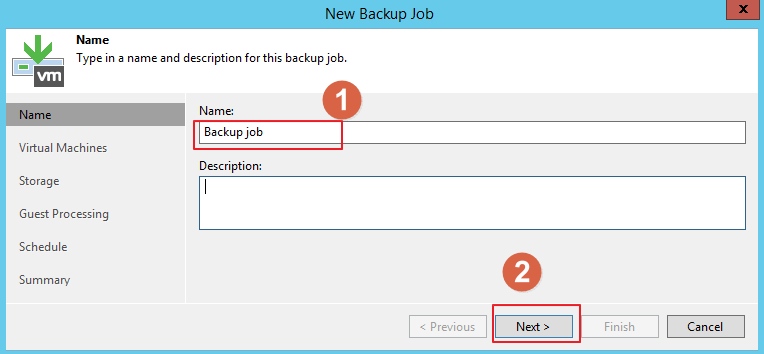
Passo 5:È il momento di aggiungere una macchina virtuale per il backup. Per questo, clicca sul pulsante "Aggiungi ......" e tocca "Avanti".
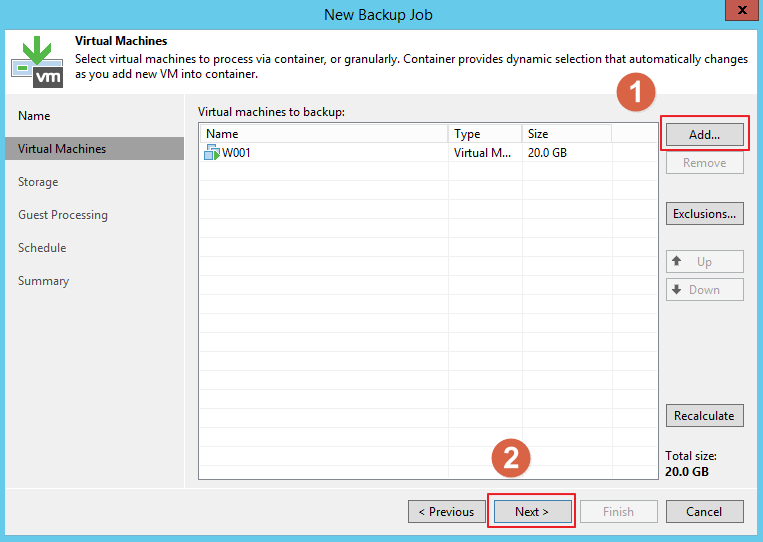
Passo 6: Questo passo riguarda la chiusura dell'archivio QNAP Veeam. Ora, il server proxy assisterà nell'attivazione della modalità di trasporto su SAN e condividerà anche il backup informatico. Scegli "VeeamDST" come archivio di backup. Poi, tocca l'opzione "Avanzate".
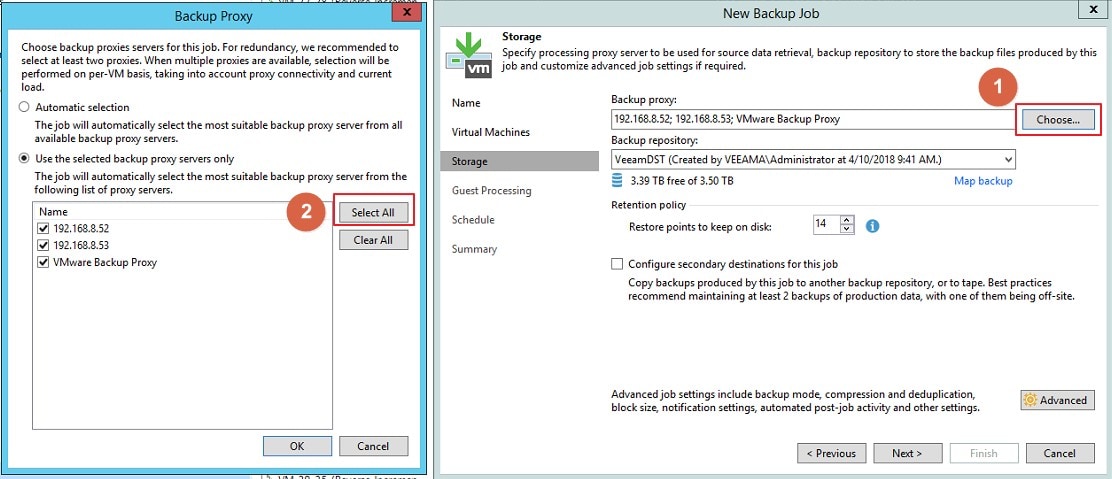
Passo 7: Qui hai la possibilità di configurare il livello di compressione e la riduzione dei dati.
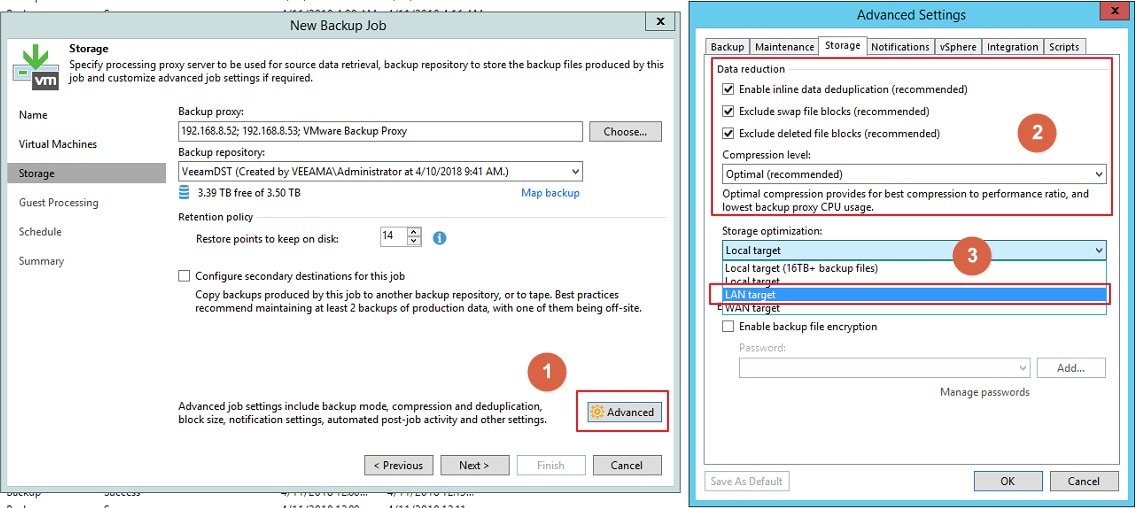
Passo 8: Non appena ti troverai nella pagina di impostazione della pianificazione, sarai libero di configurare la pianificazione del lavoro di backup.
Nota: Nel caso in cui tu abbia più processi di backup, è meglio tenere presente il tempo di backup e la capacità della macchina virtuale di ciascun lavoro durante il loro backup.
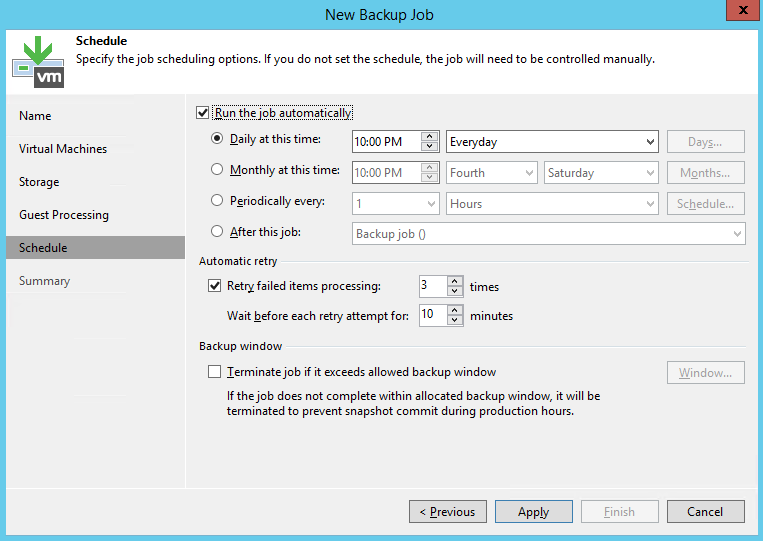
Ad esempio, se hai 40 dorsi, devi eseguire il backup di 800 macchine virtuali, come mostrato nella tabella seguente.
Lavoro di backup |
N. di macchine virtuali |
Programma di backup |
| Lavoro 1-5 | 100 | Dalle 2.00 alle 4.00 del mattino |
| Lavoro 6-10 | 100 | Dalle 4.00 alle 6.00 del mattino |
| Lavoro 11-15 | 100 | Dalle 6.00 alle 8.00 del mattino |
| Lavoro 16-20 | 100 | Dalle 8.00 alle 10.00 del mattino |
| Lavoro 21-25 | 100 | Dalle 10.00 alle 12.00 |
| Lavoro 26-30 | 100 | Dalle 12.00 alle 2.00 |
| Lavoro 31-35 | 100 | Dalle 2.00 alle 4.00 |
| Lavoro 36-40 | 100 | Dalle 4.00 alle 6.00 |
Se conti tutte le macchine virtuali elencate nella tabella precedente, saranno 800.
Passo 9: Hai finito di configurare le impostazioni di pianificazione? Ottimo! Vai alla pagina successiva. Poi, premi il pulsante "Fine".
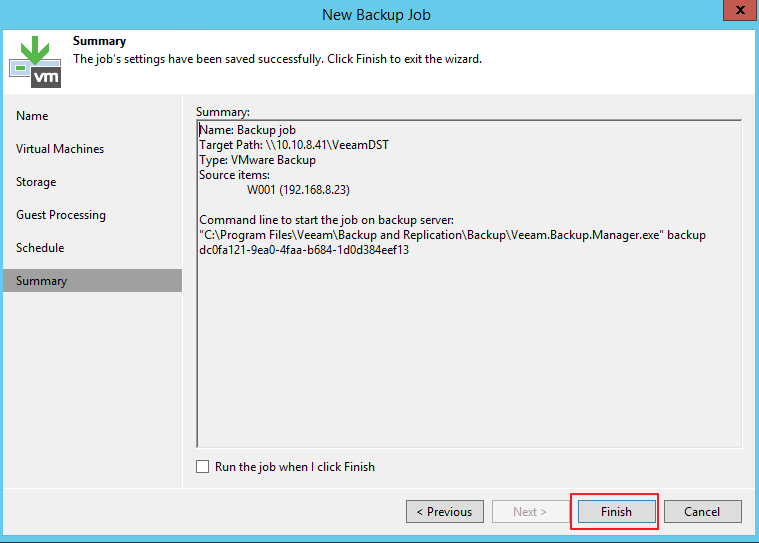
Passo 10: Ora, seleziona un lavoro di backup, fai clic con il pulsante destro del mouse su di esso e tocca "Avvia".
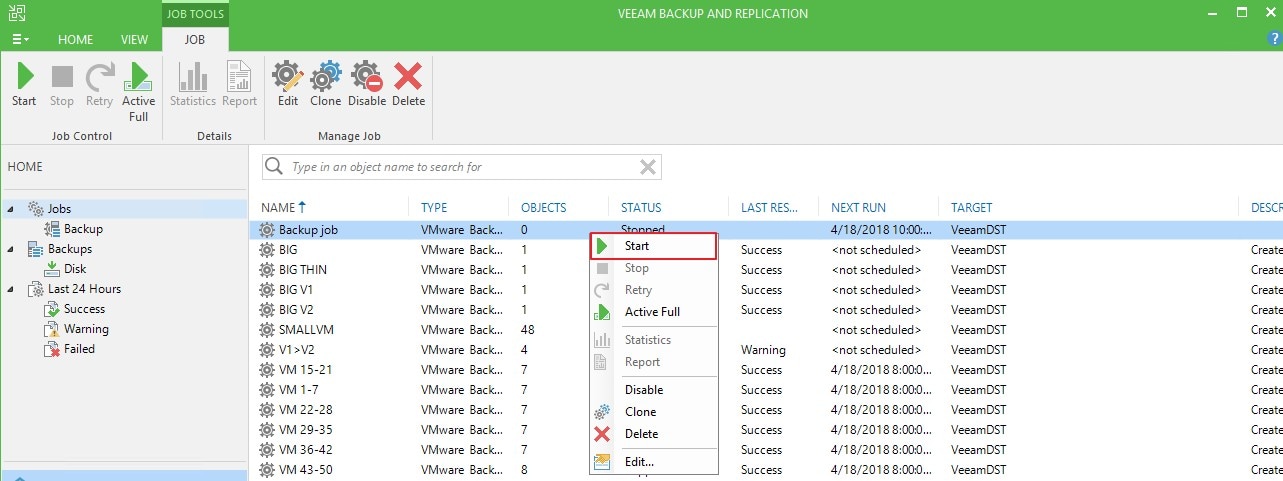
Passo 11:Se clicca sul lavoro di backup e poi su VM, potrai vedere la modalità di trasmissione del backup - SAN.
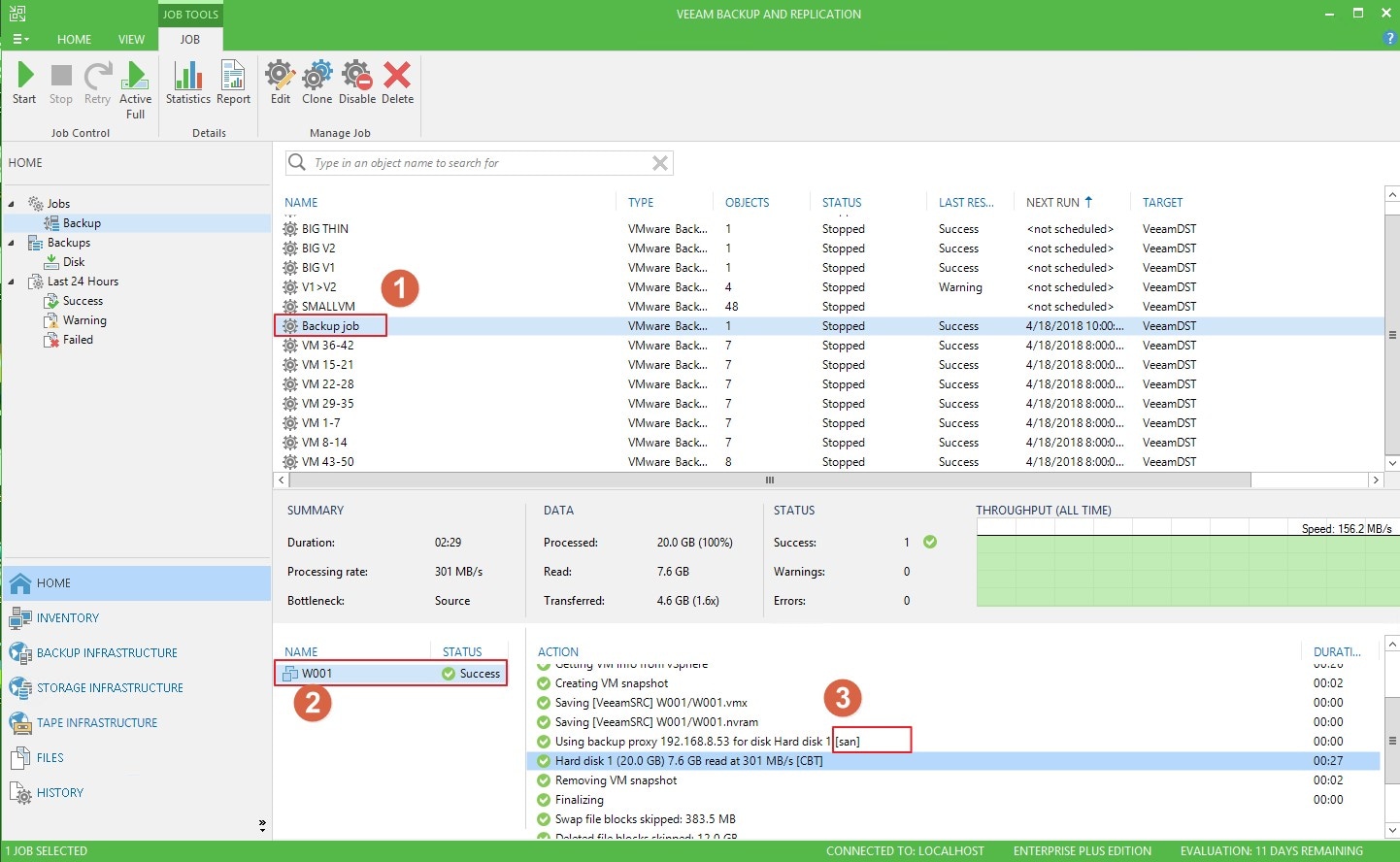
Passo 12: "Usa più flussi di caricamento per lavoro" è un altro parametro importante che ha un impatto diretto sulle prestazioni complessive del backup. Veeam QNAPutilizza il trasferimento dati multi-thread per ogni sessione del lavoro di backup. Tutto quello che devi fare è andare su "Impostazioni" e fare clic su "Regole del traffico di rete". Poi, scegli "Usa più flussi di caricamento per ogni lavoro". È sempre meglio impostarlo su una cifra superiore a 10, come mostrato di seguito.
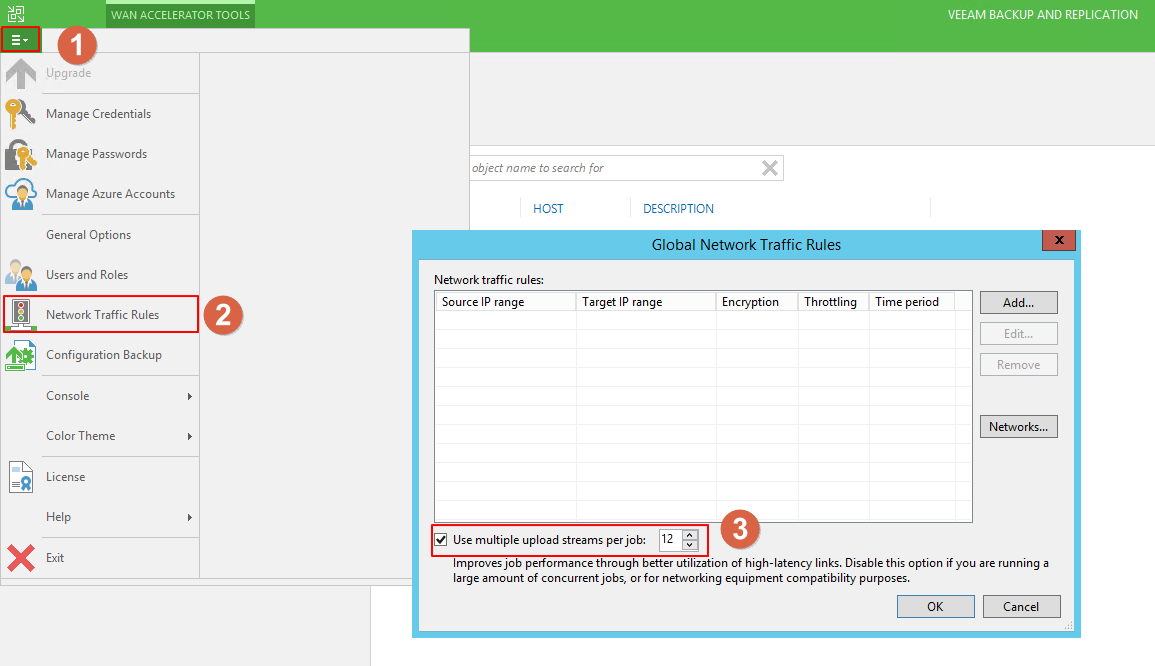
Allo stesso modo, potete anche eseguire il backup di dischi, file e archivio di data VMware su NAS con QNAP VeeamBackup & Replication
Parte 4. Hai perso i file dal tuo NAS QNAP? Ecco come puoi recuperarli
La perdita di file importanti da QNAP NAS all'improvviso crea una situazione irritante. Nessuno di noi vuole mai vivere questo scenario. Ma se un giorno o l'altro dovrai affrontarlo? Devi essere consapevole di come procedere e di cosa fare se ti succede. Sei preoccupato per la stessa cosa? Se sì, Wondershare Recoverit è la soluzione unica per il backup.
Ora, la domanda che ti viene in mente potrebbe essere: perché dovresti provare Recoverit? Giusto? Ebbene, pensa alla prima cosa che considererai quando sceglierai un programma di recupero dati NAS. Che cosa sarebbe?
Sicuramente non sarà altro che il tasso di recupero dei dati. Non è vero? È qui che Recoverit vince la battaglia, perché è stato progettato per garantire un tasso di recupero del 95%, il più alto di tutti al momento della stesura di questa guida. Questo è il motivo principale per cui più di 50 milioni di utenti in tutto il mondo si sono affidati a questo software per proteggere i loro dati dalla perdita.
Come usare Recoverit per recuperare i file persi/cancellati del NAS QNAP?
I 9 semplici passaggi per ripristinare i dati persi dal server NAS sono elencati di seguito.
Passo 1: Scarica Recoverit e installa il programma seguendo le istruzioni fornite.
Per Windows XP/Vista/7/8/10/11
Per macOS X 10.10 - macOS 13
Passo 2:Non appena l'installazione è stata completata, apri lo strumento e vai all'opzione "NAS e Linux"
Passo 3: Ora, tocca "Recupero NAS".

Passo 4: Dopo il passo precedente, il programma troverà i dispositivi NAS rilevabili. Puoi trovarli facilmente sotto la voce "Server NAS".
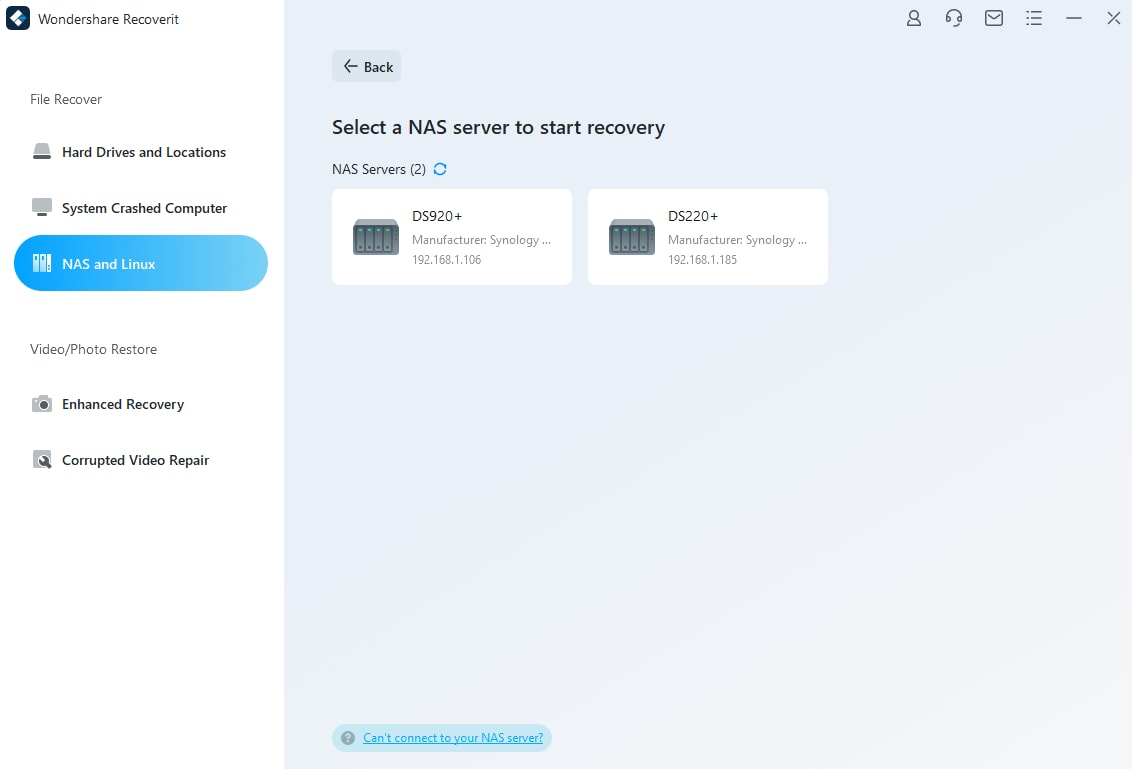
Passo 5:È il momento di selezionare il dispositivo che contiene i file NAS persi o eliminati.
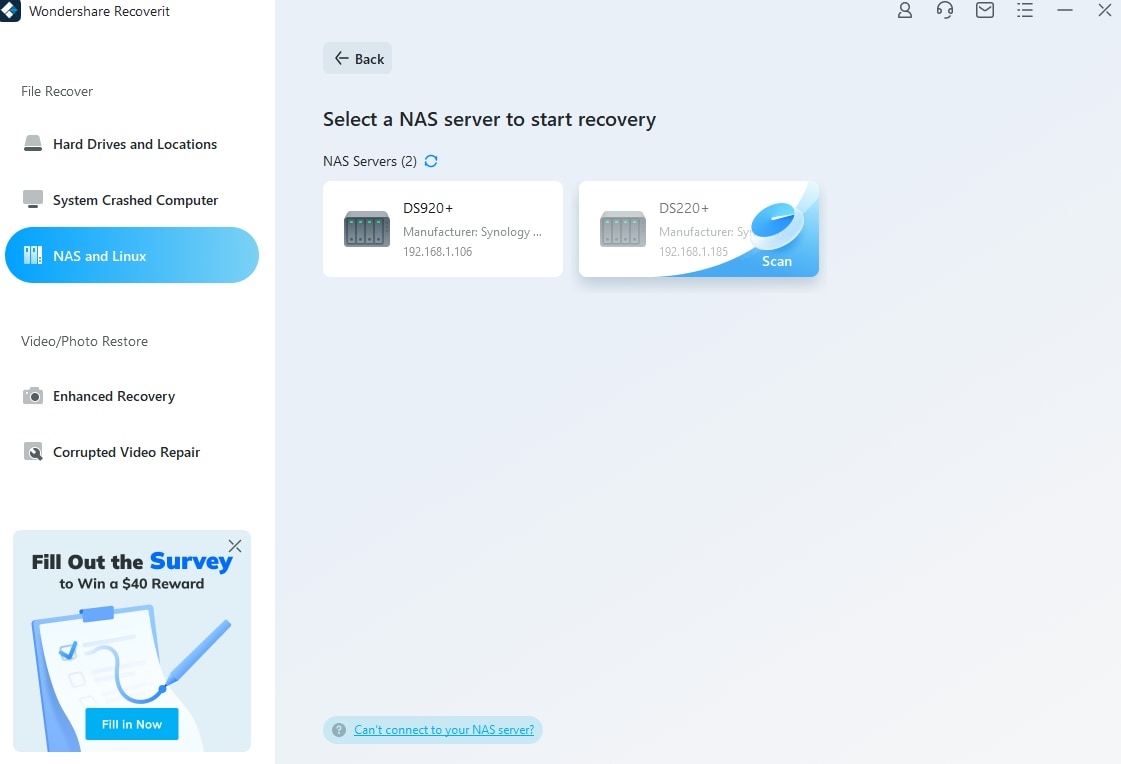
Passo 6:A questo punto, Recoverit ti chiederà di fornire alcune informazioni per creare una connessione remota per collegare con successo il dispositivo NAS. Per questo, tocca "Connetti".
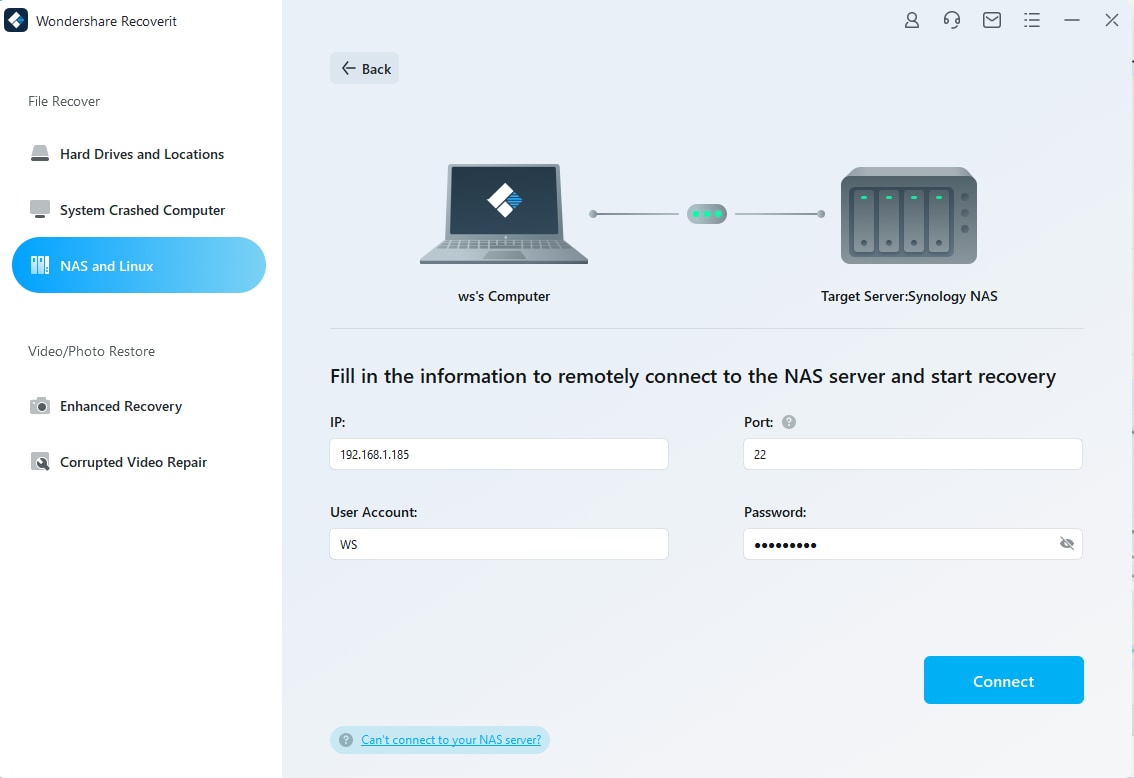
Passo 7:Dopo aver creato una connessione remota, questo strumento avvierà una ricerca automatica dei file persi dal dispositivo NAS selezionato. Per monitorare il progresso della scansione, guarda la parte inferiore della schermata dello strumento.
Una delle ottime funzioni di Recoverit è la possibilità di interrompere o mettere in pausa il processo di scansione in qualsiasi momento a tua scelta. Una volta che avrai trovato il file giusto, sarai libero di interrompere il processo anche prima che sia completato.

Passo 8: Ora puoi usare la funzione di anteprima per assicurarti di aver trovato il file di dati giusto. Quindi, tocca "Recupera" per ripristinare il sistema.

Passo 9: Questa volta, il software ti chiederà di scegliere un percorso particolare per salvare i dati recuperati dal NAS Assicurati sempre di scegliere un percorso diverso da quello precedente (dove hai perso le tue cose importanti).

Domande frequenti (FAQ)
Quale tecnologia utilizza Veeam per creare un backup incrementale dei dati NAS?
Beh, questa tecnologia unica si chiama " Tracciamento dei file modificati". Ti permette di realizzare in modo efficiente i tuoi obiettivi di backup creando rapidi backup incrementali.
Acronis versus. Veeam? Qual è il migliore?
Se parliamo di robustezza e facilità di distribuzione, Acronis è più efficiente rispetto all'argomento di discussione di oggi: Veeam Backup & Replication.
Quali sono le migliori soluzioni di backup che competono con Veeam?
Al momento, i principali concorrenti di Veeam sono Rewind, HYCU e Datto. Tutti questi strumenti sono ugualmente validi e aggiornano continuamente le loro funzionalità per soddisfare le recenti richieste del mercato.
Dove Veeam archivia i dati?
Memorizza una serie di dati (ad esempio, sessioni di lavoro, infrastruttura di backup e così via) su un database Microsoft SQL Server.
Quale metodo di backup utilizza QNAP Veeam?
Per creare backup sicuri per i dispositivi NAS, è stato creato un protocollo popolare, il Network Data Management Protocol (NDMP).
Quanti tipi di backup supporta Veeam?
Offre un ottimo supporto per tre tipi di backup, tra cui backup incrementali, backup incrementali in avanti e backup incrementali in avanti permanenti.
Dove dovrei archiviare i backup di Veeam?
È sempre consigliabile archiviare i tuoi backup in qualsiasi dispositivo esterno, come una cartella di rete condivisa o un'unità flash USB.
Veeam esegue backup basati sul cloud?
Sì, i backup di Veeam Backup & Replication sono basati sul cloud. Infatti, è considerato lo strumento numero 1 per la fornitura di soluzioni ibride per i backup nel cloud. Di conseguenza, avrai la completa proprietà dei dati, indipendentemente dall'ambiente che utilizzi per creare i backup.
La conclusione
Veeam QNAP è un'eccellente soluzione di backup che ti fornisce una tecnologia unica nel suo genere ed efficace per eseguire il backup del tuo NAS in breve tempo. Grazie ai progressi decenti della tecnologia, ora puoi ottenere un Veeam One da Veeam Availability Suite per proteggere i tuoi dati dal ransomware. Se vuoi provare questo software, segui la guida passo dopo passo presentata nella discussione precedente.
Un'altra sfida importante è quella di recuperare i file dal server NAS una volta che sono stati persi o cancellati accidentalmente o a causa di qualsiasi altro problema come un attacco di virus o un malfunzionamento dell'hardware. È qui che Wondershare Recoverit dà una mano per aiutarti a liberarti dai problemi in pochi minuti.
Grazie a tecniche di recupero dati sicure ed efficienti e a un tasso di recupero del 95%, Recoverit ha guadagnato brillantemente la fiducia di oltre 50 milioni di persone in tutto il mondo.
Per Windows XP/Vista/7/8/10/11
Per macOS X 10.10 - macOS 13




