Puoi utilizzare i collegamenti ipertestuali nel foglio di lavoro di Excel per molti motivi. Forse vuoi fare riferimento a una posizione di file sul computer o è un riferimento a una posizione ancora all'interno del foglio di lavoro. Ci sono anche momenti in cui un collegamento ipertestuale punta a un URL. Tuttavia, a volte i collegamenti ipertestuali non funzionano in Excel e alcuni dei messaggi di errore che compaiono sono:
-
Impossibile aprire il file specificato
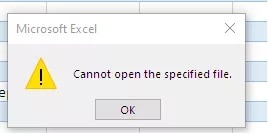
-
Questa operazione è stata annullata a causa delle restrizioni su questo computer
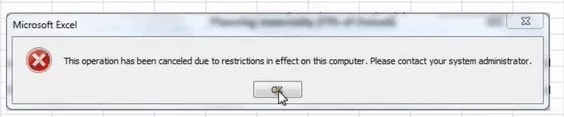
Qualunque sia il messaggio di errore, di seguito sono riportati i motivi per cui si verifica l'errore di collegamento ipertestuale Excel. Descriveremo anche soluzioni per rendere nuovamente possibile il funzionamento dei collegamenti ipertestuali di Excel.
Parte 1:?? Motivi effettivi per il problema "i collegamenti ipertestuali non funzionano in Excel".
Conoscere i veri motivi per cui i collegamenti ipertestuali non funzionano in Excel può aiutarti a trovare la soluzione giusta per rendere nuovamente possibile il funzionamento dei collegamenti ipertestuali di Excel. Di seguito sono riportati diversi motivi per cui i collegamenti ipertestuali potrebbero non funzionare di nuovo in Excel.??
- Per Windows:
Esistono diversi motivi per cui i collegamenti ipertestuali non funzionano in Excel; di seguito sono alcuni.
1. Vecchio nome del foglio di lavoro del collegamento ipertestuale
Il collegamento ipertestuale consente di visualizzare le informazioni correlate in posizioni diverse, incluso il computer. Tuttavia, se il nome della posizione a cui fa riferimento viene modificato, il collegamento ipertestuale non funzionerà. Quando si inseriscono collegamenti ipertestuali in Excel con il nome errato o il nome file nel testo del collegamento ipertestuale varia notevolmente dal nome file effettivo, Windows potrebbe trovare difficile individuare il file.
Questo errore porterebbe a un 'Impossibile aprire il file specificato'errore. Sebbene la risoluzione di questo errore sembri noiosa, abbiamo soluzioni in questo articolo che daranno i migliori risultati e renderanno nuovamente possibile il funzionamento dei collegamenti ipertestuali di Excel.
2. Chiusura insolita del file o spegnimento del PC
Se l'applicazione Microsoft Excel si chiude inaspettatamente o il PC si spegne senza alcun avviso, potrebbe causare un malfunzionamento del computer. Un rischio che deriva da questa chiusura inaspettata è rappresentato dai cambiamenti nei dati archiviati e dai risultati come un collegamento ipertestuale excel non funziona. Microsoft Excel ha una funzione integrata per aggiornare i collegamenti ipertestuali ogni volta che il PC si spegne e c'è un file non salvato. Questo aggiornamento automatico potrebbe causare la modifica delle formule delle celle in Excel e l'alterazione dell'indirizzo del collegamento ipertestuale.
La maggior parte delle volte, questo è responsabile del messaggio di errore che viene visualizzato. Per risolvere questo problema è necessario salvare i dati prima di chiudere o chiudere i file.
3. Il nome del file ha un cancelletto
Se crei un collegamento ipertestuale per i file in Microsoft Excel, non dovresti mai aggiungere un cancelletto al nome del file. Un collegamento ipertestuale è come un excel estensione del filee il cancelletto non è accettato in un nome di file che useresti come collegamento ipertestuale. La maggior parte delle volte, questo porta al collegamento ipertestuale di Excel che non funziona e provoca l'errore "impossibile aprire il file specificato". Sebbene sia possibile utilizzare un carattere cancelletto nei nomi di file generici, Microsoft Office non lo accetta nei file che utilizzeresti nei collegamenti ipertestuali.
- Per Web: Collegamenti interrotti
Esistono molti motivi per cui i collegamenti ipertestuali in Excel non funzionano se stai tentando di collegarti al Web. Tuttavia, uno dei principali è che il collegamento è interrotto. Forse la pagina a cui stai cercando di collegarti non esiste più; ciò potrebbe causare il mancato funzionamento dei collegamenti ipertestuali di Excel.
A volte, il sito è inaffidabile, impedendo al tuo PC di aprire il collegamento e mettendo a rischio il tuo PC. Dovresti provare a copiare il collegamento e ad aprirlo su un browser per confermare se il collegamento è interrotto.
Parte 2: Metodi efficaci per far funzionare i collegamenti ipertestuali di Excel
Ora che conosci i veri motivi per cui i collegamenti ipertestuali di Excel non funzionano, di seguito sono riportati alcuni metodi efficaci per far funzionare di nuovo i collegamenti ipertestuali di Excel in realtà. Questi metodi sono suddivisi in processi manuali e automatici; diamo un'occhiata.
Metodi manuali:
Questi metodi manuali richiedono alcuni passaggi per essere completati. Se segui i passaggi descritti in ogni processo, i collegamenti ipertestuali di Excel ricominceranno a funzionare in men che non si dica.
1. Ricrea i collegamenti ipertestuali di Excel
Se hai rinominato il foglio di lavoro a cui si collegano i collegamenti ipertestuali, devi correggerlo aggiornando il nome del file. Ciò assicurerà che Windows rilevi rapidamente il file, rendendo nuovamente possibile il funzionamento dei collegamenti ipertestuali di Excel. Di seguito sono riportati i passaggi per ricreare i collegamenti ipertestuali di Excel.
-
Innanzitutto, vai alla posizione del file e copia l'indirizzo corretto del file.??
-
Successivamente, avvia Excel e vai al collegamento ipertestuale nel tuo foglio di lavoro.
-
Fai clic con il pulsante destro del mouse sul collegamento ipertestuale, quindi seleziona "modifica collegamento ipertestuale" nel menu che si apre.
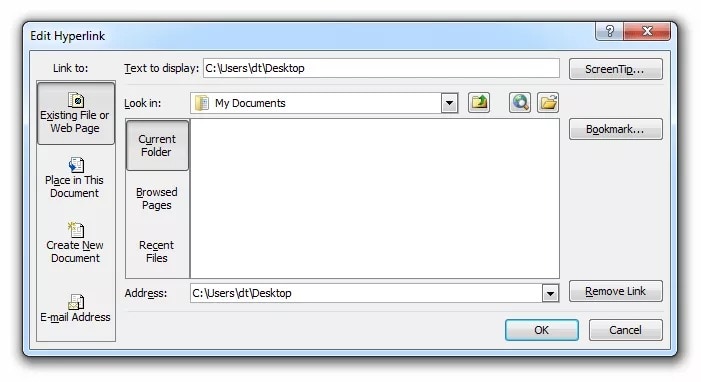
-
Nella casella dell'indirizzo visualizzata, inserisci l'indirizzo copiato e fai clic su "ok".
Ora puoi fare clic sul collegamento ipertestuale e vedere se crea un collegamento ipertestuale in Excel per ricominciare a funzionare correttamente. Se lo fa, dovrebbe portarti all'estensione del file Excel che hai collegato al tuo foglio di lavoro. Se non rende possibile il funzionamento del collegamento ipertestuale di Excel, puoi provare la seguente soluzione nel nostro elenco.
2. Rimuovi il simbolo della sterlina dal nome del tuo file
La prossima soluzione che dovresti provare a far funzionare nuovamente il collegamento ipertestuale di Excel sul tuo foglio di lavoro è rimuovere il segno di cancelletto dal nome del tuo file. Se controlli il nome del file e trovi un cancelletto, molto probabilmente è responsabile del messaggio di errore che ricevi quando provi ad aprire il collegamento ipertestuale. Per rimuovere il cancelletto dal nome del file, procedi nel seguente modo.
-
Innanzitutto, fai clic con il pulsante destro del mouse sulla cella contenente il collegamento ipertestuale difettoso.
-
Successivamente, scegli "modifica collegamento ipertestuale" dal menu visualizzato.
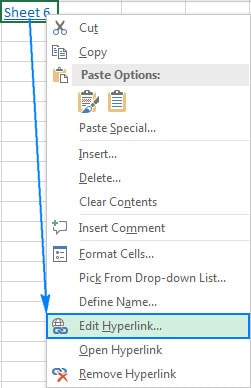
-
Apparirà una finestra; copia l'indirizzo del file a cui ti stai collegando dalla casella dell'indirizzo.
-
Successivamente, visita la posizione del file e fai clic con il pulsante destro del mouse sul file.
-
Scegli rinomina dalle opzioni visualizzate e rimuovi il carattere cancelletto dal nome del file.
-
Ora, torna al file Excel e fai clic con il pulsante destro del mouse sul collegamento problematico.??
-
Scegli "modifica collegamento ipertestuale", quindi controlla i file disponibili per selezionare il file rinominato.
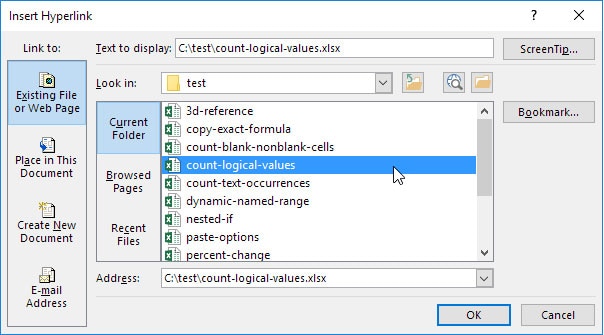
-
Fai clic su "ok" dopo aver scelto il file con il nuovo nome senza il cancelletto e apparirà nella casella dell'indirizzo.
Ora puoi provare ad aprire nuovamente il collegamento ipertestuale. Questo dovrebbe risolvere il problema se il cancelletto fosse il problema. In caso contrario, puoi provare la seguente soluzione nel nostro elenco per rendere nuovamente possibile il collegamento ipertestuale di Excel per ogni tipo di file Excel.
3. Disattiva l'opzione "Aggiorna link al salvataggio".
è possibile che tu abbia eseguito una funzione involontaria come spegnere il computer senza salvare e chiudere adeguatamente il file Excel. In tali casi, Excel ha un'opzione integrata per aggiornare i collegamenti ipertestuali quando una cartella di lavoro viene salvata ogni volta.
Quando il collegamento ipertestuale in Excel continua ad essere aggiornato ogni volta, il collegamento ipertestuale in Excel potrebbe non funzionare. Pertanto, per ribaltare la situazione, segui i passaggi descritti di seguito.
-
Innanzitutto, devi fare clic su "opzioni" nella finestra di Excel. Se utilizzi Excel 2007, puoi farlo premendo il pulsante "ufficio" e quindi toccando "Opzioni Excel" nell'elenco sottostante. Tuttavia, se utilizzi Excel 2010/2013, devi fare clic sulla scheda File e scegliere le opzioni dal menu a discesa.
-
Nella nuova finestra che appare, seleziona "scheda avanzata" dall'elenco di opzioni nel pannello di sinistra.
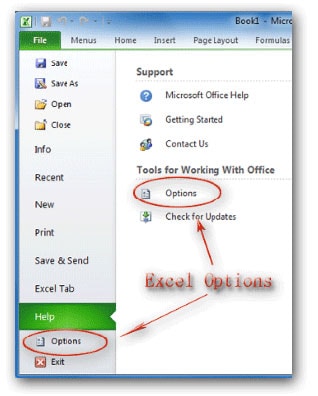
-
Quindi, scorri fino a trovare "Generale". Qui è dove selezioni il pulsante 'opzioni web' per visualizzare la finestra di dialogo delle opzioni web.
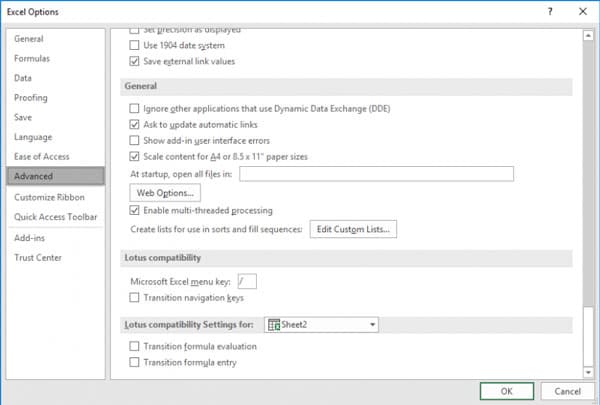
-
Passare alla scheda "file" in questa nuova finestra e quindi deselezionare l'opzione "aggiorna collegamenti al salvataggio".
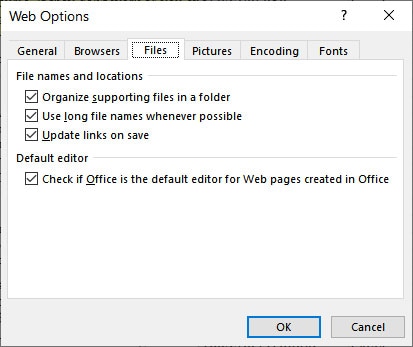
-
Fare clic su "ok" per confermare la scelta e tornare al foglio di lavoro.
Questi passaggi garantiranno che la chiusura di Excel non influisca nuovamente sui collegamenti ipertestuali di Excel. In definitiva, renderà nuovamente possibile il funzionamento dei collegamenti ipertestuali di Excel. In caso contrario, l'unica opzione rimasta per te è il metodo automatico.
Metodi automatici: Utilizza Wondershare Repairit " File Repair
Nella maggior parte dei casi, è perché il foglio di lavoro di Excel è corrotto che trovi difficile portare a termine il lavoro. Pertanto, esiste una forte possibilità che quando si inseriscono collegamenti ipertestuali in Excel, non funzionerà. Per risolvere questo problema e far funzionare nuovamente i collegamenti ipertestuali in Excel, è necessario correggere le cartelle di lavoro di Excel corrotte e danneggiate con Wondershare Repairit.
Questo strumento di riparazione avanzato funziona per riparare file Excel corrotti e danneggiati, eliminando gli errori in essi contenuti. In questo modo, non dovrai mai perdere nessuno dei tuoi dati essenziali a causa della corruzione poiché Repairit elimina tutti i danni nel file.
Wondershare Repairit è unico e ti consente di riparare più file Excel in un ciclo di riparazione. Ti consentirà di salvare i file riparati nella posizione preferita per individuarli rapidamente. è abbastanza facile da usare e compatibile con Mac e Windows OS. Supporta anche tutti i tipi di file, quindi non devi preoccuparti di convertire i file in un formato accettabile. Riparare i tuoi file excel con Wondershare Repairit può essere ottenuto in tre semplici passaggi, e di seguito sono riportati i passaggi.
Aggiungi i file di Excel corrotti

Scarica il software Wondershare Repairit sul tuo PC e avvialo. Sullo schermo, vai su "ripara file" e seleziona "aggiungi file" al centro dello schermo. Nella finestra del browser che si apre, vai alla posizione del file e scegli il file corrotto o più file Excel danneggiati da riparare.
Avvia il processo di riparazione

Dopo aver selezionato i file, troverai il pulsante di riparazione alla fine della pagina. Ora cliccaci su per avviare il processo di riparazione. L'interfaccia utente amichevole ti avviserà al termine del processo di riparazione.
Salva i file riparati

Una volta riparati i file, puoi visualizzarli in anteprima per confermare. Scegli la posizione del browser che desideri salvare nella finestra del browser, quindi seleziona "salva" per confermare. Se sei soddisfatto del risultato di Repairit, fai clic su "salva" alla fine dello schermo.
Parte 3: Alcuni consigli utili relativi ai collegamenti ipertestuali
Ora che conosci la soluzione che farà funzionare di nuovo i collegamenti ipertestuali di Excel, di seguito sono riportati alcuni preziosi suggerimenti per semplificare l'utilizzo dei collegamenti ipertestuali in Excel.
- Un modo efficace per creare: inserire in excel
Un modo efficiente per creare un collegamento ipertestuale nel pacchetto Microsoft Excel consiste nell'utilizzare l'opzione "inserisci in Excel". Di seguito sono riportati i passaggi per farlo.
-
Innanzitutto, apri un nuovo documento facendo doppio clic sull'icona di Excel e, quando si apre, fai clic su "cartella di lavoro vuota.'
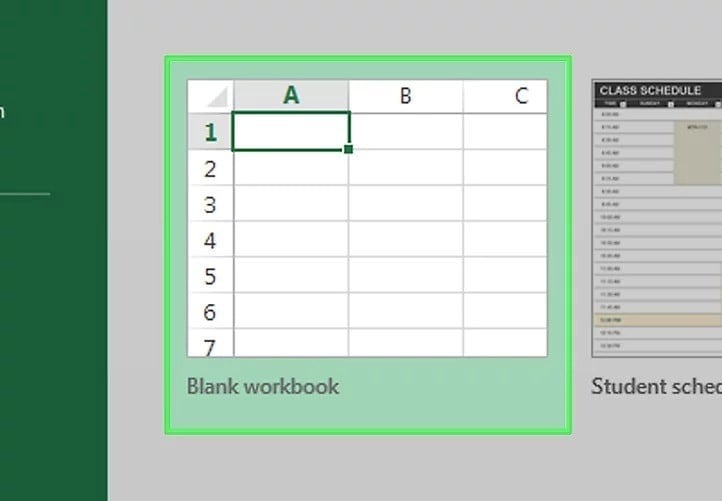
-
Ora seleziona una cella di Excel per inserire il collegamento ipertestuale nel tuo foglio di lavoro.
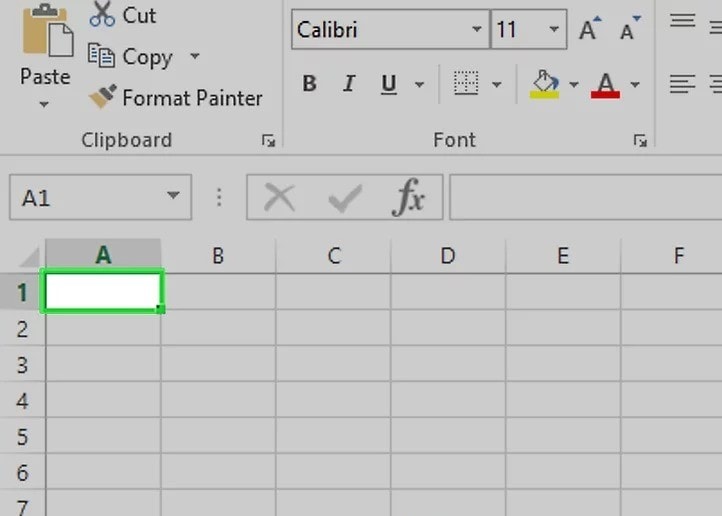
-
Sul nastro verde nella parte superiore della finestra di Excel, vedrai una scheda "Inserisci"; cliccaci sopra.
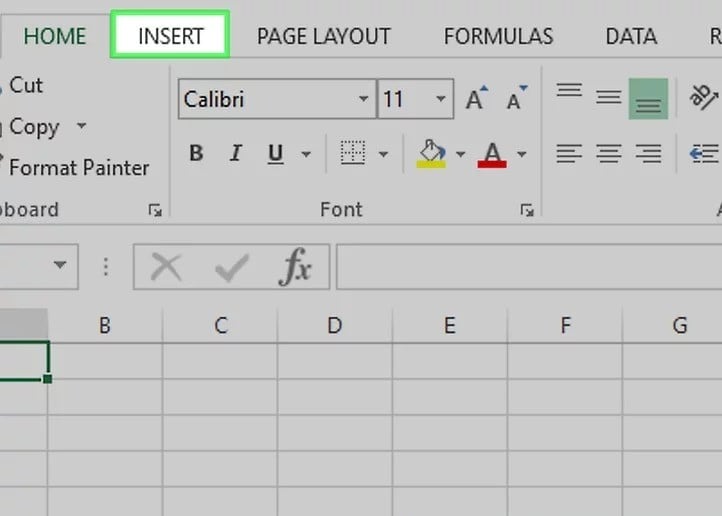
-
In questo modo si aprirà una barra degli strumenti proprio sotto l'opzione. Per i possessori di Mac, è importante non confondere la scheda "Inserisci" di Excel con il menu "Inserisci" sulla barra dei menu del Mac.
-
Successivamente, dalla barra degli strumenti, seleziona i collegamenti ipertestuali e, sul lato destro della barra degli strumenti, scegli "collegamenti".
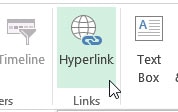
-
La tua scelta aprirà una nuova finestra; clicca su 'posiziona in questo documento situato sul lato sinistro della finestra.??
-
Inserisci il testo del collegamento ipertestuale e digita il testo che desideri visualizzare nella categoria "testo da visualizzare". Il mancato inserimento del testo nella sezione "testo da visualizzare" comporterà la visualizzazione del nome del collegamento come testo visualizzato.
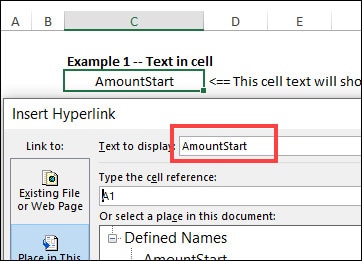
-
Ora, fai clic su "ok" per creare il tuo collegamento.??
Questo è tutto; Excel evidenzierà automaticamente la cella che hai collegato.
- Trova collegamenti interrotti in Excel utilizzando "Trova e sostituisci"
I collegamenti interrotti sono piuttosto standard quando lavori su un foglio di calcolo. Potrebbe essere perché un file collegato al foglio di calcolo è stato spostato o eliminato. Qualunque sia il motivo, puoi risolvere questo problema utilizzando l'opzione file e sostituisci, e di seguito sono riportati i passaggi.
-
Innanzitutto, premi "Ctrl + F sulla tastiera e verrà visualizzata la finestra Trova e sostituisci.
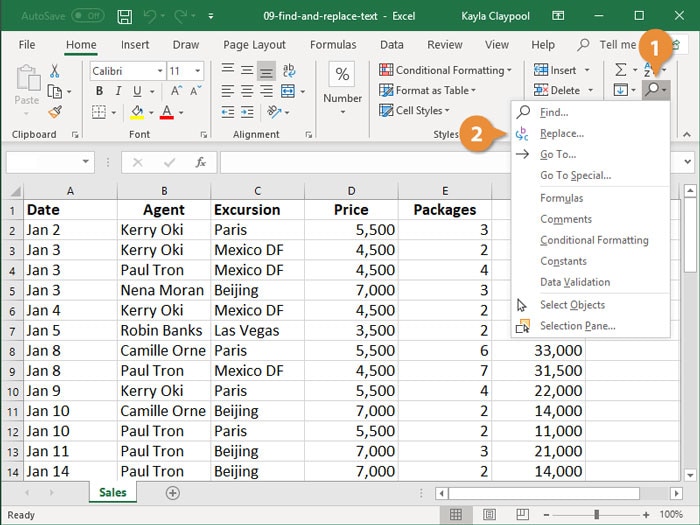
-
Immettere l'estensione del file collegato nella casella "Trova" e selezionare "cartella di lavoro" nella casella "all'interno".
-
Scegli le formule dalle opzioni nella casella "cerca in".
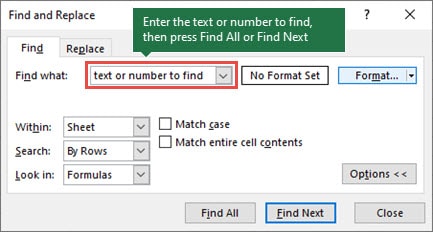
-
Questi passaggi ti aiuteranno a trovare il collegamento interrotto, aggiungere il nuovo collegamento nella finestra di dialogo "sostituisci" e selezionare "ok".
Ciò dovrebbe avere effetto su tutte le modifiche e sostituire immediatamente il collegamento interrotto.
In chiusura
In questo articolo troverai le possibili cause del mancato funzionamento dei collegamenti ipertestuali di Excel. Questi motivi ti aiuteranno a capire cosa ha causato il problema in primo luogo. Per fortuna, puoi risolvere il problema e puoi far funzionare i collegamenti ipertestuali di Excel. Le correzioni condivise in questo articolo riguardano i diversi tipi di problemi.
Se nulla aiuta, puoi usare Wondershare Repairit per riparare il file Excel corrotto e danneggiato senza interferire con la formattazione della cella e le proprietà del foglio di lavoro. Inoltre, poiché Excel è un'applicazione essenziale, puoi utilizzare i suggerimenti condivisi sopra per semplificare il lavoro con i collegamenti ipertestuali in Excel e semplificare le operazioni.
 100% sicuro e download gratuito
100% sicuro e download gratuito
