Immagina di aver salvato il lavoro in un documento excel e quando provi ad aprire nuovamente il file, apparirà come una cartella di lavoro vuota. Non è spaventoso?
La maggior parte degli utenti ha inviato tali rapporti mettendo in luce questo terribile errore di MS Excel. Hanno riferito di aver salvato correttamente la cartella di lavoro, ma quando hanno riaperto il file, è apparso vuoto e gli è stata richiesta una schermata grigia.
Potrebbero esserci diversi motivi alla base, inclusi file danneggiati, impostazioni di MS Excel inappropriate e altro. Se stai affrontando tali problemi e stai cercando una via d'uscita, continua a leggere la guida e scopri i motivi principali e le possibili soluzioni per risolvere l'errore vuoto di Excel.
Parte 1. Perché si verifica il problema della cartella di lavoro vuota di Excel?
Prima di passare all'elenco dei metodi efficaci per risolvere il problema, è sempre consigliabile conoscere le cause alla radice che attivano l'errore. Ne abbiamo elencati alcuni qui che sono più spesso responsabili della generazione del problema della cartella di lavoro vuota.
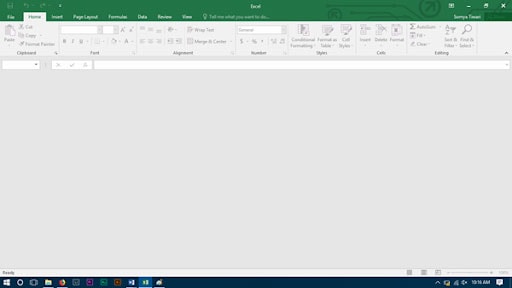
1. Preferenze di avvio
Uno dei motivi fondamentali che generano il problema sono le preferenze di avvio di MS Excel. A volte, la cartella in cui sono archiviate queste preferenze viene danneggiata o diventa obsoleta, causando l'errore.
2. Impostazioni di MS Excel errate
Le impostazioni di Microsoft Excel includono varie cose, come l'accelerazione hardware, DDE e altro. L'errore Excel vuoto di solito appare quando queste impostazioni non sono appropriate. Tuttavia, puoi gestirli facilmente abilitandoli o disabilitandoli, in base ai requisiti.??
3. File di Excel corrotto
MS Excel, come tutte le altre applicazioni, non è in grado di aprire il file danneggiato, causando quindi problemi. Il file potrebbe essere danneggiato a causa di diversi motivi, come l'arresto improvviso del sistema, il trasferimento di file inappropriato, l'infezione da malware e altro.
Parte 2. Come posso correggere la Cartella di Lavoro di Excel vuota?
Poiché ora hai le conoscenze di base sui potenziali motivi alla base dell'errore, è il momento di scartare le possibili soluzioni per risolvere la query.
Metodo 1: Reimposta le associazioni di file in Excel
Il ripristino delle associazioni di file in MS Excel è il modo più semplice e semplice per risolvere l'errore di excel vuoto . Innanzitutto, dovresti verificare se le associazioni di file sono appropriate e ripristinare quelle che creano problemi alle loro impostazioni predefinite. Ecco come puoi farlo.
-
Windows 10
Avvia le impostazioni di Windows 10 e fai clic su "App".
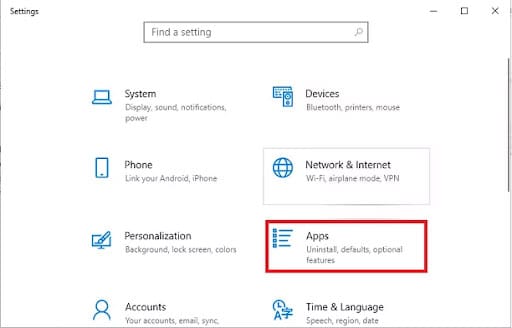
Nella scheda "Impostazioni app", seleziona l'opzione "App predefinite". Ora vai su "Ripristina impostazioni predefinite consigliate da Microsoft" e tocca il pulsante "Ripristina".
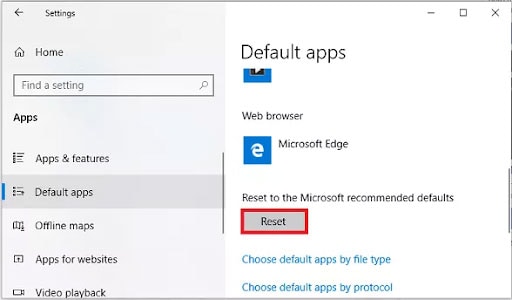
-
Windows 8/Windows 7
Vai al Pannello di controllo > Programmi > Programmi predefiniti.
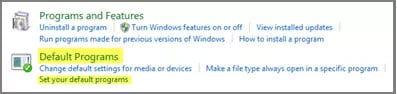
Fare clic su "Imposta i programmi predefiniti" per avviare i programmi attualmente installati. Scegli Excel e quindi tocca "Scegli predefinito per questo programma".
Nella finestra "Imposta associati al programma", fare clic su "Seleziona tutto" e toccare il pulsante "Salva" per modificare le impostazioni.
Metodo 2: Disabilitare Ignora DDE
DDE è un messaggio Dynamic Data Exchange che viene inviato all'applicazione MS Excel quando un utente tenta di aprire la cartella di lavoro Excel in Windows. Indica principalmente al software di aprire quel file specifico.
Tuttavia, il problema sorge quando il messaggio DDE è impostato per essere "ignorato" nell'applicazione. In tal caso, facendo doppio clic sul file si apre solo una cartella di lavoro vuota in Excel.
Gli utenti possono correggere facilmente questo errore deselezionando l'opzione ignora DDE se abilitata. Segui le istruzioni per completare il processo.
-
Vai su File > Opzioni per accedere alla finestra Opzioni di Excel.
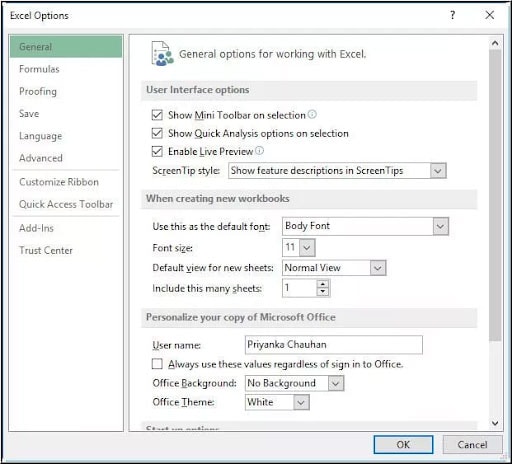
-
Nella scheda Opzioni di Excel, fai clic su Avanzate e scorri verso il basso fino alla sezione "Generale".
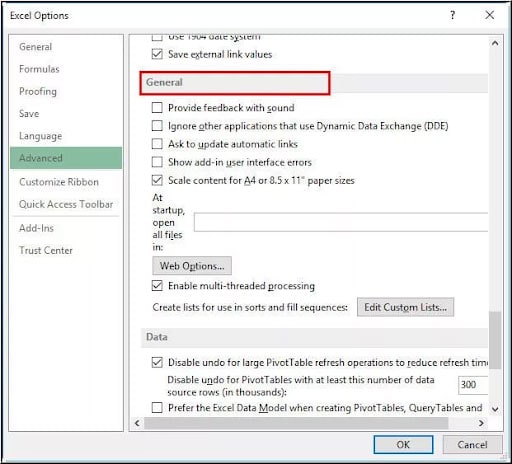
-
Individua la casella "Ignora altre applicazioni che utilizzano Dynamic Data Exchange" e deselezionala.
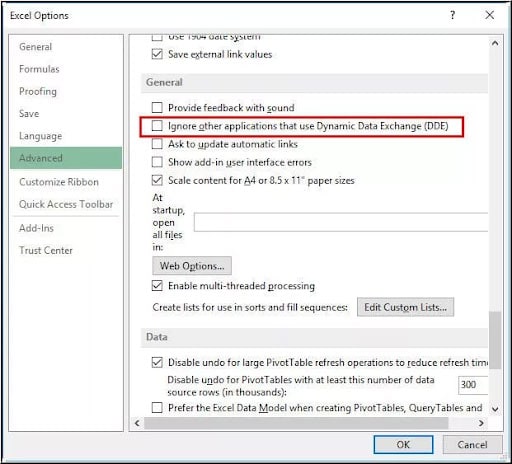
-
Clicca su OK per salvare le modifiche.
Metodo 3: Disattiva i componenti aggiuntivi
A volte, i componenti aggiuntivi di Excel iniziano a interferire con il caricamento dei documenti, provocando così l’errore del file di Excel Vuoto . In tal caso, è necessario disabilitare i componenti aggiuntivi per risolvere l'errore. Segui i passaggi qui.
-
Avvia l'applicazione MS Excel e vai su File > Opzioni per aprire le opzioni di Excel.
-
Nella pagina delle opzioni di Excel, puoi selezionare i componenti aggiuntivi dal pannello della barra laterale.
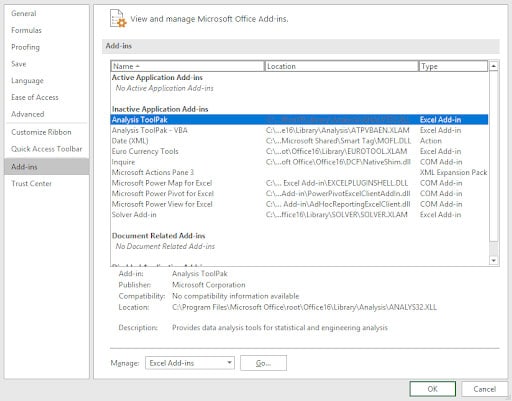
-
Qui, controlla se c'è qualche componente aggiuntivo attivo elencato in passato. Disabilitali per verificare se stanno causando il problema della cartella di lavoro vuota. Tuttavia, puoi attivarli se non sono responsabili dell'errore.
Metodo 4: disabilitare l'accelerazione grafica hardware
Excel potrebbe generare un errore di schermata vuota se si utilizzano grafici come grafici avanzati nelle cartelle di lavoro. In tal caso, disattivare l'accelerazione hardware e verificare se risolve l'errore.
-
Selezionare File > Opzioni per avviare la finestra Opzioni di Excel.
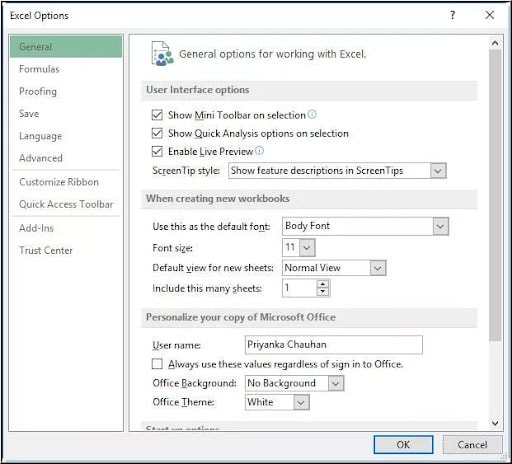
-
Vai alla scheda "Avanzate" e individua la sezione "Display".
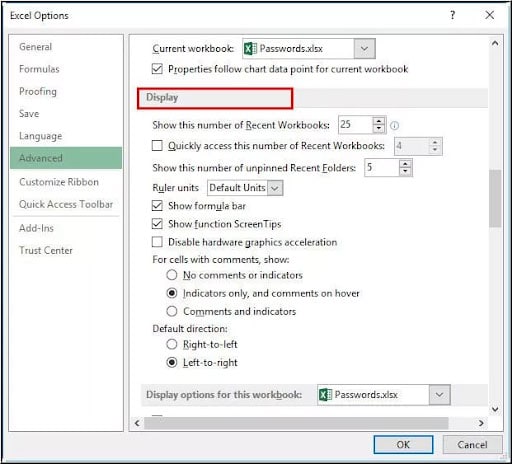
-
Seleziona la casella di controllo che dice "Disabilita accelerazione grafica hardware". Clicca su OK per salvare le modifiche.
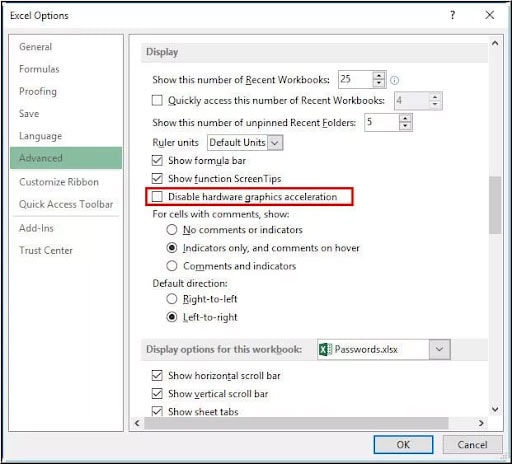
Metodo 5: Riparazione dell'installazione di Microsoft Office
L'errore Excel vuoto potrebbe verificarsi se l'installazione di MS Office viene danneggiata o interrotta nel mezzo. In tal caso, dovresti provare a ripararlo utilizzando la guida menzionata di seguito.
-
Vai al "Pannello di controllo" e seleziona "Programmi e funzionalità".
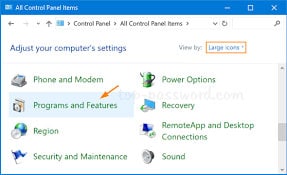
-
Nella scheda Programmi, scegli ""Microsoft Office" e fai clic sull'opzione "Ripara".
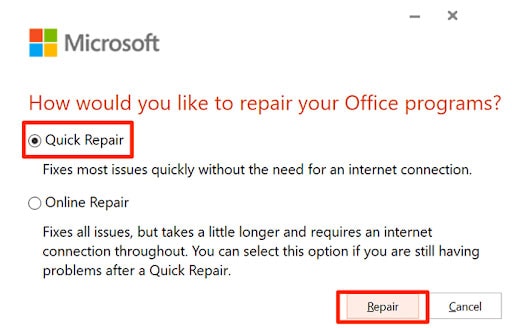
-
Clicca su Continua per completare il processo.
Metodo 6: Ripara la cartella di lavoro vuota di Excel con il software di riparazione " Wondershare Repairit
Hai ancora di fronte una cartella di lavoro vuota in Excel? Se il problema persiste anche dopo aver utilizzato tutti i metodi sopra elencati, indica semplicemente che il file excel viene danneggiato. Per risolvere il problema, utilizza un software di riparazione file professionale in grado di riparare il file danneggiato in pochissimo tempo.
Wondershare Repairit è una soluzione one-stop per riparare cartelle di lavoro Excel vuote con tre semplici clic. Può facilmente recuperare file illeggibili, indipendentemente dal livello di danno.
Caratteristiche:
Una guida per riparare la cartella di lavoro Excel vuota con Wondershare Repairit
Wondershare Repairit è uno strumento facile da usare. Con pochi semplici clic puoi risolvere i problemi relativi ai file excel. Nella sezione seguente ti guideremo brevemente attraverso i passaggi per aiutarti a capire meglio.
Passo 1: Aggiungi i file corrotti
-
Inizia scaricando e installando Repairit sul tuo computer. Avvia l'applicazione e vai alla sezione Riparazione file dalla dashboard laterale.
-
Fare clic sul pulsante "Aggiungi" e si aprirà una finestra del browser che consente di sfogliare la cartella in cui è archiviato il file danneggiato.

-
Selezionare il file desiderato e caricarlo nell'applicazione. Puoi anche scegliere più file e lo strumento li riparerà contemporaneamente tramite una funzione di elaborazione batch.
-
Una volta che lo strumento ha caricato il file, puoi controllarne i dettagli sullo schermo.
Passo 2: Ripara i file
-
Clicca sul pulsante "Ripara" in basso per iniziare il processo di riparazione dei file di Excel vuoti . Lo strumento esegue la scansione del documento e risolve tutti i tipi di problemi minori e maggiori.

-
Controlla l'avanzamento sullo schermo e attendi qualche istante finché lo strumento non completa il processo. L'interfaccia ti farà anche sapere quanti file sono stati riparati con successo e quanti sono attualmente in corso.

Passo 3: Anteprima e Salva
-
Non appena lo strumento completa il processo di riparazione, ti avvisa dello stesso. Successivamente, puoi fare clic sul pulsante "Anteprima" disponibile accanto al file per verificare il risultato finale.
-
Gli utenti possono quindi toccare il pulsante "Salva" per esportare i file riparati in una cartella dedicata. Puoi anche fare clic su “Salva tutto” per salvare tutti i file contemporaneamente.

Chiusura
Questo è tutto! Ci auguriamo che la nostra guida ti abbia fornito una panoramica dettagliata dei problemi di cartella di lavoro vuota, e ti aiuterà a correggere l'errore con facilità. Finora è uno dei problemi tecnici di MS Excel più fastidiosi. Poiché l'errore può costarti i dati essenziali, dovrebbe essere risolto il prima possibile.
Tutti i metodi sopra elencati possono risolvere l'errore ma dovresti rivolgerti al Wondershare Repairit se Excel vuoto appare a causa della corruzione del file. Questo potente strumento può correggere qualsiasi tipo di danneggiamento dei file in soli tre semplici passaggi.
FAQ
-
1. Come posso correggere Excel 2016 che apre una cartella di lavoro vuota?
Esistono diversi metodi per correggere l'errore della cartella di lavoro vuota di Excel 2016. Alcuni sono elencati di seguito: Copia il contenuto in una nuova cartella di lavoro. Controlla i componenti aggiuntivi Ripristina l'installazione di MS Office Ripristina le associazioni di file alle impostazioni predefinite Disattiva l'accelerazione grafica hardware Deseleziona l'opzione DDE -
2. Perché non viene visualizzato nulla nel mio file Excel?
Se fai doppio clic sul file excel e sullo schermo non viene visualizzato nulla, significa semplicemente che l'applicazione sta riscontrando l'errore Excel vuoto. Questo problema si verifica spesso se la casella di controllo "ignora altre applicazioni che utilizzano DDE è selezionata in MS Excel. Questa opzione indica all'applicazione di non aprire il file, generando così una schermata vuota.
 100% sicuro e download gratuito
100% sicuro e download gratuito
