Come riparare il contenuto dei file xlsx
Aggiornato il 20/11/2023 • Archiviato in: Recupera file di documenti • Soluzioni comprovate
I file Xlsx fanno parte del software Microsoft Excel. Sono stati introdotti quando Microsoft Excel 2007 è stato lanciato dalla società di software. Il contenuto del file xlsx è composto da molti elementi. Questi file possono contenere testi, numeri, immagini, collegamenti ipertestuali, formattazione, formule scientifiche e molti altri tipi di dati presenti in essi. I file xlsx possono essere aperti e modificati utilizzando MS Excel 2007 o qualsiasi versione del software superiore a quella. Non sarai in grado di aprire i file xlsx se stai utilizzando una versione precedente di MS Excel a meno che tu non abbia la suite di compatibilità di Microsoft Office installata sul tuo PC.
I file Xlsx sono abbastanza stabili e possono rimanere privi di corruzione per un lungo periodo. Tuttavia, se un file xlsx viene mantenuto su un sistema per troppo tempo, potrebbe diventare vulnerabile alla corruzione. Diverse cose potrebbero portare alla corruzione del file xlsx. Dai virus ai malfunzionamenti hardware o software, qualsiasi cosa può causare il danneggiamento dei file xlsx. Qualunque sia la ragione di questa corruzione, una volta che il file xlsx è stato danneggiato, il suo contenuto diventerebbe inaccessibile. Per recuperare il contenuto del file xlsx, dovrai utilizzare uno strumento di riparazione file Excel.
Uno dei motivi più comuni per cui i file Excel tendono a danneggiarsi è il trasferimento di file improprio. Quando un file xlsx viene trasferito da un supporto di memorizzazione a un altro, è necessario prestare la massima attenzione. Se la connessione viene interrotta durante il trasferimento, il file xlsx potrebbe perdere parte del contenuto presente su di esso. Questo contenuto scomparirebbe dal file xlsx. Quando aprirai il file xlsx la prossima volta dal tuo disco rigido locale, non mostrerà questo contenuto perso e potrebbe persino essere danneggiato a causa di ciò.
Parte 1: 4 modi per riparare manualmente il contenuto dei file xlsx
Metodo 1: Metodo di riparazione
- Apri un nuovo file xlsx.
- Trova la strada per l'opzione Apri.
- Cerca il file xlsx danneggiato, quindi seleziona l'opzione Apri e ripara. Puoi trovare questa opzione nel menu a discesa della finestra di dialogo Apri.
•Seleziona l'opzione Estrai dati se MS Excel non è in grado di aprire il file. - Clicca sull'opzione Sì per confermare la tua selezione.
Metodo 2: Metodo HTML
- Apri il file xlsx, se possibile.
- Trova la strada per l'opzione Salva con nome. Dall'elenco delle opzioni, seleziona l'opzione Altri formati, se lo ritieni necessario.
- Dall'elenco dei formati possibili, seleziona l'opzione Pagina Web.
- Clicca sull'opzione Salva dopo esserti assicurato che l'intero contenuto del file xlsx sia stato selezionato.
• Tieni presente che alcuni elementi di formattazione andranno persi. Clicca su Aiuto per ottenere ulteriori informazioni o su Sì per confermare la tua scelta. - Trova dove è presente il file xlsx salvato.
- Seleziona Apri con e Microsoft Office Excel dopo aver cliccato con il pulsante destro del mouse sul file xlsx.
- Trova la strada per l'opzione Salva con nome e quando viene visualizzato il menu a discesa, scegli un formato excel.
- Modifica il nome del file xlsx per assicurarti di non salvare sul file xlsx danneggiato.
- Clicca sull'opzione Salva.
Metodo 3: metodo di copia dei dati
- Apri il file xlsx, se possibile.
- Seleziona l'opzione Seleziona tutti i fogli dopo aver cliccato con il pulsante destro del mouse sulla scheda di un foglio.
- Seleziona l'opzione Sposta o Copia dopo aver cliccato con il pulsante destro del mouse sulla scheda di un foglio.
- Segna la casella intitolata Crea una copia e scegli l'opzione Nuovo libro.
- Clicca sul pulsante OK.
Metodo 4: Metodo XML (Excel 2003)
- Apri il file xlsx, se possibile.
- Trova la strada per l'opzione Salva con nome.
- Clicca su Salva dopo aver scelto l'opzione Foglio di calcolo XML dall'elenco dei formati.
- Chiudi il file e riaprilo in Excel.
- Riapri il file in Excel dopo averlo chiuso.
- Trova la strada per l'opzione Salva con nome.
- Quando viene visualizzato il menu a discesa, scegli un formato excel (Excel Workbook o Microsoft Excel 97-2003).
- Modifica il nome del file xlsx per assicurarti di non salvare sul file xlsx danneggiato.
- Clicca sull'opzione Salva.
Altri articoli correlati:
Parte 2: Strumento di riparazione file per riparare il contenuto del file xlsx
La riparazione manuale del contenuto dei file xlsx è in genere in grado di risolvere problemi di corruzione minori con i file xlsx. Tuttavia, per i principali problemi di corruzione, è possibile che queste riparazioni manuali non funzionino. In tali circostanze, diventa importante utilizzare uno strumento di riparazione file Excel per riparare il file Excel. Nessuno strumento migliore di Stellar Phoenix Excel Repair può riparare file Excel.

- Recupera tutti i tipi di dati archiviati in file excel danneggiati come tabelle, grafici, formule, commenti, immagini, ecc.
- Ripristina tutti i tuoi file excel corrotti alla loro posizione originale.
- Visualizza l'anteprima del file excel riparato in tempo reale, guarda quanto del file è stato recuperato mentre viene riparato.
- Tutti i tipi di errori di corruzione di MS Office (solo per file XLS e XLSX) possono essere gestiti con questo strumento.
- Questo strumento di riparazione di file excel può essere utilizzato su entrambe le piattaforme Windows e Mac per riparare file excel corrotti.
- Tutti i tipi di errori di corruzione di MS Office (solo per file XLS e XLSX) possono essere gestiti con questo strumento.
- Questo strumento di riparazione file excel può riparare i file danneggiati di tutte le versioni dal 2000 al 2016 che include 2000, 2003, 2007, 2010, 2013, ecc.
Passaggio 1 Cerca i file xlsx corrotti dall'unità locale;

Passaggio 2 Tutti i file xlsx danneggiati verranno visualizzati nella sezione dei risultati, seleziona più file da scansionare;
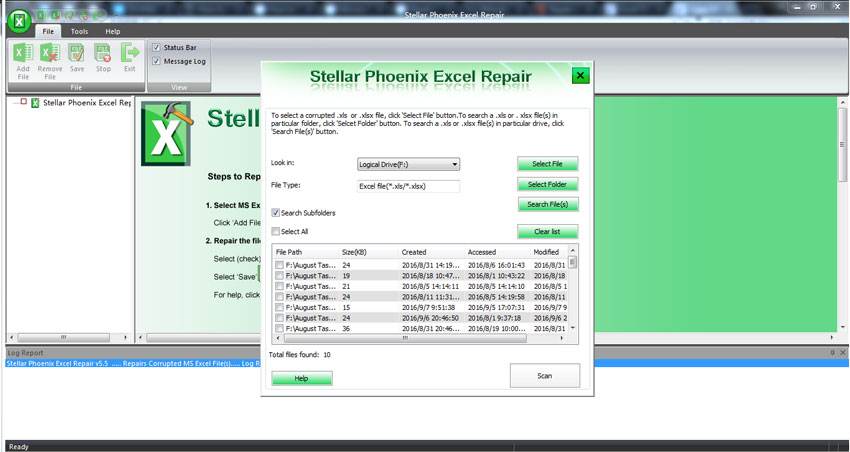
Passaggio 3 Anteprima del contenuto del file xlsx dopo averlo riparato correttamente.







