Come risolvere i problemi del disco rigido con Chkdsk in Windows
Aggiornato il 20/11/2023 • Archiviato in: Recupera Hard Disk • Soluzioni comprovate
Ci sono diverse occasioni in cui crediamo che il nostro disco rigido non stia rispondendo nel modo in cui dovrebbe rispondere. Queste situazioni di solito si rivelano estremamente frustranti ed estenuanti poiché ci impediscono di accedere a file importanti e altri dati critici quando necessario. Diversi tipi di problemi a questo proposito di solito hanno diversi tipi di soluzioni, ma la migliore linea d'azione è provare a eseguire l'utilità di controllo del disco almeno una volta. Alcuni dettagli a questo proposito sono discussi di seguito per comodità e comprensione.
- Parte 1: panoramica dei diversi problemi relativi al disco rigido
- Parte 2: come risolvere i problemi del disco rigido con chkdsk
- Parte 3: come recuperare i file di dati persi dal disco rigido
Parte 1: panoramica dei diversi problemi relativi al disco rigido
Diversi tipi di problemi relativi al disco rigido ci fanno soffrire di diversi tipi di irregolarità nelle prestazioni complessive del nostro sistema. Ad esempio, a volte il nostro computer diventa molto lento e diventa quasi impossibile accedere ai programmi o ai file a cui intendevamo accedere. In tali scenari, l'opzione migliore è fare tutto il necessario per diagnosticare i problemi e risolverli in modo che la situazione non possa portare alla perdita di dati critici. L'utilità di controllo del disco di Windows di solito è molto utile quando si tratta di diagnosticare e risolvere diversi tipi di problemi relativi al disco rigido. Quindi, se non vedi l'ora di risolvere i problemi del disco rigido con chkdsk, sei nel posto giusto, poiché le sezioni seguenti di questo articolo contengono diversi suggerimenti che potresti, in tal senso, trovare molto utili.
Parte 2: come risolvere i problemi del disco rigido con Chkdsk
Di seguito vengono discussi due metodi diversi che possono rivelarsi molto utili quando si cerca di risolvere i problemi del disco rigido con chkdsk.
Metodo 1: eseguire l'utilità di controllo del disco utilizzando la GUI in Windows
Passo 1 Prima di tutto, devi premere Windows + E per aprire Esplora risorse.
Passo 2 Ora fai clic con il pulsante destro del mouse sull'unità che deve essere diagnosticata e corretta per eventuali errori e seleziona "Proprietà"
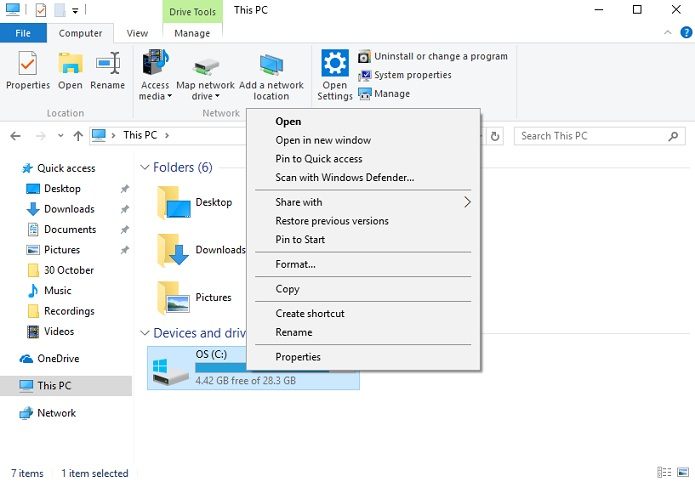
Passo 3 Vai alla scheda "Strumenti" e premi il pulsante "Controlla."
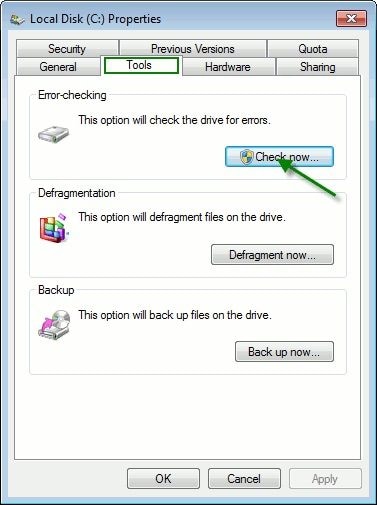
Passo 4 Ora premi il pulsante di scansione e seleziona entrambi i pulsanti di opzione. Premi il pulsante di avvio quando hai finito.
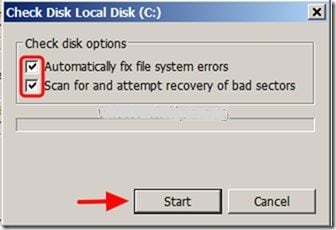
Passo 5 Nel caso in cui stai attualmente utilizzando il dispositivo di cui desideri risolvere eventuali problemi, puoi anche programmare un controllo del disco per il futuro.
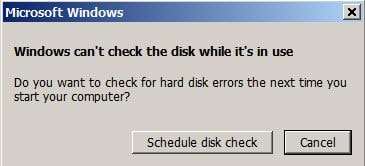
Metodo 2: eseguire l'utilità di controllo del disco utilizzando il prompt dei comandi
Passo 1 Apri il prompt dei comandi premendo il tasto win + R e digitando "cmd."
Passo 2 Quando hai aperto il prompt dei comandi, digita "chkdsk% drive letter5 /f /r" e premi invio.
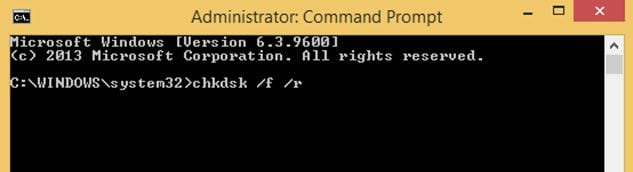
Passo 3 Quando digiti il comando come menzionato sopra, vedrai un messaggio di avviso che ti chiede se desideri forzare lo smontaggio dal volume. Dovresti premere "n" per rifiutare la richiesta. Questo ti porterebbe al messaggio di avviso successivo che dice se sei interessato a pianificare un controllo del disco per questa unità in futuro. Premere il tasto "y" per accettare la richiesta e riavviare il computer.
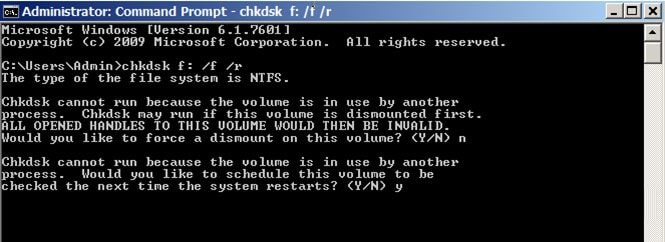
Passo 4 Una volta riavviato il computer, verrà avviata l'utility di controllo del disco. Dagli un po' di tempo per finire.
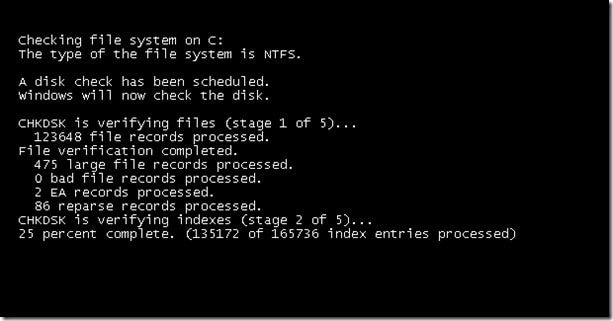
Passo 5 Al termine, puoi controllare il file di registro per scoprire gli errori corretti dall'utility di verifica del disco.
Parte 3: come recuperare i file di dati persi dal disco rigido
Nel caso in cui non riesci a risolvere i problemi del disco rigido con chkdsk, potresti voler formattare l'unità. In tal caso, dovresti utilizzare un qualche tipo di software di recupero dati per recuperare i dati dal disco rigido. Diverse applicazioni software differenti offrono questo tipo di funzionalità. Tuttavia, se stai cercando il migliore tra gli altri, potresti voler controllare il software di recupero dati di Wondershare. Viene fornito con diverse caratteristiche degne di nota, tra cui le seguenti:

Il tuo software di recupero partizioni Mac sicuro e affidabile
- Recupera dati come file, foto, audio, musica, e-mail, persi o cancellati, da qualsiasi dispositivo di archiviazione, in modo efficace, sicuro e completo.
- Supporta il recupero dei dati da cestino, disco rigido, scheda di memoria, unità flash, fotocamere e videocamere digitali.
- Supporta il recupero dei dati per cancellazione improvvisa, formattazione, danneggiamento del disco rigido, attacco di virus, arresto anomalo del sistema in diverse situazioni.
Tenendo presenti le sezioni sopra discusse, si può concludere che il controllo del disco è un'utilità molto pratica e utile per risolvere diversi problemi relativi al disco rigido. Nel caso in cui non sia possibile risolvere alcun problema utilizzando l'utilità di controllo del disco, si consiglia di formattare l'unità e recuperare i dati utilizzando un qualche tipo di software di recupero dati come il software di recupero dati Recoverit. Questo è l'unico modo per rendere utilizzabile il tuo disco rigido senza dover perdere i tuoi file di dati essenziali.
Soluzione per disco rigido
- Recuperare hard disk +
- 1. Recupero HD esterno non rilevato
- 2. Ripristina partizione danneggiata
- 3. Recupera dati da HD non inizializzato
- 4. Ripara struttura disco illeggibile
- 5. Recupera RAW su NTFS senza perdere dati
- Altri suggerimenti per HD+
- 1. Testa velocità del disco rigido
- 2. Hard drive non visibile
- 3. Sblocca password del disco rigido
- 4. Hard drive non rilevato
- 5. Formatta hard disk







