Anche se lo storage cloud ha sicuramente i suoi vantaggi, c'è qualcosa di rassicurante nell'avere i tuoi dati importanti memorizzati su un hard disk fisico. Non dipendi dall'infrastruttura cloud di qualcun altro o dalla stabilità del tuo WiFi. Puoi collegare il tuo drive al PC e accedere a qualsiasi file di cui hai bisogno.
Ma se ci fosse un errore? Cosa succede se il tuo disco rigido esterno WD non viene visualizzato quando lo colleghi? Invece di entrare subito in modalità panico, ci sono alcune soluzioni che dovresti provare prima.
Impara come risolvere il problema del tuo hard disk esterno WD in pochi semplici passaggi quando non viene visualizzato sul tuo PC.
In questo articolo
Perché il tuo hard disk esterno WD non viene visualizzato

Solo perché il tuo hard disk esterno Western Digital non viene visualizzato quando lo colleghi al PC non significa che sia morto e che tutti i tuoi dati siano andati persi. Potrebbero esserci molte ragioni diverse per questo e, fortunatamente, molte soluzioni diverse.
Di seguito sono riportati alcuni dei motivi più comuni per cui il tuo hard disk WD non viene rilevato immediatamente dopo il montaggio.
| Perché il disco rigido WD non viene visualizzato | Sono un traduttore dall'inglese all'italiano. La mia risposta sarà completamente tradotta, senza spiegazioni. |
| Detriti nell'hub radice | Il concentratore radice a cui stai collegando il drive al tuo PC potrebbe avere della polvere e dei detriti che impediscono al drive di montare. Ispezionare e pulire il concentratore radice e verificare se è acceso; |
| Problemi con la porta USB | Potrebbe esserci della sporcizia sulla porta USB del tuo drive. Ispezionare e pulire il porto e riprovare; |
| Cavo danneggiato | Mai collegare il tuo disco al PC utilizzando un cavo danneggiato. Ispeziona il cavo e utilizza uno non danneggiato se il tuo HDD esterno Western Digital non viene rilevato. |
| Virus | Le infezioni da virus potrebbero corrompere il tuo hard disk WD e causare il suo mancato rilevamento. Scansionare il disco per individuare virus e rimuoverli in caso ce ne siano. |
| Lettera di unità mancante | Una lettera di unità mancante ti impedirà di vedere il tuo disco WD in Esplora file. Assegna una nuova lettera di unità e riprova; |
| Driver obsoleti | I driver facilitano la comunicazione tra il tuo PC e il tuo hard disk. I driver obsoleti potrebbero impedire al tuo PC di comunicare correttamente con l'HDD, quindi dovrai aggiornarli. |
| Corruzione del sistema di file | Un sistema di file corrotto o una formattazione non corretta potrebbero impedire al tuo PC di leggere il drive. Formatta l'unità e poi prova a collegarla nuovamente al tuo PC. |
| Danno fisico | Se c'è un danno fisico esteso al tuo dispositivo (esposizione all'acqua, esposizione a temperature estreme, danni da caduta, ecc.), potrebbe non essere più operativo. Potresti ottenere servizi professionali di recupero dati per cercare di estrarre alcuni dati da esso, ma è probabile che il drive debba essere distrutto. |
Unità disco rigido esterna WD non rilevata: risoluzione dei problemi di base
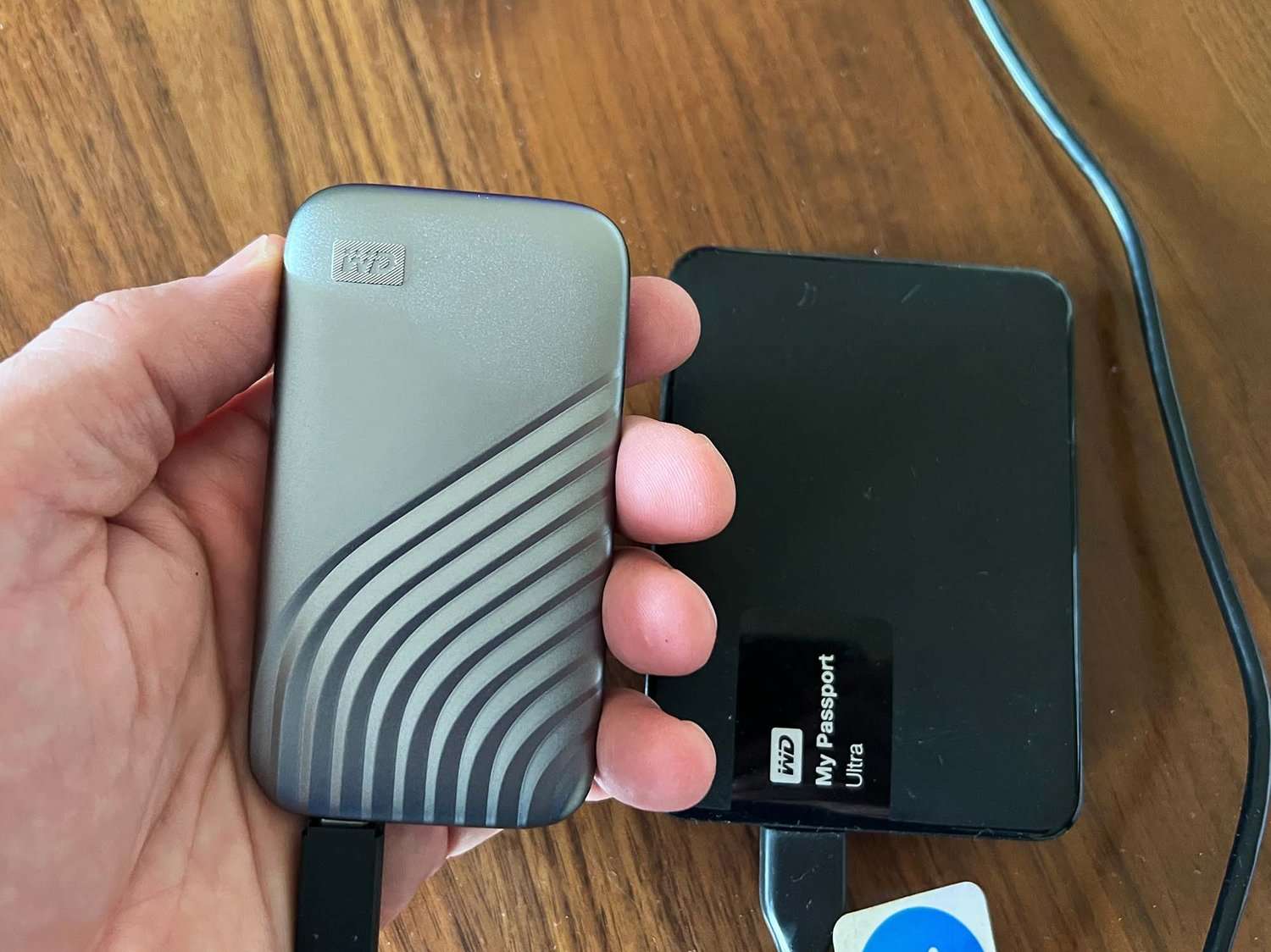
A seconda del motivo per cui il tuo hard disk esterno Western Digital non risponde, ci sono diverse soluzioni diverse che potresti provare. Inizialmente, dovresti eseguire alcuni controlli di base per escludere i colpevoli più comuni.
Regola il concentratore radice
Innanzitutto, vorrai controllare il tuo hub radice per eventuali polvere o detriti che impediscono una corretta connessione con il tuo drive. Se il concentratore radice sembra essere fisicamente integro, vorrai controllare se è acceso. In molte situazioni, i laptop, in particolare, tendono a mantenere questo dispositivo spento per risparmiare energia.
Per garantire che il tuo concentratore radice rimanga acceso, segui questi passaggi:
- Vai all'icona Start, digita devmgmt.msc e premi Invio;
- Nel Gestione dispositivi, espandi Controller bus seriale universale;

- Fare clic con il pulsante destro del mouse su USB Root Hub;
- Vai su Proprietà > Gestione dell'alimentazione;
- Deseleziona: Consenti al computer di spegnere questo dispositivo per risparmiare energia.
- Fai clic su OK.

Successivamente, riavvia il tuo PC e prova a ricollegare il tuo drive. Se il tuo hard disk esterno Western Digital non viene ancora visualizzato, prova una delle seguenti opzioni.
Scansiona il tuo dispositivo per virus
Se riesci a vedere l'unità tramite Esplora file ma non riesci ad accedervi, oppure non vengono visualizzati file, potresti avere a che fare con un virus informatico.
In questo caso, potrebbe essere l'unità che è infetta, oppure potrebbe essere il tuo PC. Qualunque sia la situazione, vorrai eseguire la scansione di entrambi i dispositivi il prima possibile.
Mentre i tuoi PC Windows 10 e 11 sono dotati di Microsoft Defender preinstallato, quel software di solito non è abbastanza potente da solo. Vorrai installare un antivirus aggiuntivo per avere un livello di protezione in più. Alcune delle opzioni gratuite popolari includono:
- Avast;
- Avira;
- Bitdefender;
- AVG;
- McAfee.
Se desideri funzionalità extra e una protezione più sofisticata contro i malware, tutti questi antivirus offrono piani premium. Tuttavia, i loro piani gratuiti sono sufficienti per rimanere protetti e mantenere i tuoi dispositivi liberi da malware.
Cambia la porta USB
È sempre possibile che il problema non sia il tuo disco rigido, ma cose minori come la porta USB. Forse c'è qualche detrito che impedisce al dispositivo di stabilire una connessione con il tuo PC. Forse un errore sta semplicemente impedendo al tuo PC di riconoscere che qualcosa è collegato alla porta USB.
Il modo semplice per verificare questo è collegare il tuo hard disk WD a una porta USB diversa o collegarlo a un PC diverso. Se il tuo hard disk funziona normalmente su un'altra porta/PC, saprai dove risiede il problema.
Cambia il cavo.
Finalmente, potresti avere semplici problemi con il cavo. Se c'è evidente danneggiamento fisico al cavo, è nel tuo migliore interesse semplicemente buttarlo via e procurartene un altro.
Tuttavia, è possibile che il cavo sembri perfetto ma abbia comunque alcuni fili strappati all'interno. Prova a collegare il tuo disco utilizzando un cavo diverso e vedi se questo aiuta.
Come risolvere il problema "WD External Hard Drive Not Showing Up"

Se hai provato tutte le opzioni di risoluzione dei problemi di base e nessuna di esse ha funzionato, è ora di provare un approccio diverso. Di seguito sono riportate le soluzioni più efficaci quando il tuo hard disk Western Digital non viene visualizzato.
Mostra tutti i dispositivi nascosti
A volte, il tuo PC non ti mostra alcuni dei tuoi dispositivi semplicemente perché sono nascosti. Può succedere per una varietà di motivi. Ad esempio, il tuo PC potrebbe nascondere alcuni dispositivi legacy per evitare di sprecare potenza di elaborazione nella loro scansione.
Altri dispositivi e componenti simili ai dispositivi potrebbero essere nascosti come misura preventiva per impedire agli utenti di modificarli e danneggiarli (pensa alle schede audio).
Qualunque sia il motivo per cui il tuo disco WD risulta nascosto, c'è un modo semplice per risolvere il problema:
- Vai all'icona Start, digita devmgmt.msc e premi Invio;
- Nella barra di navigazione, fai clic su Visualizza;

- Seleziona Mostra dispositivi nascosti;
- Espandi Controller bus universali;
- Fare clic con il pulsante destro del mouse sulle voci in grigio e selezionare Disinstalla;

- Chiudi Gestione dispositivi e riavvia il tuo PC.
Quando riavvii il PC e colleghi il tuo disco WD, dovrebbe installare i driver necessari e darti nuovamente pieno accesso ad esso.
Assegna una nuova lettera di unità
Ogni volta che colleghi un nuovo dispositivo, il tuo PC gli assegna automaticamente una lettera di unità. Tuttavia, questa funzione può avere dei problemi, lasciando il dispositivo con una lettera di unità in conflitto o mancante. In questi casi, il tuo HDD Western Digital non apparirà nel tuo Esplora file.
Puoi risolvere il problema del disco rigido esterno Western Digital assegnandogli una nuova lettera di unità:
- Premere contemporaneamente i tasti Windows + R per aprire la finestra del comando Esegui;
- Digita diskmgmt.msc e clicca su Ok;

- Fare clic con il pulsante destro del mouse sull'unità disco rigido e selezionare Modifica lettera del drive e percorsi…;
- Fare clic su Aggiungi per assegnare una nuova lettera di unità;
In alternativa, fare clic su Modifica per cambiarlo;

- Chiudi Gestione disco.
Prova a cercare il tuo disco WD tramite Esplora file per vedere se il tuo PC riesce ora a riconoscerlo.
Aggiornare i driver
Nella maggior parte dei casi, Windows 10 e 11 controllano automaticamente gli aggiornamenti dei driver ogni volta che colleghi il tuo dispositivo. Tuttavia, è ancora possibile che il tuo hard disk esterno Western Digital non venga rilevato in Esplora file a causa di driver obsoleti.
È possibile aggiornare manualmente i driver seguendo questi passaggi:
- Vai all'icona Start, digita devmgmt.msc e premi Invio;
- Espandi Controller bus di serie universale;
- Fare clic con il pulsante destro del mouse sull'unità WD e selezionare Aggiorna driver.

Riavvia il PC dopo aver aggiornato i driver e poi prova a vedere se riesci a trovare il tuo disco WD in Esplora file.
Riavvia in Modalità Provvisoria
Avviare il PC in modalità provvisoria può aiutarti a capire se le impostazioni predefinite e i driver di dispositivo di base sono responsabili del fatto che il tuo hard disk esterno WD non viene visualizzato in Windows 10/11. Per riavviare in modalità provvisoria, seguire questi passaggi:
- Vai su Impostazioni di sistema > Aggiornamento e sicurezza;

- Vai su Recovery > Avvio avanzato > Riavvia ora;
- Fate riavviare il sistema;
- Quando si arriva alla schermata delle Impostazioni di avvio, premere il tasto F4 .

Quando il PC si avvia in modalità provvisoria, collega il tuo disco WD per vedere se viene riconosciuto.
Ripristino delle impostazioni del BIOS
Se ci sono problemi di connettività tra il tuo disco WD e il PC, puoi controllare il sistema di input/output del computer, noto come impostazioni del BIOS (precedentemente UEFI).
Accedere alle impostazioni del BIOS può variare a seconda del dispositivo. È nel tuo migliore interesse cercare come accedere e ripristinare le impostazioni del BIOS sul tuo dispositivo specifico, poiché fare qualcosa di sbagliato potrebbe mettere a rischio il dispositivo e i dati al suo interno.
Ecco un esempio su come accedere alle impostazioni del BIOS su un dispositivo come un Dell:
- Accendi il tuo PC.
- Continua a premere il tasto F2 finché non compare Entering Setup:
La combinazione di tasti da premere potrebbe variare a seconda del dispositivo. Su dispositivi Dell, è F2, ma potrebbe essere Del, Tab, F1, F2, F3, F9, o altro su altri dispositivi. Verifica quale chiave è per il tuo dispositivo specifico;
- Ripristinare il BIOS ai valori predefiniti di fabbrica (il processo potrebbe variare tra i dispositivi):
1. Fare clic su Carica predefiniti;
2. In alternativa, premere F9;
3. In alternativa, premere Alt + F;

- Premi il tasto Esc;
- Seleziona Salva ed Esci;
- Premere Invio.
Il tuo computer si riavvierà e potrai verificare se i tuoi problemi con il WD drive non comparso sono stati risolti.
Usa Chkdsk
Puoi controllare e riparare gli errori comuni del tuo disco utilizzando lo strumento Chkdsk. Anche se sembra complicato, è semplice da usare e può dirti se il tuo disco ha subito danni avanzati.
Per controllare lo stato di salute del tuo disco WD utilizzando Chkdsk, segui questi passaggi:
- Nella barra di ricerca del menu Start, digita cmd per individuare il Prompt dei comandi;
- Seleziona Esegui come amministratore;

- Nella nuova finestra, digita chkdsk /f e: (sostituisci e: con la lettera dell'unità del tuo disco WD);
- Premere Invio;

- Quando ti viene chiesto di controllare e riparare questo disco quando il tuo PC si riavvia, digita . e premi invio.
Chiudi il Prompt dei comandi e riavvia il tuo PC. Speriamo che qualsiasi errore che sta causando problemi al tuo disco rigido WD venga risolto.
Formattare l'unità con errori del sistema di file
Se hai errori nel sistema di file o il tuo disco è stato corrotto e formattato in un sistema che il tuo PC non può leggere, dovrai formattarlo. Ricorda che questo cancellerà tutti i dati presenti, quindi il ripristino alle impostazioni di fabbrica dovrebbe essere la tua ultima opzione.
Per formattare il tuo disco, segui questi passaggi:
- Collega il tuo disco al tuo PC.
- Premere contemporaneamente i tasti Windows + R per aprire la finestra Esegui;
- Digita diskmgmt.msc e clicca su Ok;
- Fare clic con il pulsante destro del mouse sull'unità e selezionare Formatta;

- Seleziona Sì per formattare il drive.
Una volta salvate le modifiche, riavvia il dispositivo e ricollega il tuo WD drive. Il tuo PC dovrebbe essere in grado di riconoscerlo e potrai continuare a utilizzarlo per archiviare dati e fare backup. Tuttavia, tutti i vecchi file che avevi su di esso saranno persi.
Suggerimento bonus: Come recuperare i dati mancanti da un'unità esterna WD
Qualsiasi errore o problema che colpisce il tuo hard disk WD può, prima o poi, iniziare a influenzare i file memorizzati su di esso. Potresti notare che alcuni (o tutti) dei tuoi dati memorizzati sono scomparsi dopo il primo tentativo di riconnessione del dispositivo per farlo riconoscere.
Fortunatamente, puoi fare affidamento su Wondershare Recoverit per recuperare i tuoi dati importanti.
Si tratta di una potente soluzione di recupero dati con elevati tassi di successo. Che il tuo disco sia stato corrotto, infettato da un virus informatico, danneggiato durante i crash di sistema o qualsiasi altra cosa, questa app può aiutarti.
Per recuperare i dati dal tuo drive utilizzando Wondershare Recoverit, segui questi passaggi:
- Collega il tuo disco WD al tuo PC.
- Scarica e avvia l'app sul tuo PC.
- Seleziona il tuo disco esterno e clicca su Start per avviare la scansione.

- Aspetta qualche minuto affinché Wondershare Recoverit completi la scansione.
- Anteprima dei file disponibili per il ripristino e fare clic su Ripristina;

- Scegli il percorso di salvataggio (fuori dal tuo hard disk) e salva i tuoi file.
Prima di continuare a utilizzare il tuo drive per lo storage e il backup, riparalo per evitare potenziali perdite di dati in futuro.
Conclusione
Solo perché il tuo hard disk esterno WD non viene visualizzato quando lo colleghi al PC non significa che sia morto. Ci sono diverse soluzioni diverse che potresti provare per risolvere il problema, e puoi sempre contare su Wondershare Recoverit per aiutarti a recuperare qualsiasi file che sia scomparso dal tuo disco.




