"Da qualche settimana sto cercando di accedere a un documento PDF che contiene molti documenti privati". Tuttavia, poiché il pdf è vuoto quando viene aperto, non posso accedere al contenuto. Non so quale sia il problema. Perché il mio file PDF è vuoto? Sono perplesso sul motivo di questo problema. Se qualcuno ha una soluzione al problema dei pdf vuoti, per favore la condivida con me perché è fondamentale che io affronti questo problema". - Un utente di Internet
I PDF sono comunemente utilizzati nel lavoro e nella vita delle persone, ma di tanto in tanto si verificano anche problemi di pagine vuote. Quando le persone cercano di aprire i file PDF con Adobe Acrobat reader, spesso ottengono una schermata vuota o un file PDF con pagine vuote.
Questo problema è causato da diversi fattori. È possibile che manchino i plug-in di Adobe Acrobat Reader e un altro problema importante è la corruzione dei PDF.
Per sapere quali sono le cause di questo problema e imparare a risolverlo con pochi semplici passi, basta leggere questo articolo.
In questo articolo
Parte 1: Come risolvere il problema delle pagine vuote nei PDF
Per risolvere il problema delle pagine vuote nei PDF, l'utente può applicare i seguenti metodi:
Metodo 1: Disattivare la funzione "Visualizza nel browser"
Molti utenti utilizzano Internet Explorer per risolvere il problema, ma in verità non è efficace.
Puoi forzare il lettore a mostrare il PDF in una finestra separata da quella del browser utilizzando questa funzione di disabilitazione. Questa soluzione risolve il problema comunemente riscontrato delle pagine bianche dei PDF. Segui questi passaggi:
Passaggio 1: Avvia Adobe Reader
Passaggio 2: clicca su Visualizza > Strumenti e seleziona Accessibilità dal menu a discesa.
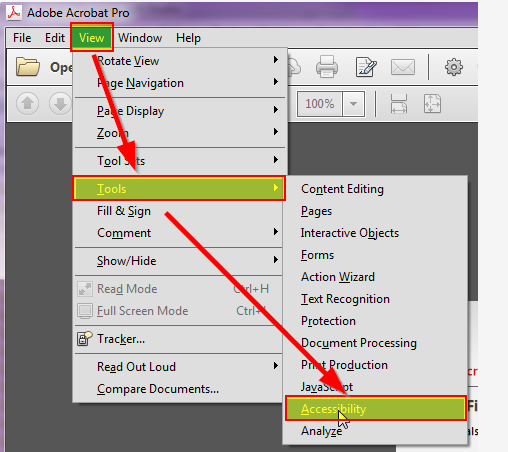
Passaggio 3: seleziona Assistente configurazione dalla barra dei menu.
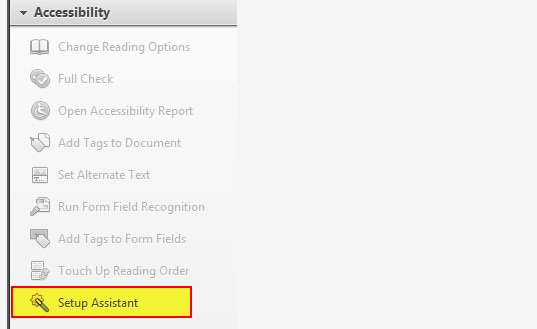
Passaggio 4: Seleziona Imposta le opzioni per gli screen reader.
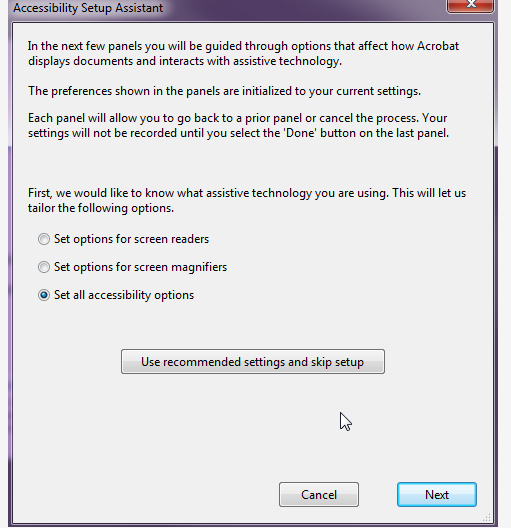
Passaggio 5: non apportare alcuna modifica alle impostazioni della schermata 2 di 5, quindi clicca su Avanti.
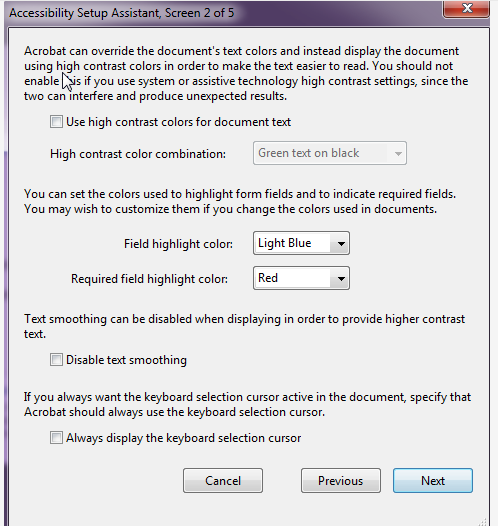
Passaggio 6: nella schermata 3 di 5, clicca su Avanti senza modificare alcuna selezione.
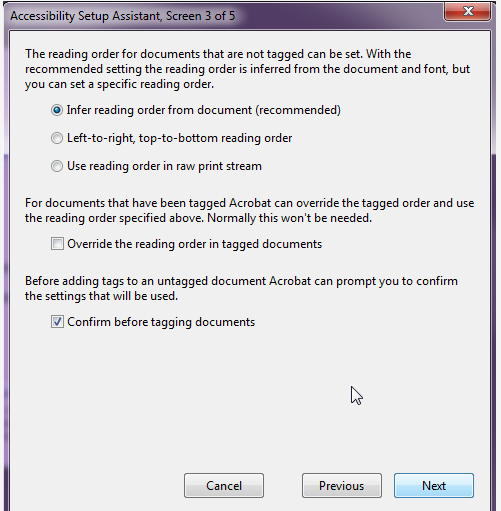
Passaggio 7: nella schermata 4 di 5, clicca su Avanti senza modificare alcuna selezione.
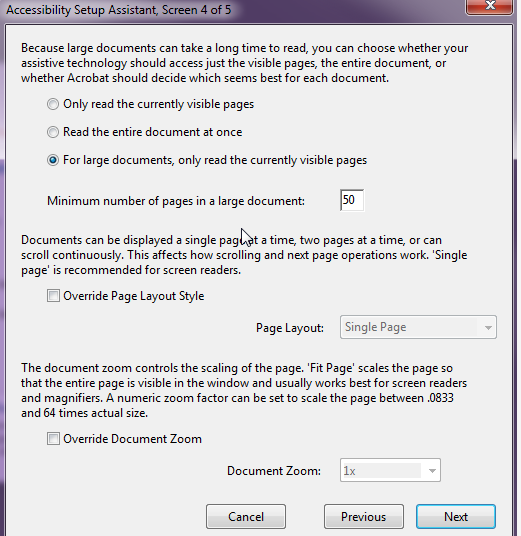
Passaggio 8: nella schermata 5 di 5, deseleziona la casella "Visualizza i documenti PDF nel browser web".
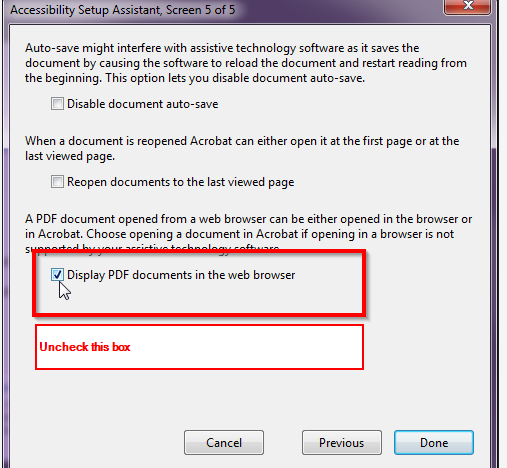
Il PDF si aprirà in Adobe Reader invece che nel browser.
Metodo 2: Verifica l'accuratezza del server web
È possibile che il problema riguardi il server web e che si verifichi una pagina bianca. Di conseguenza, in queste circostanze, è necessario aprire un documento PDF tramite il sito web di Adobe. Un modo per verificare se Adobe Reader sul sito web di Adobe visualizza correttamente il file PDF; se lo fa, il problema è del server.
Metodo 3: Scarica il file PDF sul disco rigido
Per salvare una copia del file sul disco rigido, utilizza le opzioni "salva" o "salva destinazione con nome". Ora aprilo con Acrobat Reader o un altro programma PDF per determinare se il PDF salvato è vuoto o contiene informazioni.
Metodo 4: Riparazione dell'installazione
Quando apri un documento PDF, questo potrebbe essere vuoto a causa di un'installazione corrotta di Adobe Acrobat. Per risolvere i problemi con l'installazione di Acrobat, prova a reinstallare il software di lettura.
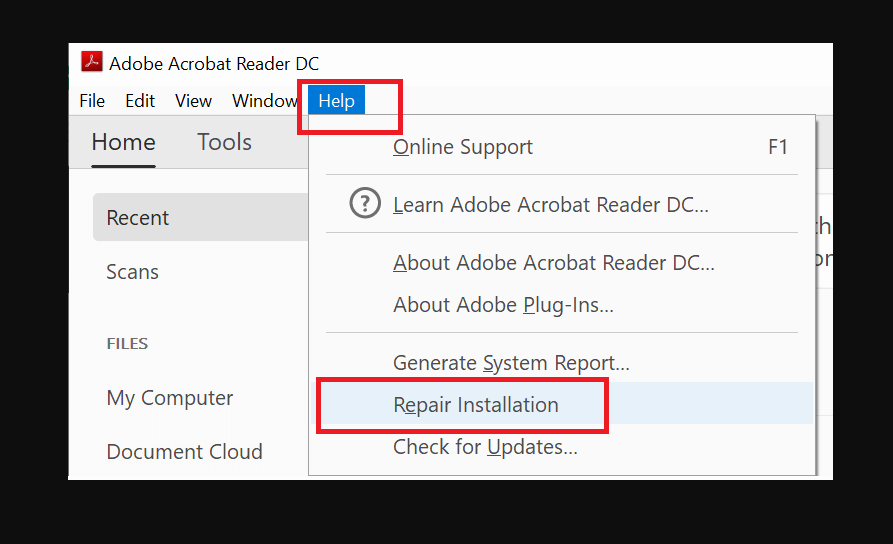
Metodo 5: Aggiornamento di Adobe Acrobat Reader
Il software incompatibile o non aggiornato è una causa comune del mancato funzionamento dei documenti. Aggiorna Acrobat Reader alla versione più recente e risolvi il problema dei pdf vuoti.
Ci sono diversi casi in cui l'utente non è in grado di risolvere il problema delle pagine bianche in pdf utilizzando i metodi manuali sopra descritti, ad esempio quando un file PDF è danneggiato. Di conseguenza, si consiglia all'utente di utilizzare un programma di terze parti noto come PDF Recovery tool per risolvere completamente questo problema.
Parte 2: Cosa fare quando il PDF è danneggiato?
Puoi utilizzare Wondershare Repairit - File Repair. È stato sviluppato appositamente per ripristinare i file PDF danneggiati in pochi clic.
Inoltre, conserva il layout originale dei dati e supporta tutti i formati PDF. Questo programma può essere scaricato e installato su qualsiasi versione del sistema operativo Mac e Microsoft Windows. Scopri le sue fantastiche caratteristiche qui di seguito:

-
Ripara i file danneggiati a tutti i livelli di corruzione, compresi i file vuoti, i file che non si aprono, formati irriconoscibili, contenuto illeggibile, file pasticciati, layout dei file modificato, ecc.
-
Ripara i file PDF, Word, Excel e PowerPoint danneggiati o corrotti, supporta tutti i formati e le versioni di file.
-
Ripara i file danneggiati o corrotti per qualsiasi motivo, come ad esempio un crash di sistema, un cambio di formato dei file, un attacco di virus, ecc.
-
Ripara perfettamente i file danneggiati con una percentuale di successo del 100%, senza modificare il file originale.
-
Compatibile con PC Windows, Mac OS e supporta il trasferimento/condivisione da PC a cellulare.
Passaggio 1: Carica i tuoi file su Wondershare Repairit
-
Prima di tutto, lancia Wondershare Repairit sul tuo sistema e vai alla sezione Riparazione file.
-
Cliccando sul pulsante "Aggiungi", si accede alla finestra del browser da cui è possibile andare alla posizione in cui è memorizzato il file danneggiato da riparare. L'utente può selezionare più documenti e caricarli contemporaneamente sullo strumento.

-
L'applicazione vanta un filtro che ti avvisa se cerchi di caricare un formato incompatibile. Una volta scelti i file, lo strumento inizia a caricarli e mostra il progresso sullo schermo.
-
Se hai caricato un file sbagliato, puoi facilmente rimuoverlo cliccando sull'icona del cestino adiacente ai dettagli del file.
Passaggio 2: Avvia il processo di riparazione dei file
-
Una volta caricati i documenti, tocca l'opzione "Ripara" in basso per avviare il processo.
-
Lo strumento inizierà a scansionare i documenti caricati e a risolvere tutti i tipi di problemi ad essi correlati.
-
Viene inoltre visualizzato sullo schermo l'avanzamento del processo di riparazione. Inoltre, lo strumento ti permetterà di conoscere lo stato dei file in fase di scansione, in attesa di essere riparati o già completati.

-
Sullo schermo viene generato un apposito messaggio che indica il numero di file che sono stati riparati.
-
Inoltre, se il file è danneggiato e non può essere riparato, lo strumento ti informerà lo stesso. Potrai quindi metterti in contatto con un esperto per accedere al tuo documento.
Passaggio 3: Anteprima e salvataggio dei file riparati
-
Clicca sul pulsante "Anteprima" e controlla il file riparato prima di esportare il documento. Se è corretto, salva il file nella posizione desiderata cliccando sul pulsante "Salva".
-
Clicca sul pulsante "Salva tutto" nel pannello inferiore per esportare tutti i file riparati in una volta sola.

-
Puoi anche scegliere la posizione specifica in cui salvare i file riparati.
-
Lo strumento ti permette di sapere quanti file vengono esportati.

Parte 3: Cause delle pagine vuote nei PDF
Il Portable Document Format (PDF) è un formato di documento sicuro e ottimale. Quando cerchi di aprire un file PDF, è possibile che non si apra correttamente e che il documento PDF risulti vuoto quando vi accedi. Se un file PDF è vuoto all'apertura, la causa può essere una delle seguenti.
-
Un file PDF danneggiato o corrotto è una ragione comune di questo problema.
-
La directory virtuale non include il file PDF.
-
Il file PDF vuoto può verificarsi se mancano i plug-in di Adobe Acrobat Reader.
-
Programma incompatibile o versioni precedenti.
-
Una cattiva connessione a Internet o un file di grandi dimensioni scaricato in modo improprio.
-
La chiusura impropria di un file, come ad esempio un arresto improvviso, potrebbe causare il salvataggio di un PDF vuoto.
La chiusura non corretta di un file, come ad esempio un arresto improvviso, può portare al salvataggio di un PDF vuoto.
Conclusione
I file PDF sono generalmente considerati un formato di documento abbastanza sicuro e affidabile. Tuttavia, alcuni problemi possono danneggiare il file o il tuo sistema potrebbe non avere gli strumenti necessari, con il risultato di avere un documento PDF vuoto quando viene aperto. Il tuo strumento potrebbe essere obsoleto oppure potresti provare a modificare alcune impostazioni, come indicato sopra, per risolvere il problema del PDF vuoto.
Se questi rimedi rapidi non funzionano, avrai bisogno dell'aiuto di un esperto per risolvere il problema. Wondershare Repairit PDF Repair è uno strumento professionale completo, facile da usare e compatibile con Windows e Mac.
 100% sicuro e download gratuito
100% sicuro e download gratuito
