"I file PDF a cui accedo sul PC continuano a darmi la stessa risposta e cioè che Adobe Acrobat Reader DC ha smesso di funzionare su Windows 11. Ogni volta Windows cerca una soluzione a questo problema, ma finora non ha avuto fortuna. C'è qualche soluzione disponibile per risolvere il problema?"
Adobe Reader è uno strumento popolare per accedere ai documenti PDF su un PC Windows. Tuttavia, dopo il nuovo aggiornamento di Windows 11, molti utenti hanno notato che il loro Adobe Reader ha smesso di funzionare. Questa situazione non è unica, ma fortunatamente possiamo risolvere il problema di Adobe Acrobat che non risponde con alcuni semplici passaggi. Devi semplicemente leggere questo articolo per sapere quali sono le cause di questo problema e risolverlo rapidamente.
Parte 1. Cause dell'interruzione del funzionamento di Adobe Reader
Il mancato funzionamento di Adobe Acrobat Reader DC può essere causato da diversi fattori, dall'installazione di una versione sbagliata alla mancanza di aggiornamenti. Alcuni file possono anche essere spacciati per PDF ma in realtà sono dei virus, quindi è fondamentale sapere che tipo di messaggi di "errore" vengono visualizzati quando si cerca di aprirli!
In questa sezione ti spiegheremo quali sono i problemi che causano gli errori di mancata apertura di Adobe Reader.
- Installazione corrotta
L'installazione di Adobe Reader può causare errori. Ad esempio, potresti riscontrare un errore con una libreria o un file dell'applicazione richiesta durante il processo di installazione, con il risultato che il computer non trova il prodotto. In questo modo, l'intera installazione potrebbe terminare bruscamente.
- Windows Update
Sappiamo tutti che Microsoft ha rilasciato l'aggiornamento di Windows 11. Per questo motivo, molti utenti non passano da Windows 10 a Windows 11. Tuttavia, a volte, Windows Update può causare l'interruzione del funzionamento di Adobe Reader.
Pertanto, puoi risolvere questo problema avviando Adobe Reader in modalità compatibilità. In questo modo, Windows riconoscerà la tua versione del software Adobe. Inoltre, ti consentirà di accedere senza bloccarsi o visualizzare un messaggio di errore del tipo "Adobe Reader ha smesso di funzionare".
- Modalità di protezione
Adobe Reader DC offre generalmente una modalità di protezione che impedisce o limita l'accesso a spyware e malware. Se la attivi, la tua sicurezza diventerà più solida. Tuttavia, a volte sarà impossibile per questi ultimi bypassare alcune funzioni come la lettura o l'apertura di file PDF perché non sono ammessi senza aver prima disabilitato la Modalità di protezione.
- Accesso limitato
È sempre essenziale eseguire Adobe Reader come amministratore su Microsoft Windows, soprattutto quando il computer ha un accesso limitato. In questo modo, funzionerà in modo più efficiente senza incorrere in problemi di messaggi di File Not Found o crash all'avvio.
Parte 2. Modi per risolvere il problema di Adobe reader che ha smesso di funzionare
Quando si verifica un problema relativo a un'applicazione su un PC Windows, esistono sempre soluzioni facili da applicare per risolverlo. Lo stesso vale per il problema di Adobe Reader che ha smesso di funzionare su Windows 11. In questa sezione condivideremo le 4 principali tecniche per abilitare nuovamente Adobe Acrobat Reader su Windows 11.
Metodo 1: Ripara l'installazione e aggiorna alla versione più recente
L'Adobe Acrobat Reader è un ottimo strumento da avere quando cerchi un'esperienza di lettura perfetta sul tuo computer. Tuttavia, a volte può non funzionare per vari motivi. Ad esempio, i file mancanti o danneggiati portano al blocco del programma e alla visualizzazione di messaggi di errore come "Errore nello stabilire la connessione".
Ecco come puoi riparare l'installazione e aggiornare il programma all'ultima versione:
- Esegui Adobe Reader sul tuo PC Windows 11 e vai alla barra dei menu.
- Da lì, clicca su Aiuto e clicca sul pulsante Ripara installazione dall'elenco a discesa.
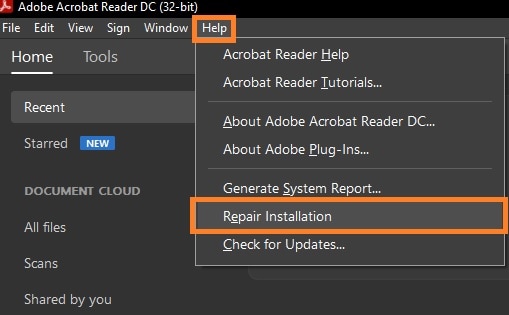
- Apparirà una nuova finestra di dialogo che chiederà il permesso di stabilire la connessione. Clicca su Sì e l'intero processo di riparazione procederà.
- Successivamente, clicca nuovamente su Aiuto dalla barra dei menu e seleziona l'opzione Controlla aggiornamenti.
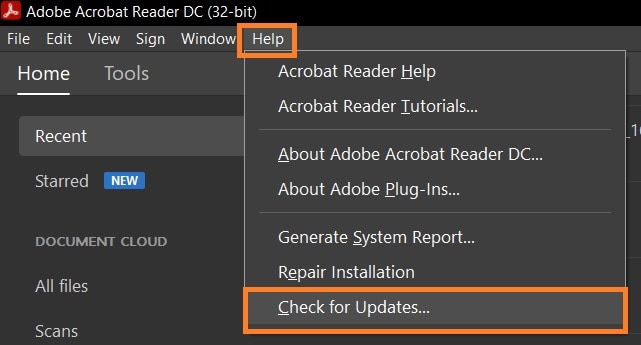
- L'interfaccia cercherà nuovi aggiornamenti e li installerà prontamente.
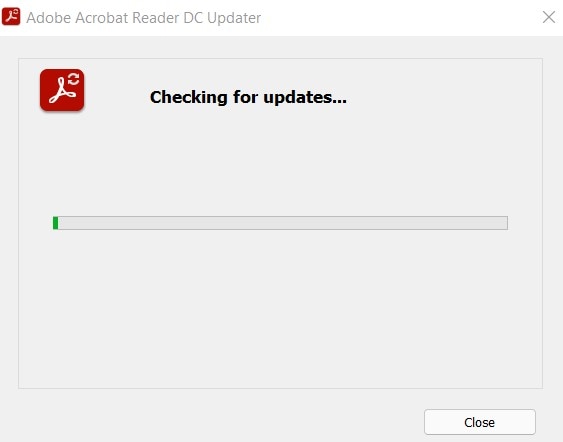
Metodo 2: Disinstallare Windows Update
Supponiamo che tu abbia recentemente aggiornato il tuo PC a Windows 11 e che in seguito si sia verificato il problema di Adobe Acrobat che non risponde. In questo caso, ti consigliamo di fare un rollback dell'aggiornamento. I passi da seguire sono i seguenti:
- Clicca sull'icona Impostazioni dal menu Start.
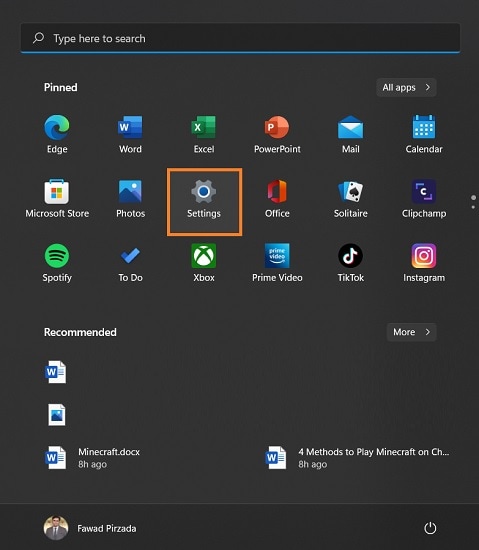
- Da qui, apri Windows Update.
- Successivamente, clicca su Cronologia aggiornamenti.
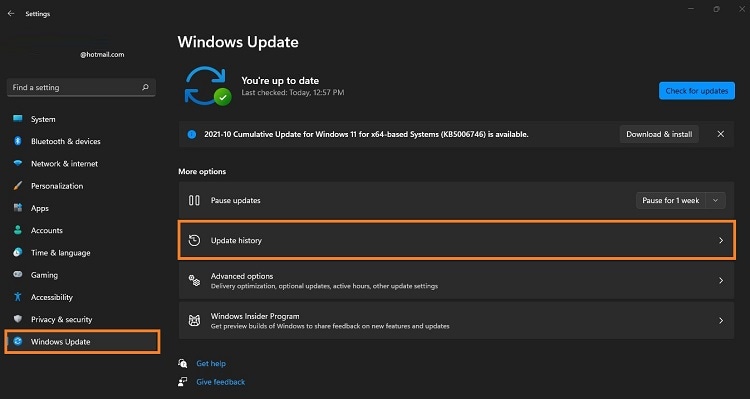
- Dopodiché, clicca semplicemente su Disinstalla aggiornamenti per annullare le modifiche di Windows 11.
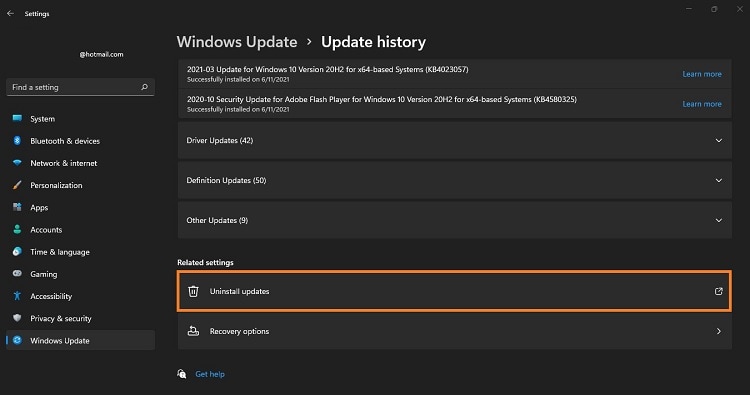
Metodo 3: Modifica delle impostazioni di compatibilità e amministrazione
Puoi modificare le impostazioni di compatibilità di Adobe Reader e verificare se questo elimina il problema di Adobe Acrobat Reader DC che non risponde. Segui i passi seguenti per modificare la compatibilità:
- Accedi a Esplora file e inserisci il seguente percorso nella barra degli indirizzi:
- Individua il file AcroRD32.exe e fai clic con il tasto destro del mouse. Dal menu a tendina, clicca su Proprietà.
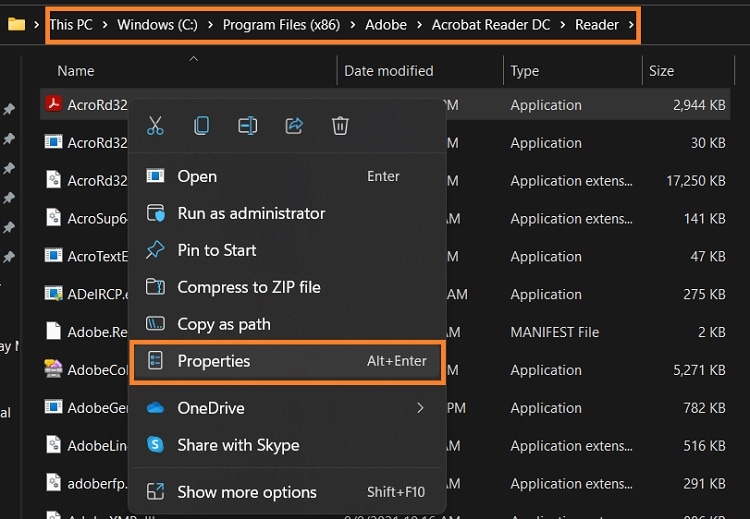
- Premi la scheda Compatibilità e, nella sezione Modalità di compatibilità, seleziona l'opzione Esegui questo programma in modalità compatibile.
- Successivamente, seleziona l'opzione Esegui l'applicazione come amministratore e clicca su Applica, quindi su OK.

Metodo 4: verifica le impostazioni dell'antivirus
A volte l'antivirus installato potrebbe trattare il file Adobe.exe come un malware, causando così il problema della mancata risposta di Adobe Acrobat. Puoi accedere alle impostazioni di esclusione dell'antivirus e aggiungere il file Adobe.exe all'elenco di esclusione.
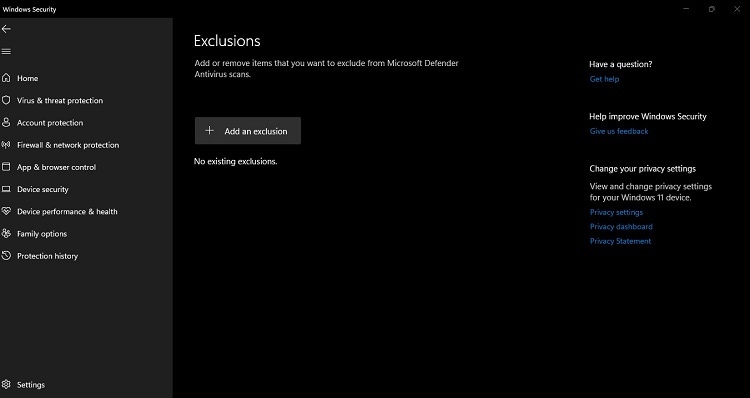
Parte 3. Cosa fare in caso di PDF danneggiato?
Se Adobe Reader funziona bene, allora potrebbe esserci qualcosa che non va nel documento PDF. In questo caso, puoi riparare rapidamente i file su Windows utilizzando Wondershare Repairit. Si tratta di un programma affidabile che ti servirà per riparare i documenti PDF corrotti o con errori.
Inoltre, il software è facile da usare e può riparare anche file Word, Excel e PowerPoint. Inoltre, puoi gestire l'applicazione per risolvere il problema di Adobe Reader che ha smesso di funzionare su Windows e macOS.
Caratteristiche di Wondershare Repairit
-
Questo strumento di riparazione supporta i formati di file DOCX, PPTX, XLSX, PDF.
-
La funzione di elaborazione in batch consente di riparare diversi formati di file contemporaneamente.
-
Se hai aggiunto per errore un file, puoi rimuoverlo o cestinarlo.
-
L'applicazione ti avviserà se carichi un formato incompatibile.
-
L'applicazione visualizza anche un dettaglio sull'avanzamento del file riparato, in prociento di essere scansionato o in attesa di essere riparato
Passaggi per risolvere i file danneggiati con File Repair Tool
Segui il tutorial per eseguire il processo di riparazione dei documenti danneggiati.
Passaggio 1: Aggiungi i file danneggiati
-
Lancia Wondershare Repairit sul tuo computer e clicca sull'opzione File Repair. A questo punto, dovrai aggiungere il file che desideri riparare.
-
Questo aprirà una finestra del browser in modo da poter navigare nella posizione in cui è stato salvato il file.
-
Puoi scegliere più documenti e caricarli allo stesso modo su Repairit. Aggiungi qui i file pptx, docx, xlsx o pdf.

-
Una volta selezionato il file, l'applicazione lo caricherà e mostrerà l'avanzamento sullo schermo.
-
Se però hai aggiunto per sbaglio un file, clicca sull'icona Elimina e rimuovilo dall'elenco.
Passaggio 2: Ripara i file danneggiati
Una volta aggiunti i file che vuoi recuperare, clicca sul pulsante "Ripara" disponibile nell'angolo in basso a destra della pagina. Il sistema eseguirà una scansione dei file e risolverà i problemi principali.
Puoi facilmente controllare l'avanzamento del processo di riparazione di qualsiasi file. Ti permette di sapere che i file sono in procinto di essere riparati, scansionati o in attesa di essere riparati.
L'applicazione ti avviserà non appena il processo di riparazione dei file sarà completato. I file riparati con successo saranno contrassegnati dalla scritta "Completato" accanto alla loro icona.

Sullo schermo apparirà un messaggio pop-up che informa sul numero di file da riparare.
Passaggio 3: Anteprima e salvataggio dei file
Dal momento che il software ha riparato i file danneggiati, puoi facilmente visualizzarli in anteprima e salvarli nel tuo sistema. Clicca sul pulsante "Anteprima" disponibile davanti a ogni file riparato.
Una volta toccato il pulsante, si aprirà una nuova pagina in cui potrai vedere l'anteprima del file.

Premi il pulsante "Salva" per salvare i file riparati. Scegli una posizione di salvataggio diversa per evitare la sovrascrittura dei dati.
Se vuoi salvare tutti i file contemporaneamente, clicca sul pulsante "Salva tutto" e porta a termine il lavoro.
Puoi semplicemente andare nella posizione specifica delle finestre in cui vuoi salvare i file riparati.

In questo modo, gli utenti possono salvare tutti i file danneggiati. Lo strumento ti indicherà quanti file sono stati salvati.
Conclusione
Ogni volta che viene lanciata una nuova versione di Windows, c'è sempre la possibilità che alcuni programmi e file si comportino male. Lo stesso vale per Adobe Reader. Se il tuo Adobe Reader ha smesso di funzionare su Windows 11, allora puoi verificare una delle principali soluzioni indicate in questo articolo. Puoi utilizzare questi metodi per risolvere il problema sul tuo computer. Tuttavia, se il tuo file PDF contiene errori o si è improvvisamente corrotto, ti consigliamo di utilizzare Wondershare Repairit.
 100% sicuro e download gratuito
100% sicuro e download gratuito
