"Il mio Microsoft Print to PDF Windows 11 non riesce a stampare PDF. È possibile risolvere il problema del mancato funzionamento di Print to PDF senza dover apportare modifiche drastiche?"
Gli utenti di Windows amano la funzione di stampa in PDF, utile per ottenere file PDF di alta qualità. Tuttavia, alcuni riscontrano problemi come la mancata risposta del browser web o l'impossibilità di avviare il processo di download quando utilizzano questo strumento.
Se ti affidi alla stampante Print To PDF integrata in Windows 11 di Microsoft, può verificarsi un problema chiamato "Microsoft Print To PDF". Alcune persone riferiscono di aver ricevuto messaggi di errore durante l'installazione del software del driver della stampante dopo aver installato gli aggiornamenti di Windows. In questo post ti spieghiamo come risolvere il problema Microsoft Print to PDF Windows 11 che non può stampare PDF.
Parte 1. Cause della stampa in PDF non funzionante
Potrebbero esserci diversi motivi per cui Microsoft Print to PDF non funziona sul tuo computer. Di seguito ne illustreremo alcuni:
- Problemi con la stampante o l'hardware
E' possibile che la tua stampante non funzioni correttamente. Inoltre, questo problema si verifica generalmente quando il cavo USB tra il computer e la stampante è difettoso o danneggiato.
- La coda di stampa non viene cancellata
Si consiglia di cancellare tutte le attività in sospeso nella coda di stampa prima di avviarne una nuova. Se ci sono già delle attività in coda, il problema della stampa PDF non funzionerà sicuramente.
- Problemi con l'editor PDF
Un problema temporaneo con Adobe Reader potrebbe causare problemi durante la stampa in PDF; per questo motivo è essenziale che tu, in quanto utente, mantenga software e hardware aggiornati che soddisfino i requisiti minimi di sistema. Puoi risolvere il problema riavviando il software.
- La memoria della stampante potrebbe essere piena
Se la memoria della tua stampante è piena, è possibile che tu non riesca a stampare un nuovo file. Per determinare se il problema riguarda un file specifico o tutti i file, stampa un altro PDF e vedi se questo risolve il problema. In caso contrario, forse c'è qualcosa che non va nella memoria della stampante (una quantità elevata) o in altri programmi installati come il software antivirus che scansiona inutilmente i file, che può anche causare errori su dispositivi in cui funzionano in tandem.
- Non hai installato l'ultimo aggiornamento di Windows
Alcuni aggiornamenti di Windows vengono offerti per risolvere problemi specifici, come ad esempio il mancato funzionamento di Print to PDF. In questo caso, l'aggiornamento del sistema operativo è la soluzione migliore per risolvere il problema.
Parte 2. Modi per risolvere il problema della stampa di PDF non funzionante
Ecco i metodi migliori che chiunque può applicare per risolvere i problemi di stampa dei file PDF:
Metodo 1: Disattiva la funzione Microsoft Print to PDF e riattivala
Se non riesci a capire cosa non va in Microsoft Print to PDF, prova a disattivare e riattivare l'utility. Questo dovrebbe eliminare gli errori legati al non corretto funzionamento della funzione e rendere la stampa nuovamente funzionante. Segui le istruzioni riportate di seguito:
- Utilizzando la barra di ricerca accanto al pulsante Start, inserisci Funzionalità di Windows.
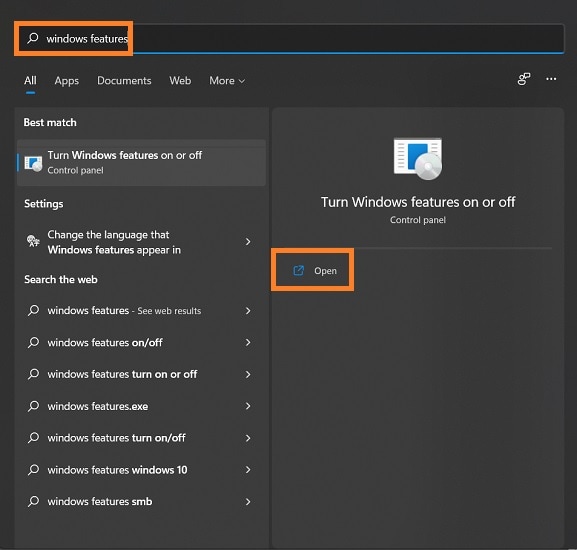
- Una volta aperta la nuova finestra di dialogo, individua l'opzione Microsoft Print to PDF dall'elenco.
- Deseleziona l'opzione e clicca su OK.
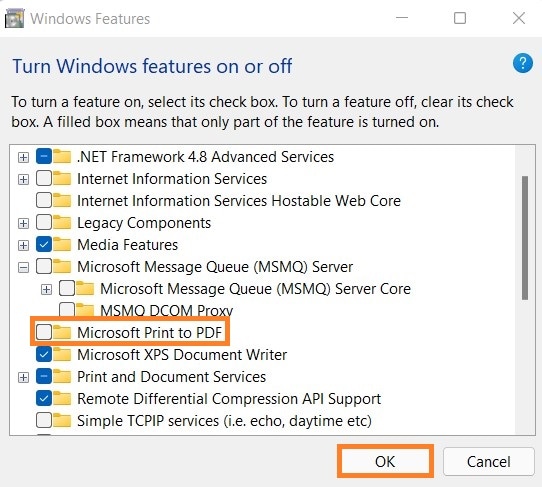
- Riavvia il PC.
- Ripeti i primi due passaggi e attiva la scheda Microsoft Print to PDF.
- Clicca sul pulsante OK e verifica se l'utility funziona o meno.
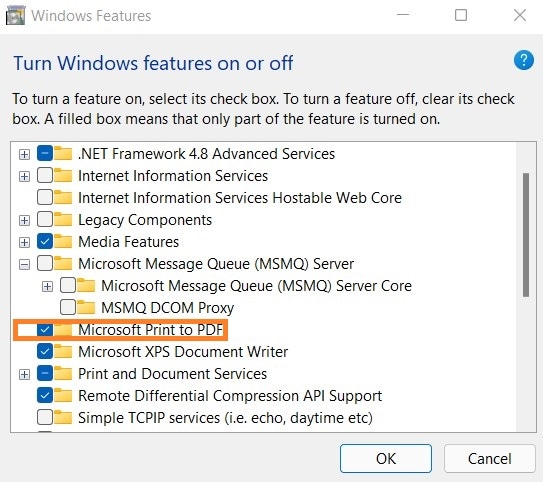
Metodo 2: Imposta Microsoft Print to PDF come stampante predefinita
Ci sono diversi elementi che possono interferire con la capacità di stampare in Windows 10. Se hai un'altra stampante collegata, questa potrebbe compromettere le prestazioni della funzione Stampa di PDF sul computer. Ecco come puoi impostarla come stampante predefinita:
- Digita Stampanti e scanner nella barra di ricerca e aprila.
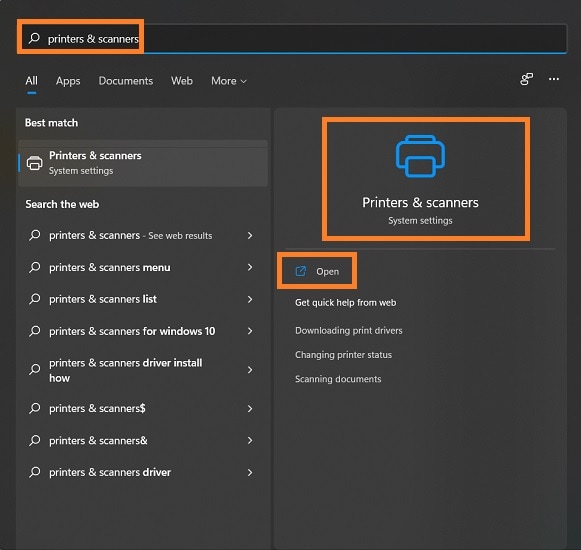
- Clicca sul pulsante Microsoft Print to PDF dall'elenco.
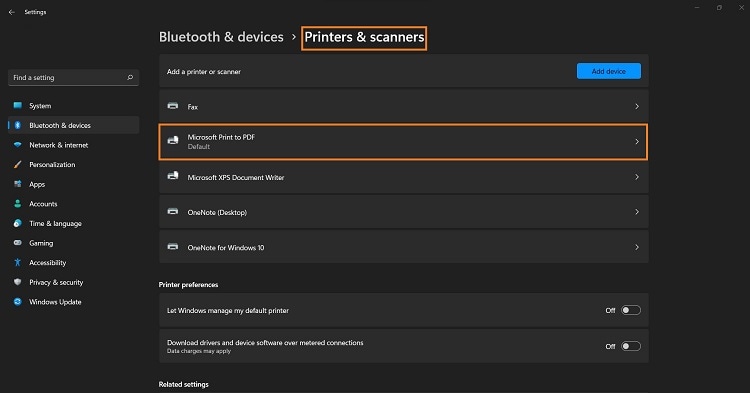
- Infine, seleziona la scheda Imposta come predefinito e riavvia il PC.
- Dovresti essere in grado di utilizzare l'utility Stampa in PDF.
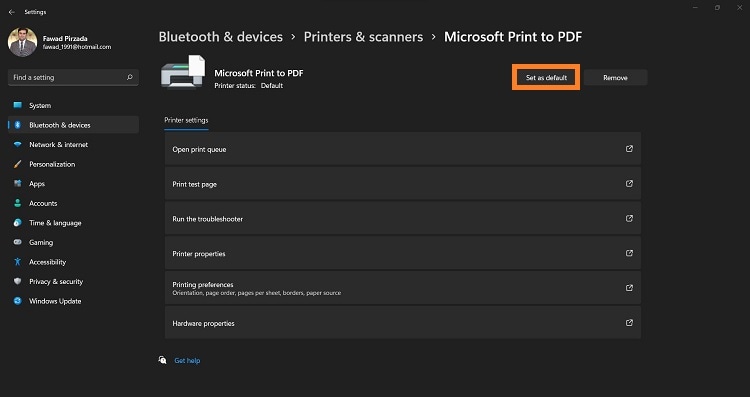
Metodo 3: Reinstalla i driver Microsoft Print to PDF
Mantenere i driver aggiornati è essenziale per garantire che non vi siano codici obsoleti che potrebbero causare conflitti con Windows 11 una volta rilasciata una versione più recente. Puoi reinstallare il driver per risolvere il problema della mancanza di Microsoft Print to PDF. Basta applicare i passaggi elencati di seguito per capire la soluzione:
- Apri la sezione Stampanti e Scanner dalle Impostazioni di Windows.
- Clicca sul pulsante Aggiungi dispositivo e poi seleziona Aggiungi manualmente.
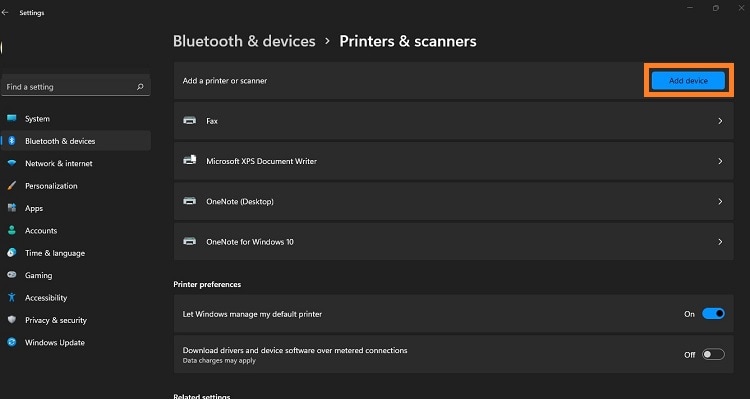
- Scegli l'opzione Aggiungi una stampante locale o di rete dalla nuova finestra con impostazioni manuali e clicca su Avanti.
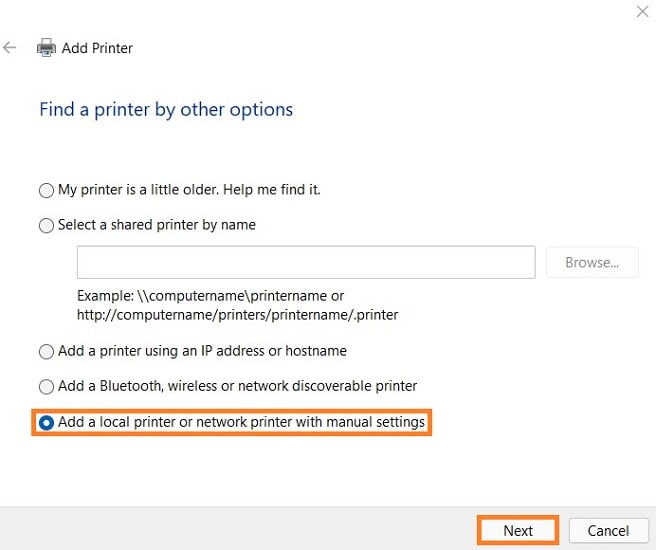
- Seleziona Usa una porta esistente e scegli l'opzione PORTPROMPT: (Porta locale). Dopodiché, clicca su Avanti.
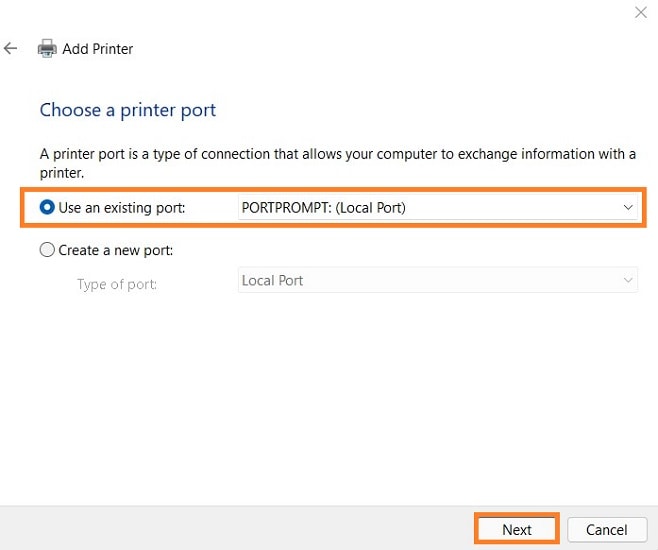
- Seleziona Microsoft e davanti scegli Stampa in PDF prima di premere Avanti.
- Da qui, scegli Sostituisci il driver attuale e premi Avanti. Infine, rinomina la stampante Microsoft Print to PDF e riavvia il computer.
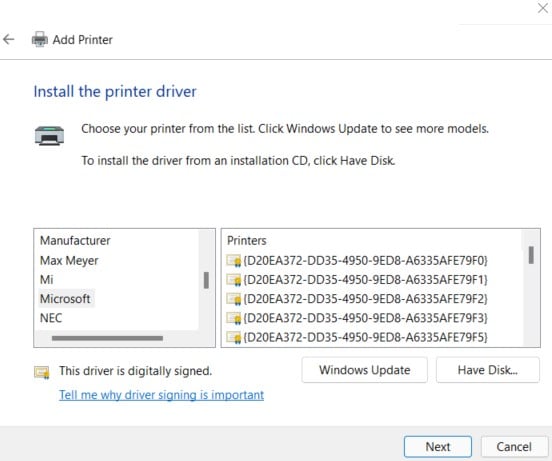
Metodo 4: Aggiorna Windows 11
Windows 11 è un'ottima occasione per aggiornare il tuo sistema e farlo funzionare senza problemi. L'aggiornamento può risolvere molti problemi che ti affliggono da tempo, come bug o falle di sicurezza presenti nella vecchia versione di Windows, come ad esempio il mancato funzionamento della funzione Stampa in PDF. La guida è la seguente:
- Accedi a Windows Update dal menu Impostazioni.
- Riavvia il PC per installare gli aggiornamenti.
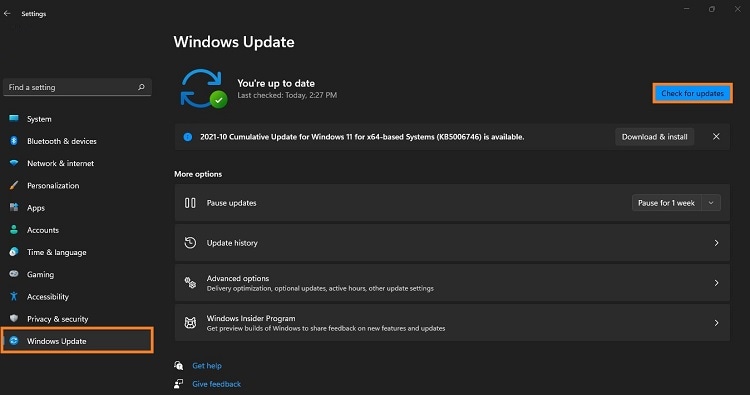
Metodo 5: Non usare le virgole quando salvi un PDF
I caratteri o i simboli nel nome di un file possono rendere difficile il funzionamento della funzione Stampa su PDF. Infatti, questi caratteri causano problemi quando si salva un sito web, un'immagine o un documento in formato PDF. Se ti accorgi di questo problema e non utilizzi virgole all'interno del nome del file, allora tutto dovrebbe funzionare correttamente.
Metodo 6: Cambia la directory di output
Il file di output dell'operazione Stampa in PDF viene generalmente salvato nella cartella Documenti. Se desideri salvare il file in un altro punto del PC Windows 11, allora applica le seguenti istruzioni:
- Digita Esegui nella barra di ricerca di Windows e clicca su Apri per avviare la finestra di dialogo Esegui.
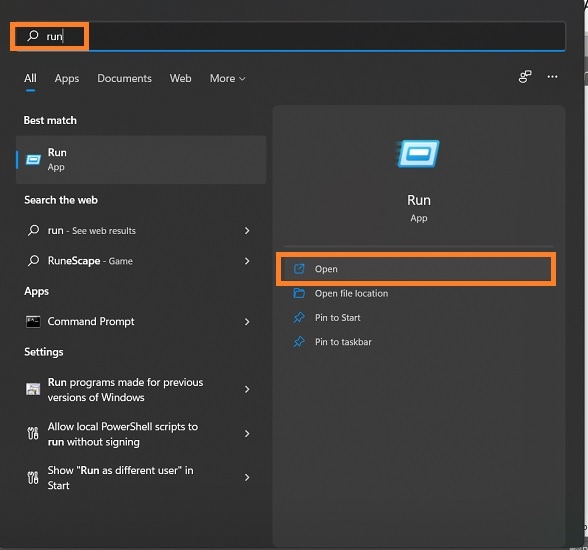
- Successivamente, accedi all'Editor del Registro. Digita regedit e clicca su OK.
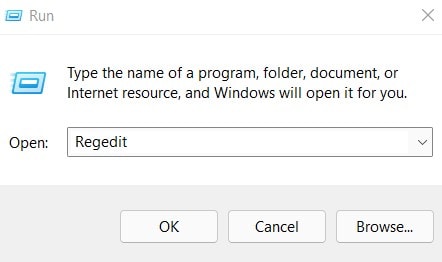
- Digita il seguente percorso nella barra degli indirizzi:
HKEY_LOCAL_MACHINE\SYSTEM\CurrentControlSet\Control\Print\PDF Port\Ports
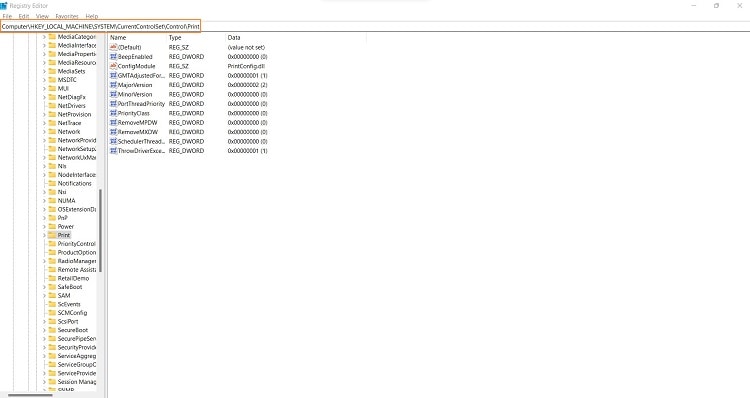
- Apri l'opzione (Predefinita) Stringa di registro (REG_SZ) e imposta il nuovo percorso per Stampa in PDF.
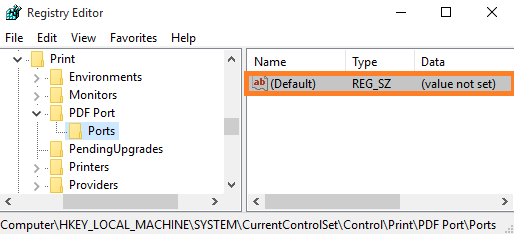
- Successivamente, clicca su OK e chiudi l'editor.
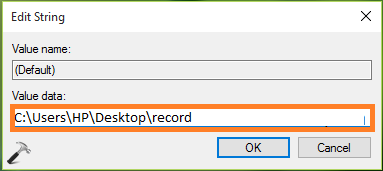
Parte 3. Cosa fare quando il PDF è danneggiato?
Una delle ragioni principali per cui non puoi accedere a Print to PDF è quando il file PDF che desideri stampare è danneggiato o non valido. In queste circostanze, l'unica cosa che puoi fare è riparare il documento PDF utilizzando un software per la riparazione dei file e non c'è servizio migliore di Wondershare Repairit.
È facilmente disponibile su Windows e macOS. Inoltre, lo strumento è in grado di ripristinare immagini e video danneggiati, grazie a un'interfaccia intuitiva e reattiva. Inoltre, lo strumento è in grado di ripristinare immagini e video danneggiati, grazie a un'interfaccia intuitiva e reattiva.
Caratteristiche di Wondershare Repairit
-
Questo strumento di riparazione supporta i formati di file DOCX, PPTX, XLSX, PDF.
-
La funzione di elaborazione in batch consente di riparare diversi formati di file contemporaneamente.
-
Se hai aggiunto per errore un file, puoi rimuoverlo o cestinarlo.
-
L'applicazione ti avviserà se carichi un formato incompatibile.
-
L'applicazione visualizza anche un dettaglio sull'avanzamento del file riparato, in procinto di essere scansionato o in attesa di essere riparato
Per risolvere il problema dei file danneggiati con File Repair Tool
Segui il tutorial per eseguire il processo di riparazione dei documenti danneggiati.
Passaggio 1: Aggiungi i file danneggiati
-
Lancia Wondershare Repairit sul tuo computer e clicca sull'opzione File Repair. A questo punto, dovrai aggiungere il file che desideri riparare.
-
Si aprirà una finestra del browser in modo da poter navigare nella posizione in cui è stato salvato il file.
-
Puoi scegliere più documenti e caricarli allo stesso modo su Repairit. Aggiungi qui i file pptx, docx, xlsx o pdf.

-
Una volta selezionato il file, l'applicazione lo caricherà e mostrerà il progresso sullo schermo.
-
Se però hai aggiunto per sbaglio un file, clicca sull'icona Elimina e rimuovilo dall'elenco.
Passaggio 2: Ripara i file danneggiati
Una volta aggiunti i file che vuoi recuperare, clicca sul pulsante "Ripara" disponibile nell'angolo in basso a destra della pagina. Il sistema eseguirà una scansione dei file e risolverà i problemi principali.
Puoi facilmente controllare l'avanzamento del processo di riparazione di qualsiasi file. Ti permette di sapere che i file sono in procinto di essere riparati, in fase di scansione o in attesa di essere riparati.
L'applicazione ti avviserà non appena il processo di riparazione dei file sarà completato. I file riparati con successo saranno contrassegnati dalla scritta "Completato" accanto alla loro icona.

Sullo schermo apparirà un messaggio pop-up che ti informa sul numero di file da riparare.
Passaggio 3: Anteprima e salvataggio dei file
Dal momento che il software ha riparato i file danneggiati, puoi facilmente visualizzarli in anteprima e salvarli nel tuo sistema. Clicca sul pulsante "Anteprima" disponibile davanti a ogni file riparato.
Una volta toccato il pulsante, si aprirà una nuova pagina in cui potrai vedere l'anteprima del file.

Premi il pulsante "Salva" per salvare i file riparati. Scegli una posizione di salvataggio diversa per evitare la sovrascrittura dei dati.
Se vuoi salvare tutti i file contemporaneamente, clicca sul pulsante "Salva tutto" e porta a termine il lavoro.
Puoi semplicemente andare nella posizione specifica delle finestre in cui vuoi salvare i file riparati.

In questo modo, gli utenti possono salvare tutti i file danneggiati. Lo strumento ti indicherà quanti file sono stati salvati.
Conclusione
Alcune persone trovano difficile utilizzare Microsoft Print to PDF a causa della mancanza di funzioni o di errori. Tuttavia, se segui la nostra guida qui sotto e fai attenzione a non avere altri problemi in futuro, allora tutto dovrebbe risolversi definitivamente! Comunque, se ti imbatti in un documento PDF danneggiato che deve essere riparato, Wondershare Repairit è la scelta migliore.
 100% sicuro e download gratuito
100% sicuro e download gratuito
