Chi scarica spesso documenti su Internet sa che ormai quasi tutti i documenti su Internet sono in formato PDF. Il PDF è facile da leggere, ma non è facile da modificare. Se vuoi utilizzare il contenuto, devi usare un editor di PDF o convertire i PDF in altri formati. Sia che tu scarichi i PDF da un sito web o che li modifichi online, i file hanno spesso una filigrana. I produttori originali utilizzano una filigrana per proteggere il copyright. E gli editor PDF web si basano sui watermark per fare soldi. Questo non significa che non si possano rimuovere i watermark dai file PDF.
Quindi la domanda è: "Come rimuovere la filigrana da un pdf? In questo articolo ti mostreremo 5 modi per rimuovere i watermark dai PDF.
Parte 1. I Modi per rimuovere i watermark dai PDF
Metodo 1: Rimuovere la filigrana da Adobe Acrobat Pro
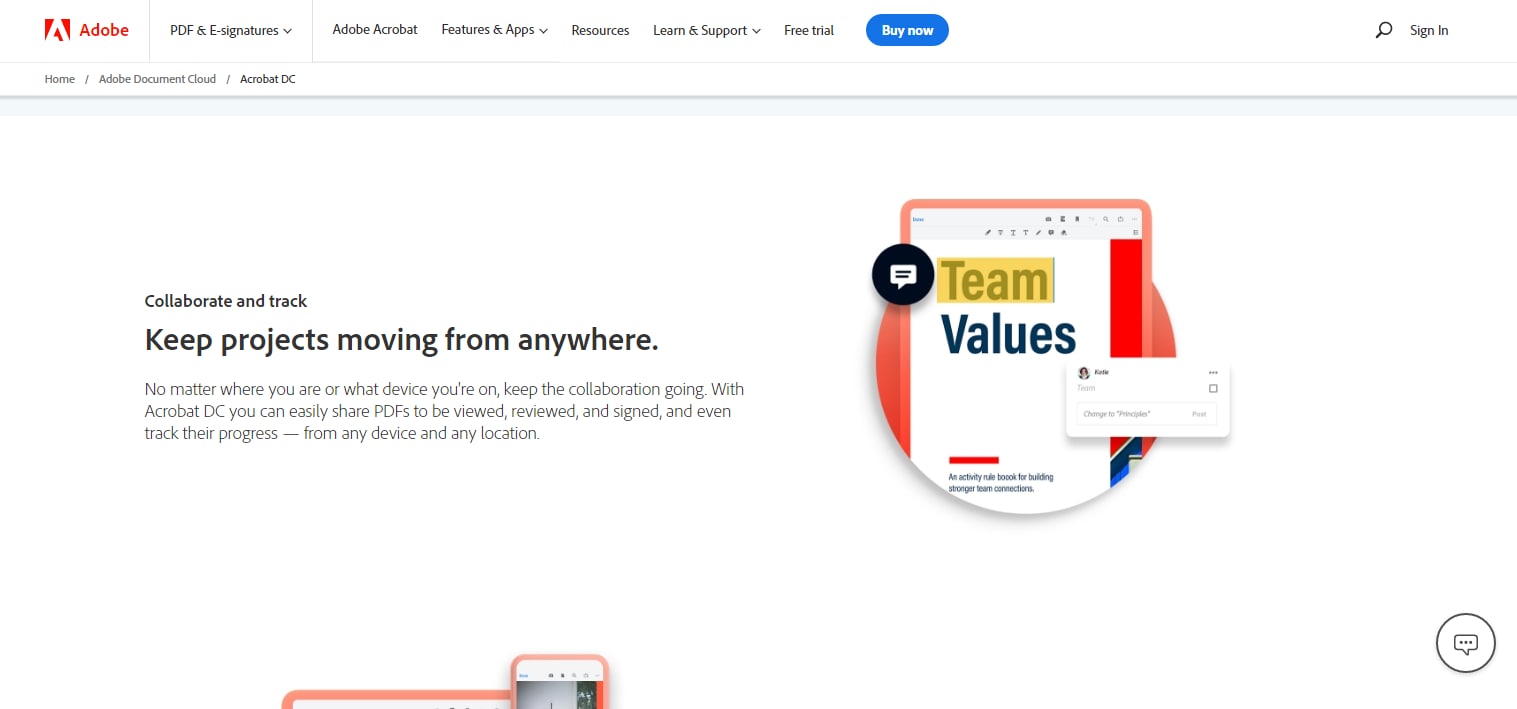
Adobe Acrobat Pro DC è davvero il miglior software per modificare i file PDF. Rende più comodo il processo di modifica dei PDF. Il suo utilizzo rende la trasmissione di documenti più efficiente e la collaborazione più flessibile, affidabile e sicura. Adobe Acrobat Pro è un programma gratuito per rimuovere le filigrane dai pdf. Puoi aggiungere e rimuovere facilmente le filigrane dai file PDF utilizzando Adobe Acrobat Pro.
Passaggio 1: Avvia Adobe Acrobat sul tuo computer e apri il PDF con Adobe Acrobat Pro.
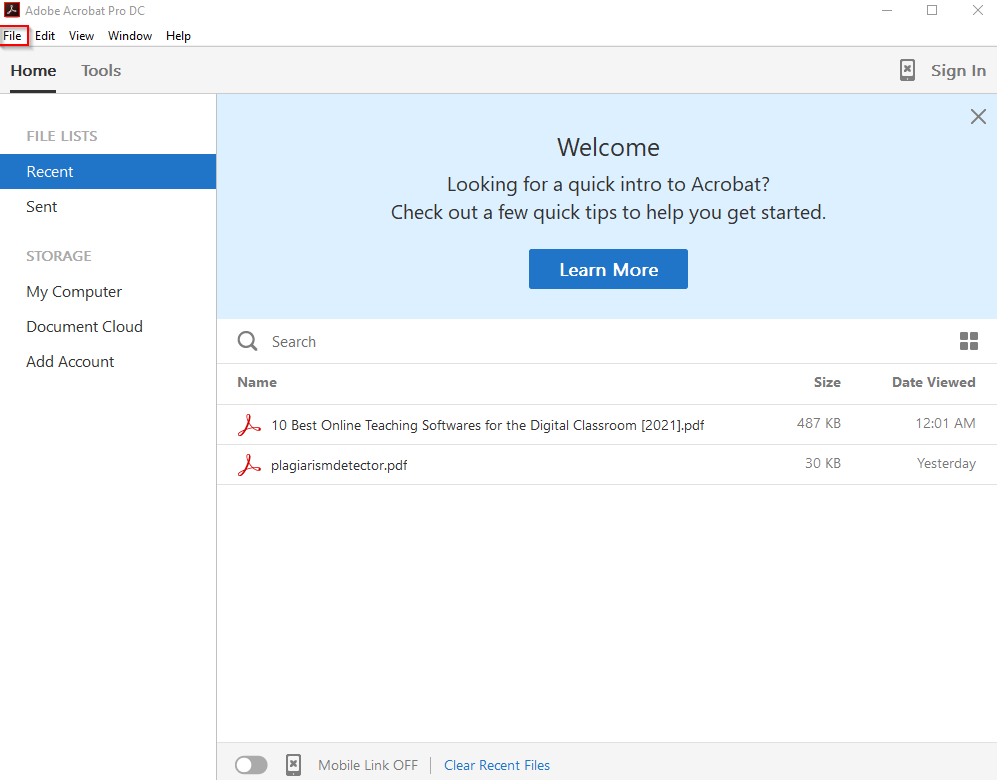
Passaggio 2: Seleziona "Modifica PDF" dal menu "Strumenti" in alto.
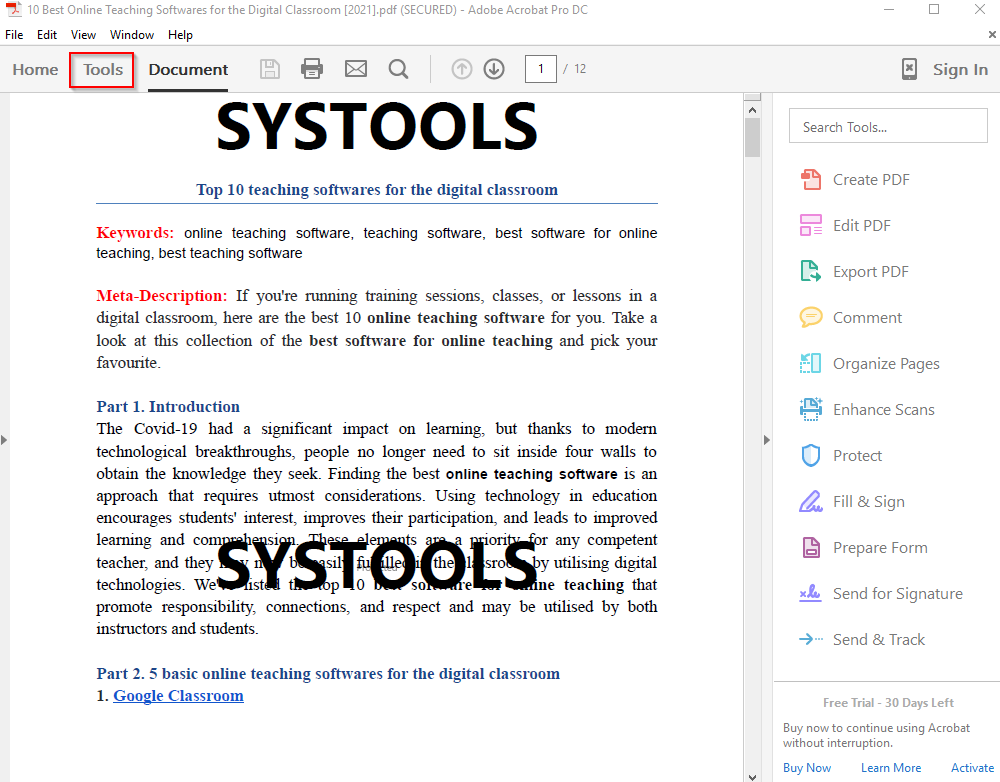
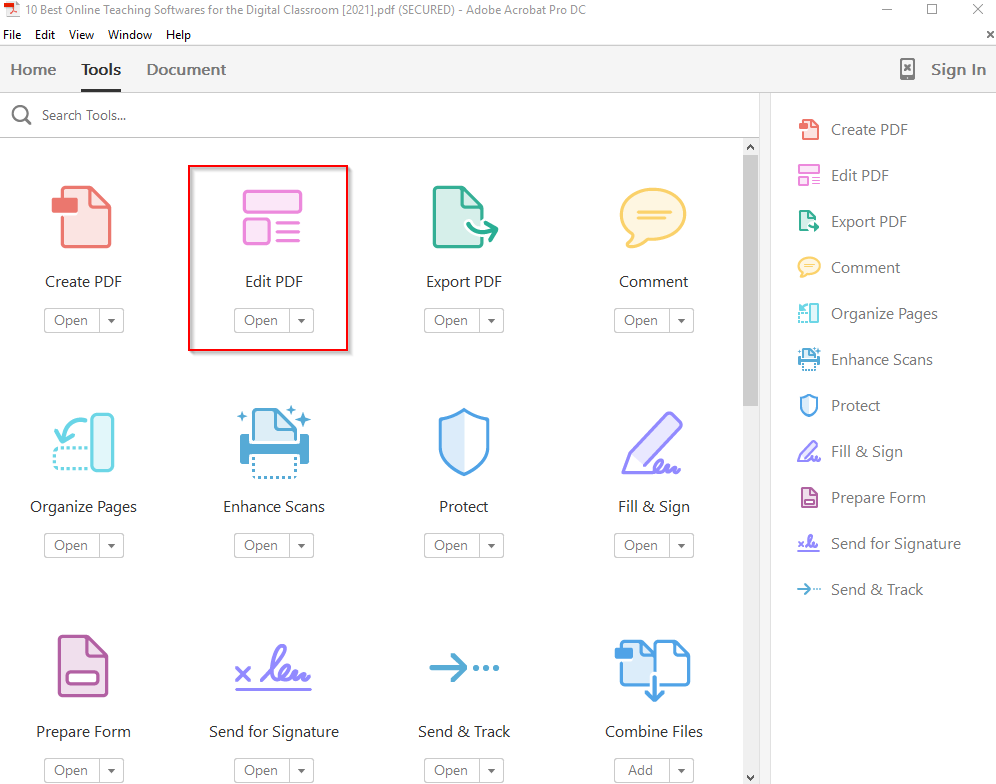
Passaggio 3: Scoprirai una serie di opzioni di modifica nella barra degli strumenti di editing, tra cui Aggiungi testo, Aggiungi immagine, Link, Ritaglia pagine, Intestazione e piè di pagina e molto altro. Clicca su "Filigrana" dall'elenco. Apparirà quindi un menu a tendina con le opzioni Aggiungi, Aggiorna e Rimuovi.
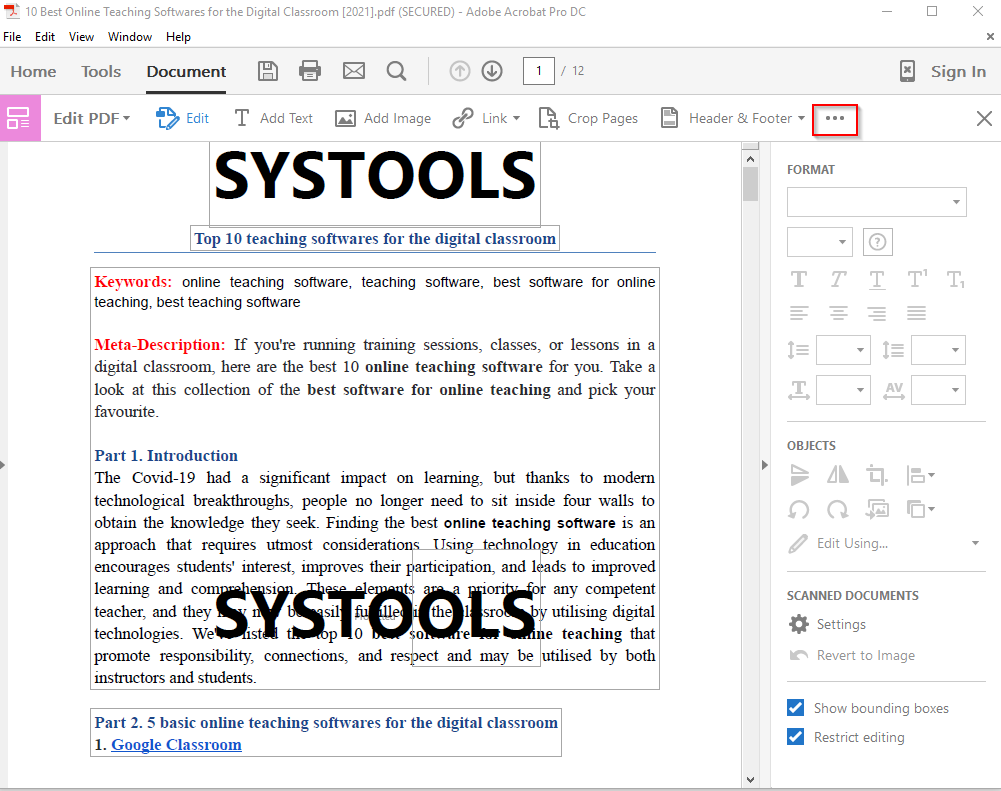
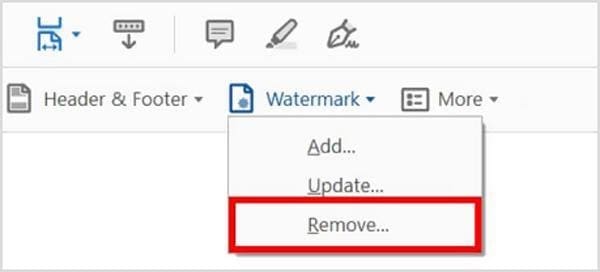
Metodo 2: Rimuovi la filigrana dall'elemento PDF
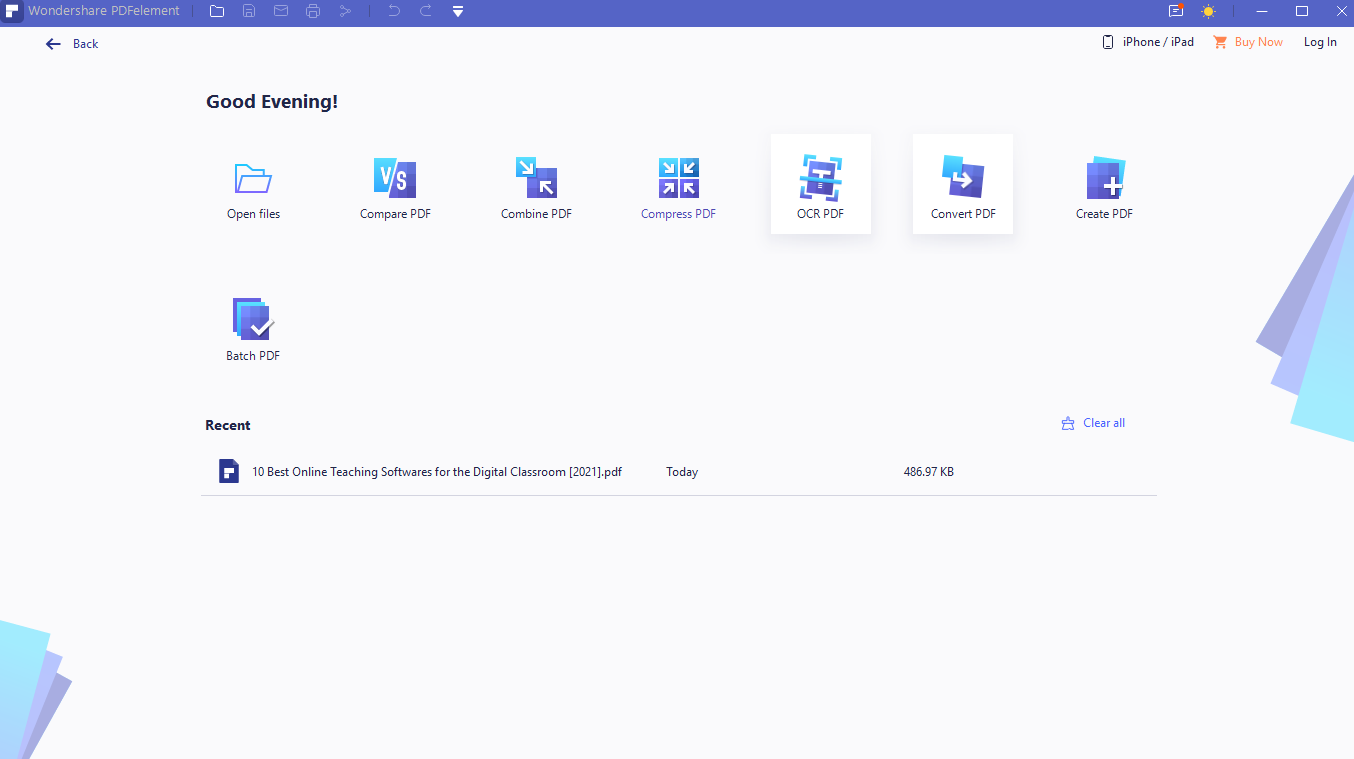
Wondershare PDFelement è un potente editor di PDF che offre agli utenti il controllo completo del loro ambiente PDF. La sua tecnologia intelligente consente un'ampia personalizzazione dei file. Il software è ricco di funzioni. Wondershare PDFelement è un robusto editor di PDF che ti permette di modificare, creare e convertire file PDF, nonché di aggiungere e rimuovere filigrane. È semplice rimuovere la filigrana da un documento PDF.
Passaggio 1: Prima di tutto scarica e installa Wondershare PDF element sul tuo dispositivo. Avvia il software Wondershare PDF element. Clicca su "Apri file" dal menu principale: il software andrà sul tuo dispositivo locale. Apri il file PDF dal quale desideri rimuovere la filigrana.
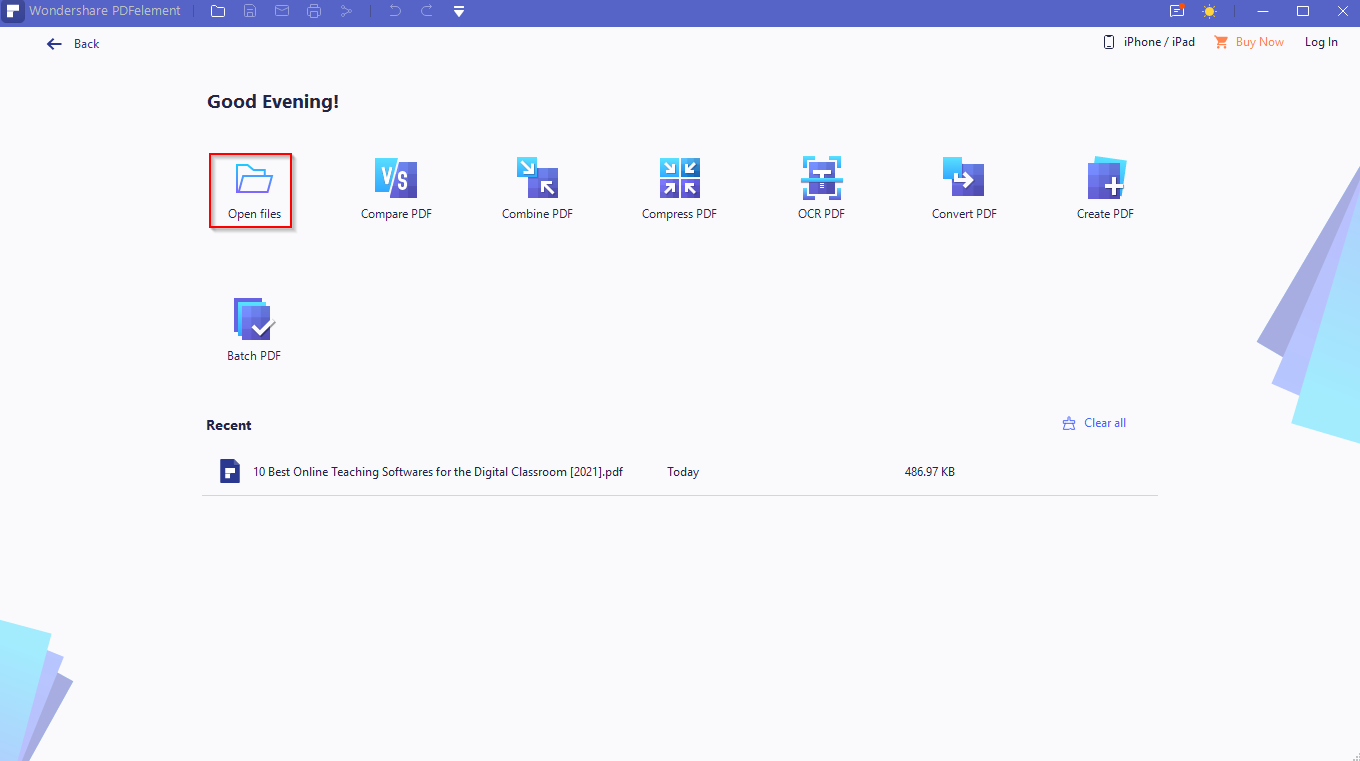
Passaggio 2: Dopo l'importazione, vedrai il PDF come esposto sopra. Seleziona "Filigrana" dalle opzioni di "Modifica sezione". Seleziona l'opzione "Modifica filigrana".
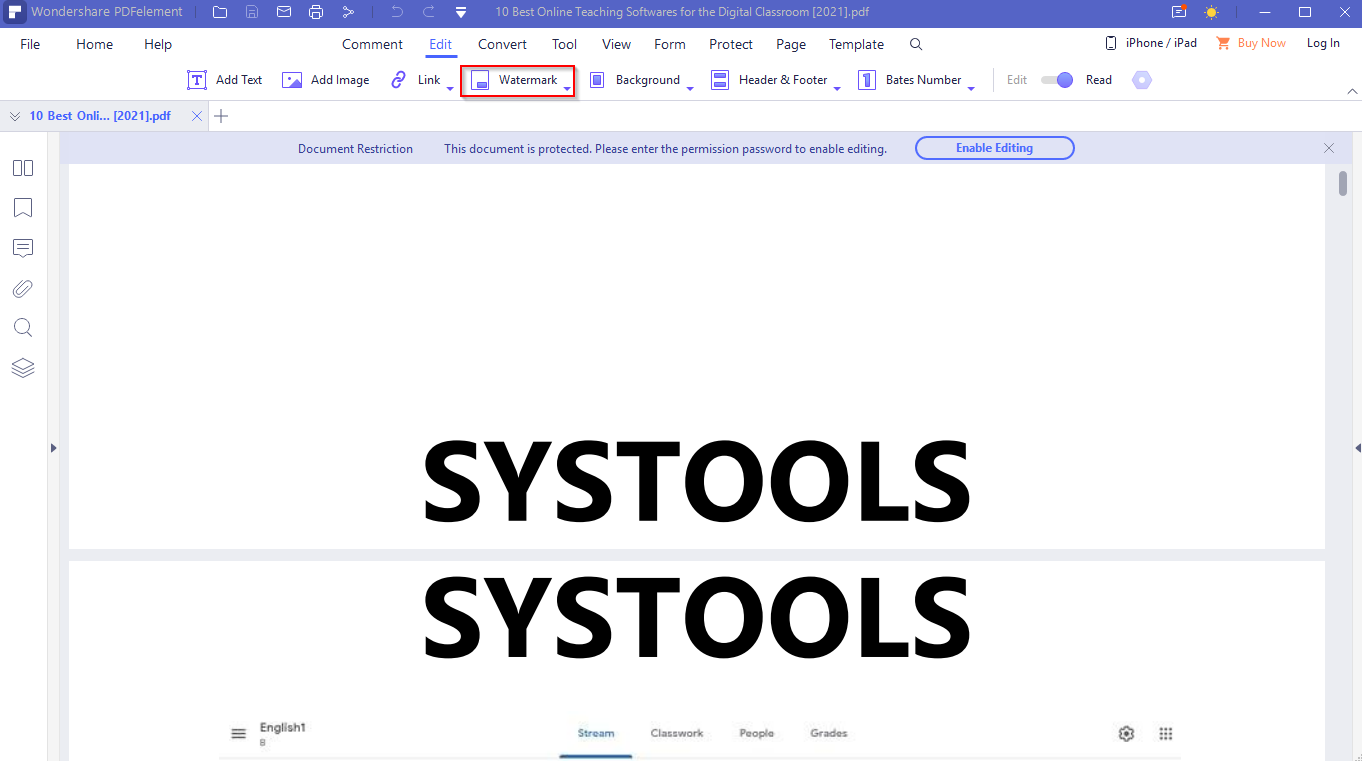
Passaggio 3: Appare quindi la finestra Modifica filigrana. In questa finestra, premi il modello di filigrana e poi clicca sul segno "croce". Apparirà un messaggio di interazione. Clicca su "OK". Il documento verrà elaborato rapidamente ed eliminata la filigrana. Infine, clicca su "Applica" per salvare il file.
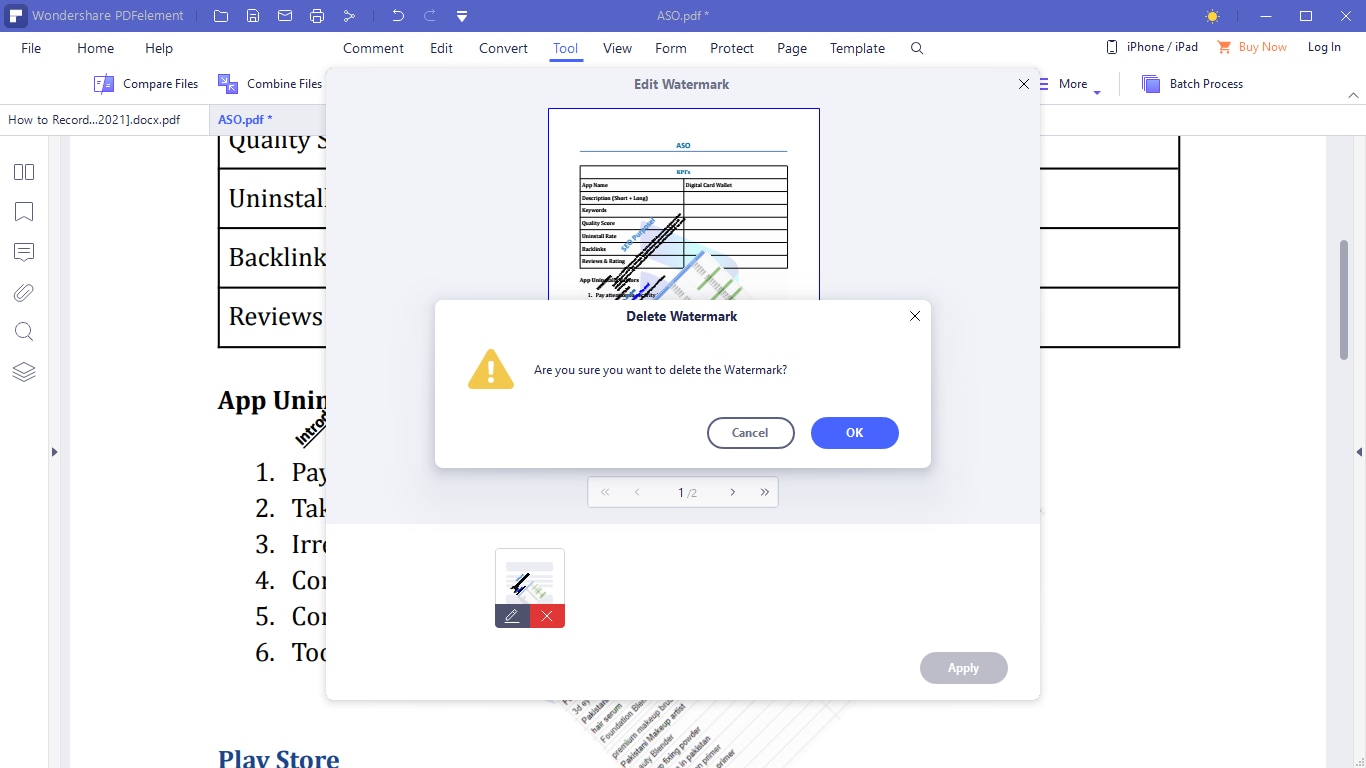
Metodo 3: Rimuovi la filigrana dai PDF gratuitamente con Google Drive
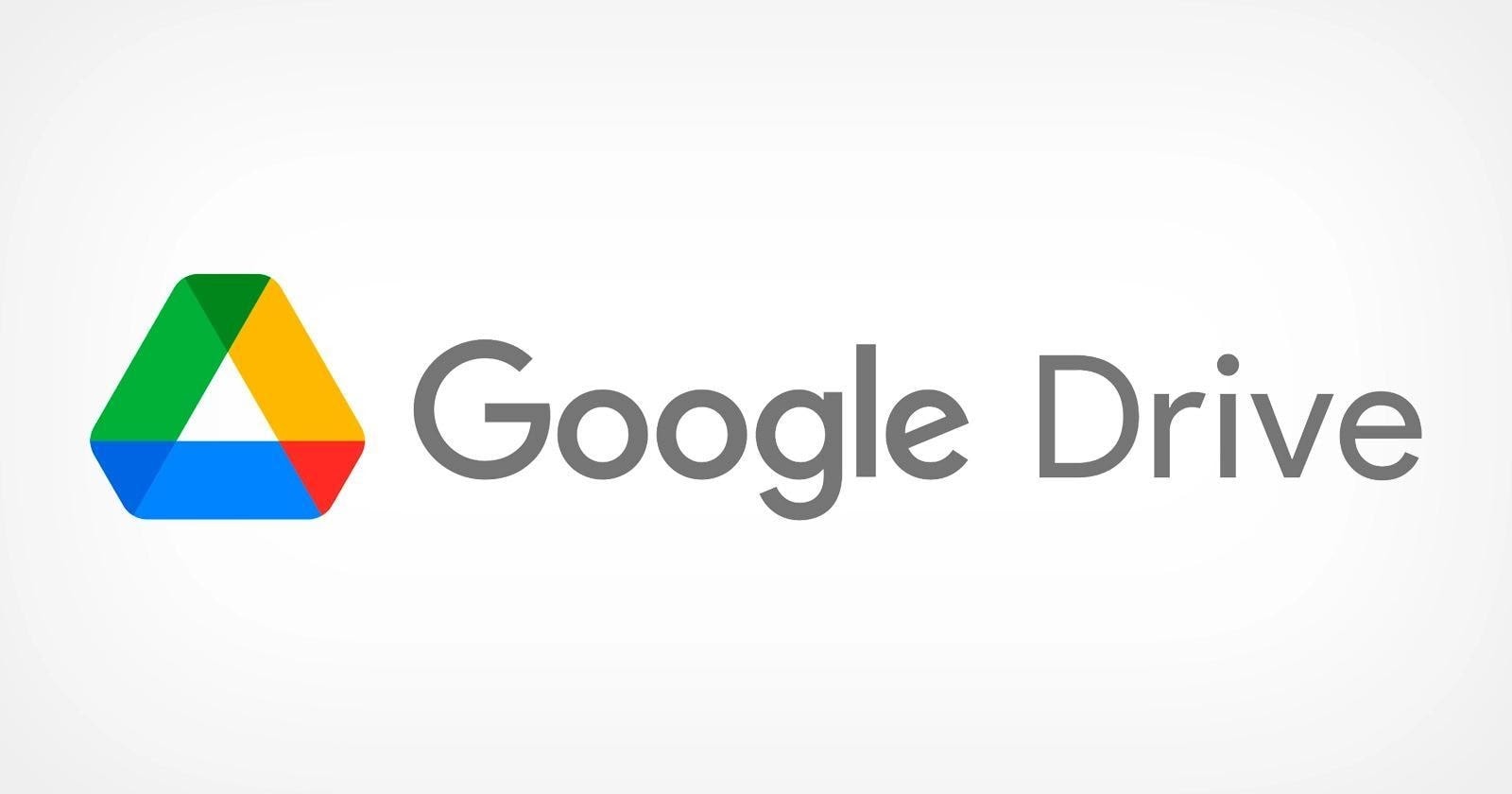
Utilizzare Google Drive è uno dei modi gratuiti per rimuovere una filigrana da un documento PDF. Sì, hai letto bene! In genere utilizziamo questo servizio di archiviazione online per fare il backup dei nostri file online, permettendoci di accedervi senza bisogno di chiavette o altri dispositivi di archiviazione portatili. Oltre a questo, è in grado di aprire i file e di eseguire piccole modifiche. Inoltre, è in grado di rimuovere la filigrana dai documenti PDF visualizzati online. Vediamo quanto sia incredibile rimuovere la filigrana da un file PDF con Google Drive.
Passaggio 1: Apri il tuo account Google Drive, che è praticamente lo stesso del tuo account Gmail.
Passaggio 2: Seleziona "Nuovo" > "Carica file" e carica un documento PDF.
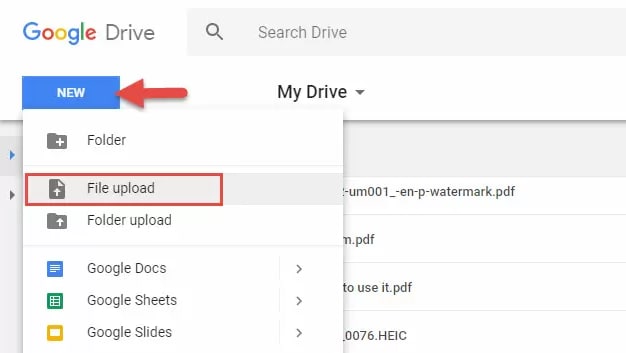
Passaggio 3: Una volta caricato il file, fai clic con il tasto destro del mouse per aprirlo con "Google Docs"
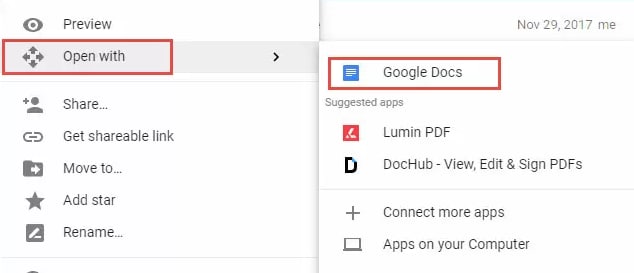
Passaggio 4: Dopo di che rimuovi la filigrana manualmente. Per scaricare, vai su "File", clicca su "Download" e scegli "Documento PDF".
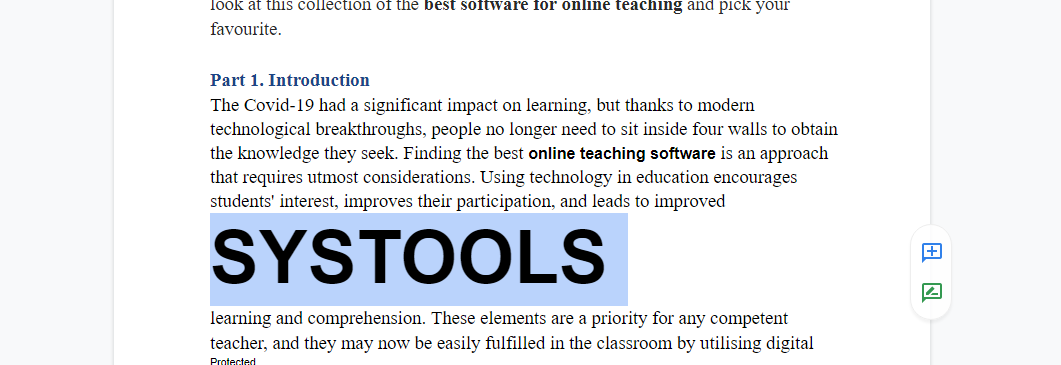
Metodo 4: Rimuovere la filigrana da PDFFiller (strumento online)
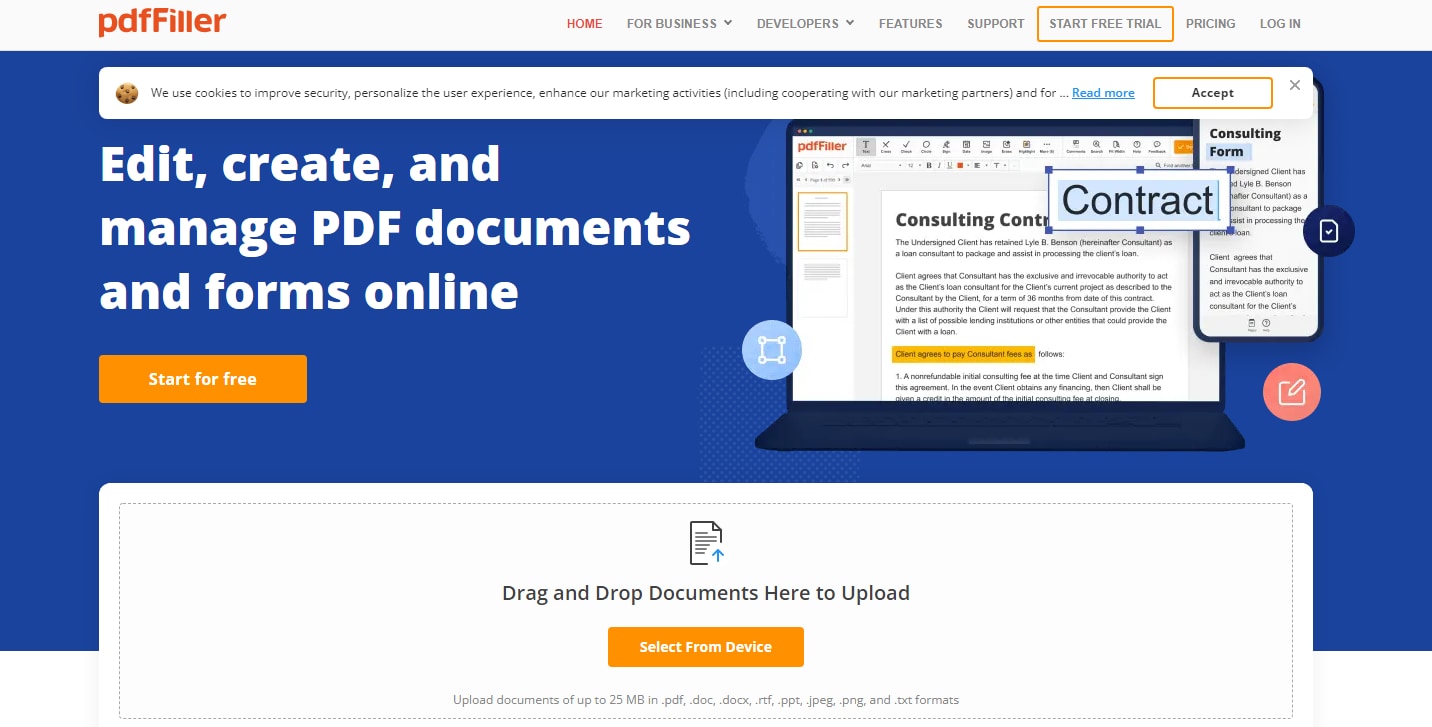
PdfFiller è un editor di moduli PDF basato su cloud che ha come funzione principale la modifica dei PDF. Lo strumento consente agli utenti di creare moduli modificabili o di convertire alcuni moduli comuni. È inoltre possibile aggiungere, eliminare o evidenziare il testo e persino disegnare sul documento. Gli utenti possono anche aggiungere e rimuovere filigrane e loghi dai loro file PDF.
Passaggio 1. Trascina e rilascia il tuo file PDF o clicca sul pulsante "Seleziona dal dispositivo" per caricare il file.
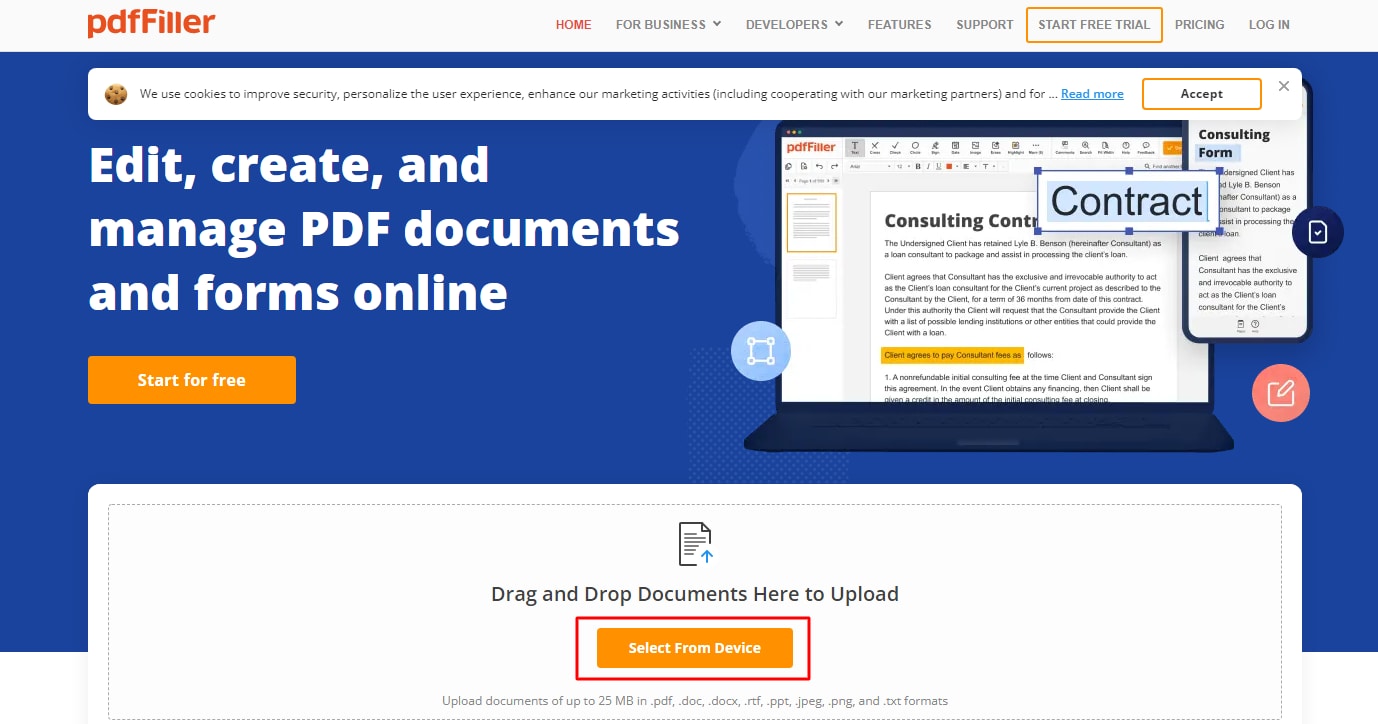
Passaggio 2. Fai doppio clic sulla filigrana e poi fai doppio clic sull'icona di cancellazione, se stai modificando il tuo documento. A questo punto la filigrana potrà essere rimossa con successo dal file PDF.
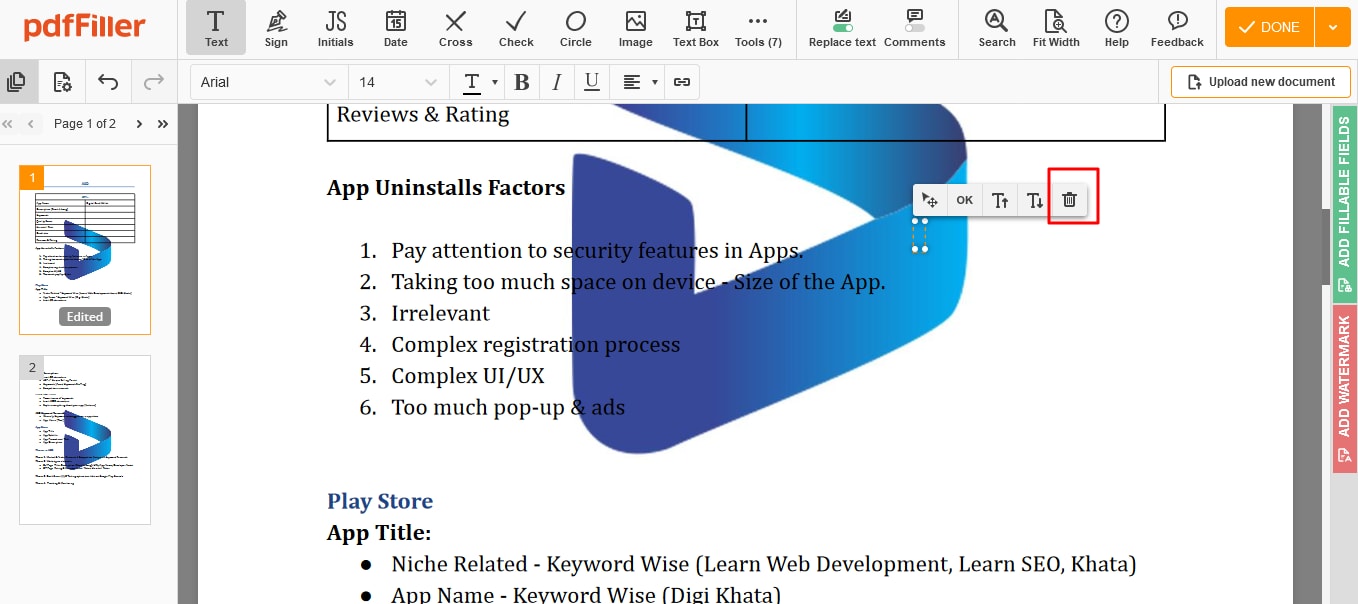
Passaggio 3. Seleziona il formato desiderato cliccando sul pulsante "Fine" nell'angolo in alto a destra.
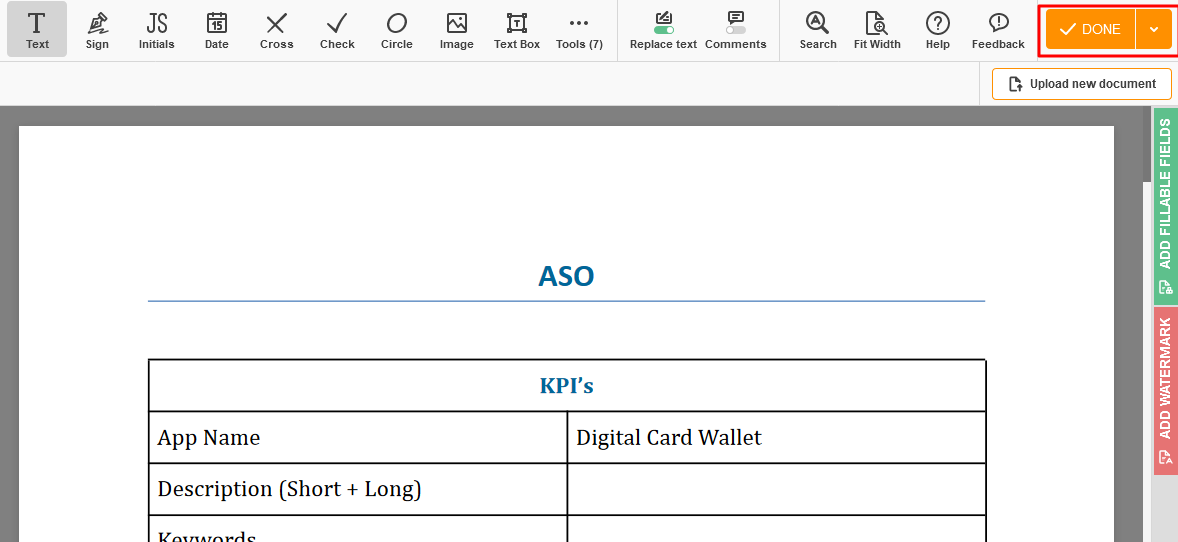
Metodo 5: Rimuovi la filigrana da Microsoft Word
Se hai già installato Microsoft Word sul tuo dispositivo, puoi convertire facilmente i PDF in Word e rimuovere la filigrana dai PDF con Microsoft. Segui questi passaggi per rimuovere la filigrana dai PDF.
Passaggio 1: Per aprire il documento in Word, fai clic con il tasto destro del mouse sul PDF da cui desideri rimuovere la filigrana e seleziona "Apri con" e scegli "Microsoft Word". Apparirà una finestra che ti informerà che "Word sta convertendo il PDF in un documento Word modificabile". Questa operazione potrebbe richiedere un po' di tempo. Il documento Word generato sarà ottimizzato per la modifica.
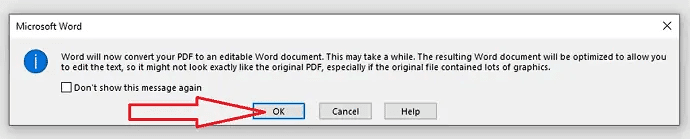
Passaggio 2: Microsoft convertirà il tuo PDF in un documento Word quando cliccherai sul pulsante "OK".
Passaggio 3: Ora Microsoft mostrerà il tuo PDF in formato Word. Ora puoi rimuovere rapidamente la filigrana selezionando la scheda "Design" dal menu principale. Seleziona "Filigrana" e poi "Rimuovi filigrana" dall'elenco delle opzioni.

Passaggio 4: Se utilizzi una versione precedente di Microsoft Office, vai su "Layout di pagina" > "Filigrana" > "Rimuovi filigrana". Questo rimuoverà tutte le filigrane dal documento.
Passaggio 5: Infine, salva il documento in formato PDF. Dal menu principale in alto, seleziona "Salva con nome" e poi "PDF" come formato di salvataggio.
Metodo 6: Rimuovi la filigrana da Soda PDF
Soda PDF è una serie di programmi per leggere, aprire, modificare, convertire, salvare e condividere file in formato PDF (Portable Document Format) con altre applicazioni. Soda dispone di diverse applicazioni, tra cui Portable Document Manager e Adobe Acrobat Reader. Il gestore di documenti portatili permette agli utenti di accedere, gestire, creare e stampare file di documenti portatili su tutti i sistemi basati su Windows. Questo programma è stato progettato per essere semplice e facile da usare.
Passaggio 1: Vai sul sito web di Soda PDF. Per caricare un file PDF dal tuo computer, da OneDrive, Dropbox o Google Drive, seleziona "Apri PDF" dal menu laterale di sinistra.
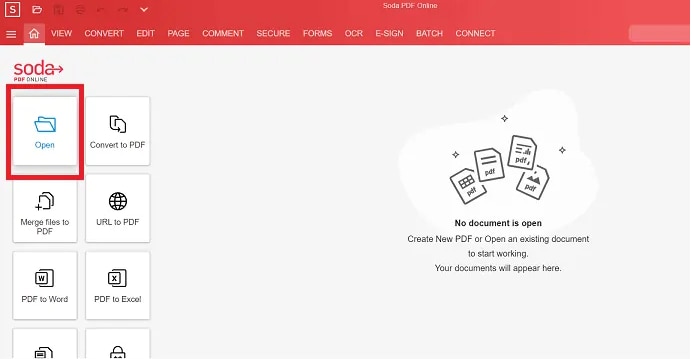
Passaggio 2. Una volta completato il caricamento, clicca sulla scheda "Modifica" nella barra del menu principale e seleziona l'opzione "Rimuovi marcatori di pagina".
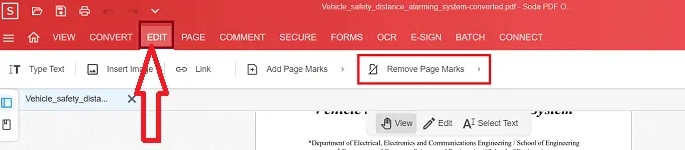
Passaggio 3. Quando selezioni "Rimuovi i marcatori di pagina", appare una vasta gamma di simboli. Scegli il simbolo "Rimuovi filigrana" dal menu a discesa.
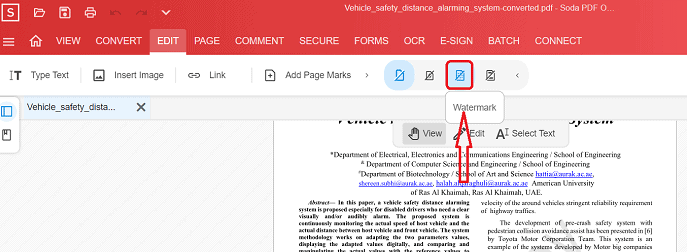
Passaggio 4.La filigrana sulla pagina PDF verrà rimossa automaticamente.
Metodo 7: Rimuovere la filigrana da EaseUS PDF Editor
EaseUS PDF Editor è un lettore e creatore di PDF all-in-one che ti permette di modificare facilmente i file PDF. Puoi anche rimuovere la filigrana utilizzando EaseUS PDF Editor. Con questo programma puoi creare e modificare PDF da molti file comuni, tra cui immagini e documenti di Microsoft Office. A proposito di modifica, ti permette di inserire, eliminare, riordinare, estrarre o ritagliare i PDF a seconda delle necessità.
Inoltre, puoi inserire immediatamente piè di pagina e intestazioni o aggiungere numeri di pagina ai PDF. Supporta anche diverse lingue, tra cui inglese, francese, tedesco, italiano, coreano e giapponese. Gli utenti possono anche regolare l'intervallo di pagine, selezionando ad esempio tutte o solo alcune delle pagine che devono essere convertite.
Passaggio 1. Per importare il PDF da cui desideri rimuovere la filigrana, apri EaseUS PDF Editor e clicca sul pulsante "Apri file" nell'angolo in basso a sinistra. Oppure puoi anche scegliere "Apri" dal menu "File" per importare il PDF che vuoi modificare.
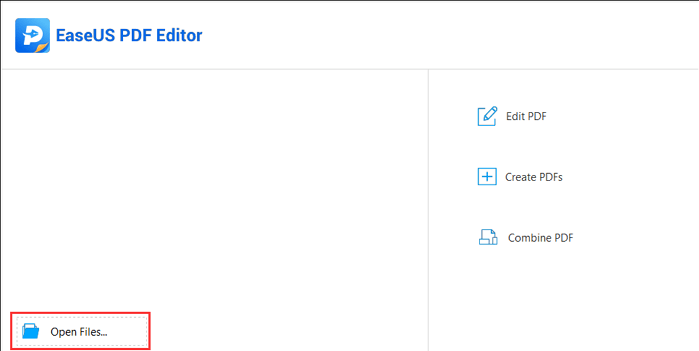
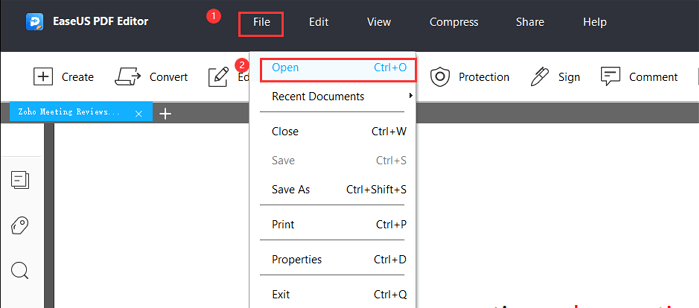
Passaggio 2. Quando apri il file PDF con la filigrana nel software, vai su "Pagina" e seleziona l'opzione.
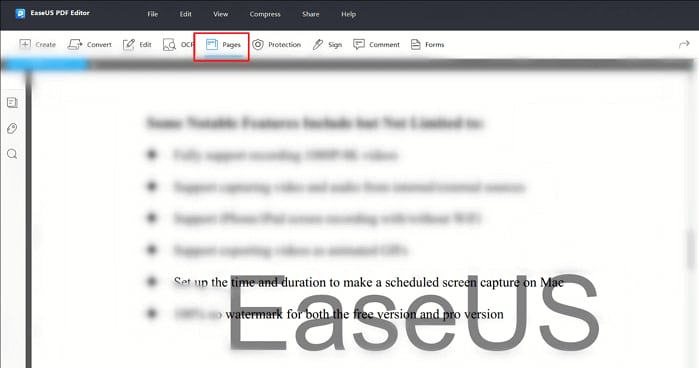
Passaggio 3. C'è un pulsante "Filigrana" sotto la scheda "Pagine". Quando fai clic sul pulsante, ti verranno proposte tre opzioni: aggiungi, aggiorna e rimuovi. Puoi rimuovere la filigrana selezionando l'opzione "Rimuovi".
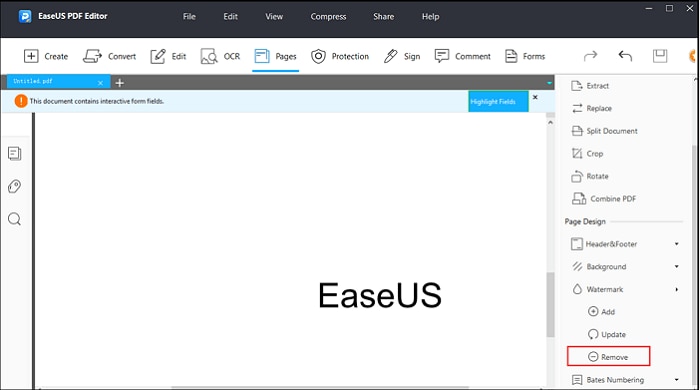
Passaggio 4. Viene visualizzato un pop-up che ti chiede se vuoi rimuovere definitivamente la filigrana dal PDF. Per confermare la tua scelta, seleziona "Sì". Per salvare il file modificato, clicca sul pulsante "Salva".
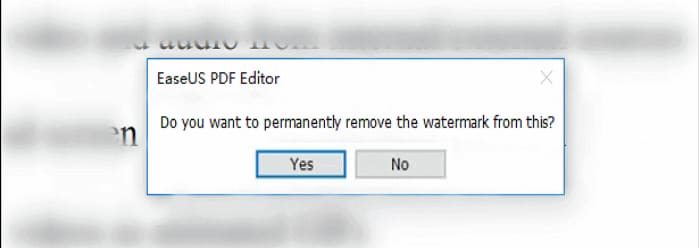
Parte 2. Cosa succede se i miei documenti si corrompono - Uso di Wondershare Repairit
Wondershare Repairit è un software di riparazione file efficace e sicuro. Questo software di terze parti è in grado di recuperare rapidamente i file danneggiati e formattati sui computer Windows, indipendentemente dal tipo e dal formato dei file.
Caratteristiche di Wondershare Repairit
-
Questo strumento di riparazione supporta i formati di file DOCX, PPTX, XLSX, PDF.
-
La funzione di elaborazione in batch consente di riparare diversi formati di file contemporaneamente.
-
Se hai aggiunto per errore un file, puoi rimuoverlo o cestinarlo.
-
L'applicazione ti avviserà se carichi un formato incompatibile.
-
L'applicazione visualizza anche un dettaglio sull'avanzamento del file riparato, in corso di scansione o in attesa di essere riparato
Conclusione
Quelli sopra citati sono i 5 migliori metodi per rimuovere le filigrane dai file PDF. In breve, questi metodi possono aiutarti a eliminare direttamente le filigrane delle immagini e a cancellare manualmente le filigrane di testo. Gli strumenti professionali possono permetterti di eliminare i watermark con pochi clic.
Tutti i programmi di rimozione PDF sopra citati permettono di eliminare facilmente le filigrane. Tuttavia, tra tutti questi editor, Wondershare pdfElement è uno strumento davvero potente, ma allo stesso tempo molto facile da usare. Scaricalo e provalo. Se l'articolo ti è piaciuto, condividilo. Se hai delle aggiunte da fare, segnalacele nella sezione commenti.
 100% sicuro e download gratuito
100% sicuro e download gratuito
