Microsoft Excel, un potente motore di gestione dei dati, offre varie funzioni per semplificare le attività. Tuttavia, sia gli errori umani che i problemi del software possono impedirne il corretto funzionamento. L'articolo esplora problemi comuni di Excel. Propone le migliori soluzioni per mantenere in carreggiata le tue attività basate sui dati.
Dagli errori di formula alle sfide di formattazione, scopri metodi efficaci su come risolvere i problemi di Excel. Sfrutta tutto il potenziale di Excel con i nostri approfondimenti. Garantisci un'esperienza più fluida nella gestione e nell'analisi dei dati cruciali. Continua a leggere per saperne di più.
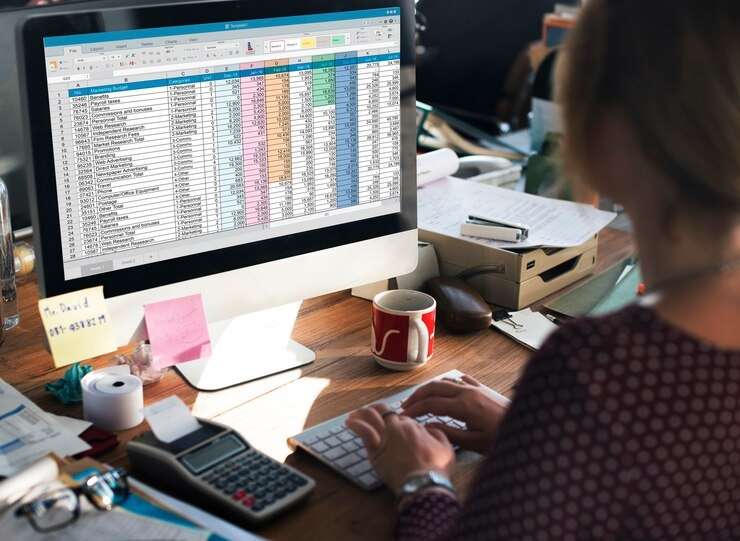
In questo articolo
Parte 1. I problemi più comuni di Excel
Microsoft Excel è uno strumento efficiente per la gestione dei dati. Tuttavia, gli utenti continuano a riscontrare problemi comuni che possono interrompere i flussi di lavoro. Conoscere queste sfide e le loro soluzioni è fondamentale per mantenere l’efficienza. Esaminiamo i problemi più frequenti di Excel ed esploriamo il motivo per cui si verificano.
I file e i contenuti di Excel sono danneggiati
La corruzione può verificarsi a causa di improvvise interruzioni di corrente, arresti anomali del sistema o procedure di salvataggio improprie.
- Corruzione dei file. Il file Excel danneggiato impedisce l'accesso ai dati.
- Corruzione delle celle. La corruzione a livello di cella porta a calcoli errati o alla visualizzazione di errori.
Errori di formula
Sintassi, riferimenti errati o tipi di dati non corrispondenti possono causare errori nella formula.
- #DIV/0!—Divisione per errore zero
- #VALUE!—Tipo di dati non corretto utilizzato in una formula
- #REF!—Riferimento di cella non valido
- #N/A—Valore, errore non disponibile
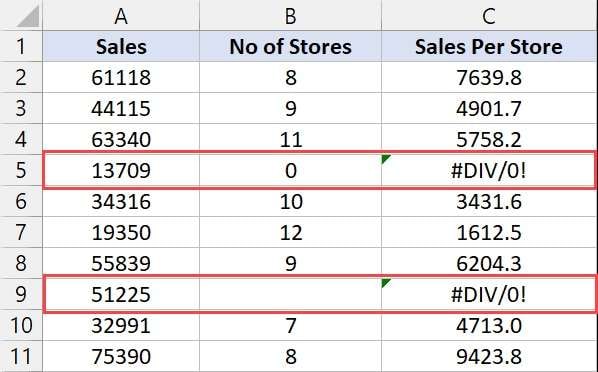
Risorse di sistema insufficienti
Quando Excel supera la capacità di memoria del sistema o le risorse disponibili, può causare problemi.
- Limitazioni della RAM. Excel richiede una RAM significativa; il superamento dei limiti può portare a prestazioni lente.
- Utilizzo della CPU. Un utilizzo elevato della CPU durante calcoli complessi può causare ritardi.
File di grandi dimensioni
I dati accumulati e la formattazione contribuiscono a creare dimensioni di file ingombranti.
- Prestazioni lente. I file di grandi dimensioni potrebbero richiedere più tempo per l'apertura, il salvataggio o la risposta.
- Esportazione dei problemi. La condivisione di file di grandi dimensioni diventa impegnativa a causa dei limiti di dimensione.
Problemi di compatibilità
Anche le differenze nelle versioni di Excel o nei sistemi operativi creano problemi di compatibilità.
- Incompatibilità di versione. Le nuove funzionalità potrebbero non essere supportate nelle versioni precedenti di Excel.
- Problemi multipiattaforma. Le versioni Mac e PC potrebbero visualizzare i dati in modo diverso.
Errori di convalida dei dati
Possono sorgere problemi quando i dati non soddisfano i criteri specificati durante la convalida.
- Voci non valide. Gli utenti stanno inserendo dati al di fuori dei parametri definiti.
- Errori nell'elenco a discesa. Elementi errati o mancanti negli elenchi a discesa di convalida dei dati.
Ragioni per cui riscontri problemi con Excel
Identificare sia i problemi che le relative cause sottostanti è essenziale per una risoluzione efficace dei problemi. Ecco alcuni problemi comuni di Excel che dovresti risolvere quando la piattaforma influisce sulla tua produttività:

- Mancanza di aggiornamenti. Non avere proceduto ad aggiornare l'applicazione Excel all'ultima versione può causare problemi operativi.
- Utilizzo simultaneo. L'utilizzo di Excel da parte di un altro processo può causare interruzioni della sua funzionalità.
- Interferenza aggiuntiva. Possono verificarsi problemi quando i componenti aggiuntivi installati o preinstallati ostacolano il funzionamento di Excel.
- Office necessita di riparazione. Potrebbero verificarsi interruzioni quando i programmi MS Office richiedono riparazione o manutenzione.
- Conflitto antivirus. Il conflitto con il software antivirus può influire sulle prestazioni di Excel, portando a problemi imprevisti.
- Conflitti di programma. Altri programmi in conflitto con l'applicazione Excel possono essere fonte di disservizi e anomalie.
Parte 2: Come risolvere i problemi comuni di Excel con uno strumento di riparazione dedicato
I metodi di risoluzione dei problemi di base possono spesso risolvere questioni relative ad Excel. Tuttavia, ci sono situazioni in cui è necessaria una soluzione più solida. Wondershare Repairit offre uno strumento di riparazione dedicato per affrontare anche i problemi di Excel più ostinati. Ecco le caratteristiche principali della piattaforma:

Ripara i file Excel corrotti con un'alta percentuale di successo
Con un tasso di successo impressionante, Wondershare Repairit è specializzato nel ripristino di file Excel corrotti. Garantisce che i tuoi dati rimangano intatti.
Compatibilità multipiattaforma
Che tu stia lavorando su Windows o Mac, Wondershare Repairit è progettato per riparare file Excel su entrambe le piattaforme.
Nessuna dimensione del file o limite di numero
Indipendentemente dalla dimensione o dal numero di file Excel corrotti, Repairit può gestirli in modo efficiente.
Versatilità nella riparazione dei file
Oltre a Excel, Wondershare Repairit estende le sue capacità per riparare vari tipi di file. Può riparare foto, video e altro. È una soluzione versatile per diverse esigenze di recupero dati.
Come riparare file Excel danneggiati con Repairit
L’elevata percentuale di successo di Repairit la rende una soluzione affidabile alla corruzione dei file Excel. Segui i semplici passaggi.
Passo 1: Inizia scaricando Repairit dal sito ufficiale. Installa il software e avvialo sul tuo computer. In alternativa, puoi provarlo online. Accedi con un account Wondershare, Google, Facebook, Microsoft o X.
Passo 2: Seleziona Altri tipi di riparazione > Riparazione file nell'interfaccia principale. Clicca su Aggiungi per caricare i file Excel danneggiati che desideri riparare.

Passo 3: Nella schermata successiva, scegli i file e clicca su Ripara. Consenti a Repairit di analizzare e riparare i file Excel danneggiati. Durante il processo, la piattaforma fornisce un'anteprima dei dati riparati. Ti consente di rivedere e garantire che il recupero soddisfi le tue aspettative.

Passo 4: Una volta soddisfatto dell'anteprima, clicca su Salva. Archivia i file Excel riparati in una destinazione a tua scelta. I tuoi dati sono ora ripristinati e pronti per l'uso.

Parte 3. Come risolvere facilmente i problemi comuni di Excel
La navigazione tra i problemi comuni di Excel richiede un approccio sistematico. Imparare vari metodi di risoluzione dei problemi è fondamentale per risolvere queste sfide con facilità. Se Repairit non è disponibile, approfondiamo sette metodi per risolvere i problemi comuni di Excel.
Metodo 1: Apri Excel in modalità provvisoria
L'avvio di Excel in modalità provvisoria è un passaggio diagnostico che disattiva temporaneamente funzionalità, componenti aggiuntivi e personalizzazioni non necessari. Questo aiuta a identificare se il problema è legato a elementi esterni.
Passo 1: Tieni premuto il tasto Ctrl. Tenendo premuto Ctrl, fai doppio clic sul file Excel.
Passo 2: Riceverai un messaggio di richiesta se desideri avviare Excel in modalità provvisoria. Clicca sull'opzione Sì per confermare l'apertura in modalità provvisoria.
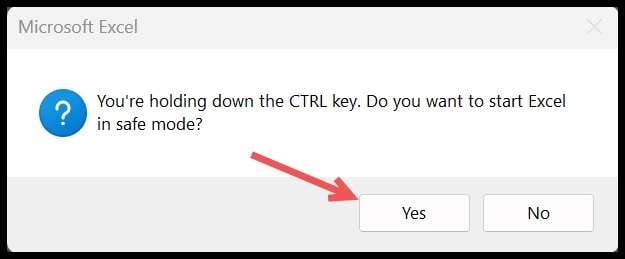
Metodo 2: Installa gli ultimi aggiornamenti
Gli aggiornamenti regolari sono fondamentali per risolvere bug, migliorare le prestazioni e aumentare la sicurezza. Ecco come.
Passo 1: Apri Excel. Vai su File e seleziona Account.
Passo 2: Scegli Opzioni di aggiornamento e Aggiorna ora.
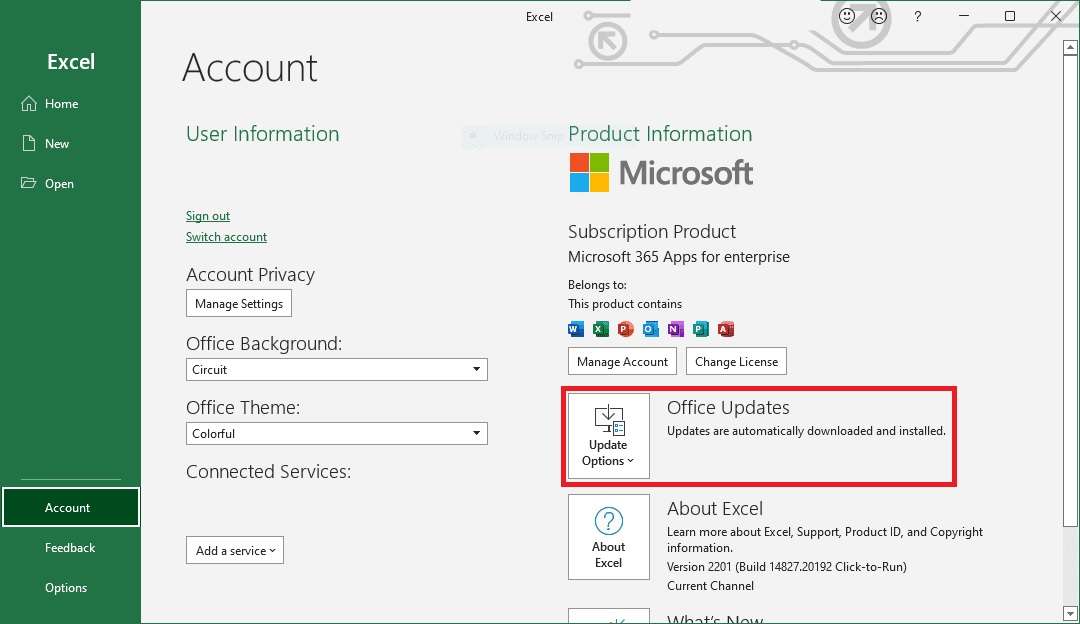
Metodo 3: Ricompila le macro
Le macro, essenziali per i processi automatizzati, potrebbero riscontrare problemi che la ricompilazione può risolvere. Verifica la correttezza sintattica del codice all'interno della cartella di lavoro. Dopo aver rilevato un errore, mostra un messaggio di errore e mostra la riga specifica che causa il problema. La funzionalità si rivela preziosa prima di condividere una cartella di lavoro con altri. Segui questi passi:
Passo 1: Avvia Excel. Premi Alt + F11 per aprire l'editor di Visual Basic for Applications (VBA).
Passo 2: Nell'editor, clicca su Debug e quindi su Compile VBAProject.
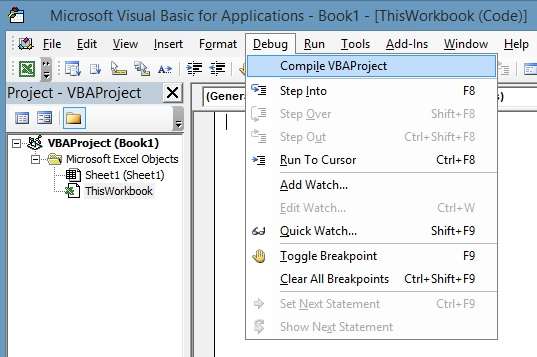
Metodo 4: Disabilita i componenti aggiuntivi
La disabilitazione dei componenti aggiuntivi aiuta a identificare se gli strumenti di terze parti causano conflitti con Excel. Segui questi passaggi per sapere come:
Passo 1: Vai su File e seleziona Opzioni.
Passo 2: Scegli Componenti aggiuntivi, disabilitali e riavvia Excel.
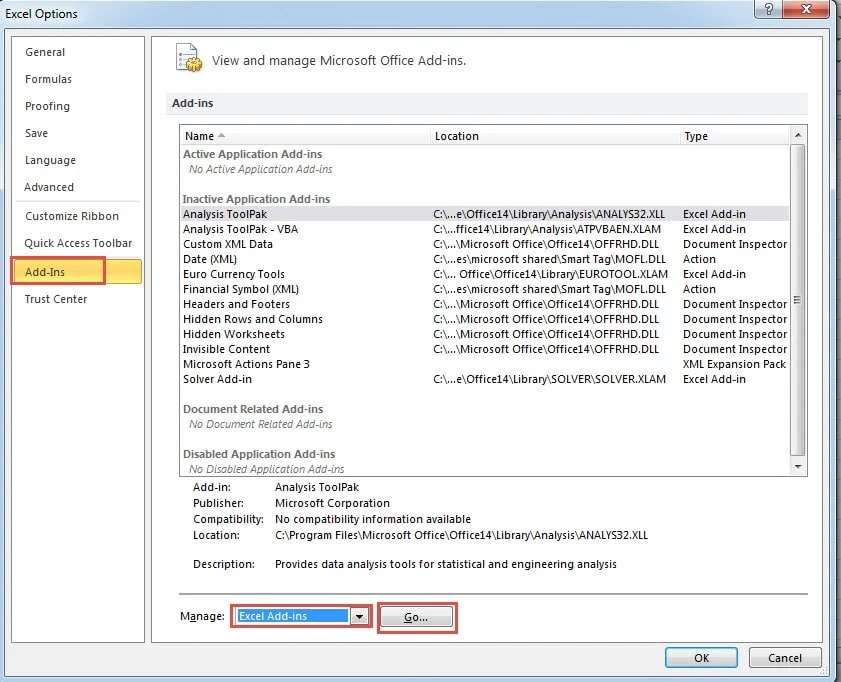
Metodo 5: Modifica la stampante predefinita
I problemi di Excel possono derivare da problemi con la stampante predefinita. La modifica può risolvere i problemi di stampa correlati. Ecco come modificarla:
Passo 1: Vai su File, seleziona Opzioni, quindi scegli Dispositivi e stampanti.
Passo 2: Imposta una stampante diversa come predefinita.
Metodo 6: Ripara Microsoft Office
La riparazione di Microsoft Office può risolvere i problemi sottostanti che influiscono sulla funzionalità di Excel. Ecco i passaggi da seguire:
Passo 1: Apri il Pannello di controllo e vai su Programmi
Passo 2: Seleziona Programmi e funzionalità, individua Microsoft Office e clicca su Cambia. Scegli Riparazione rapida o Riparazione online.
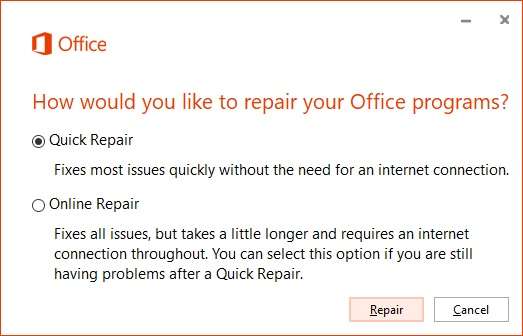
Metodo 7: Reinstalla Microsoft Excel
Come ultima risorsa, la reinstallazione di Microsoft Excel può risolvere i problemi persistenti offrendo un software pulito. Disinstalla semplicemente Microsoft Excel da Programmi e funzionalità e reinstallalo utilizzando il supporto di installazione originale.
Bonus: Come prevenire file Excel lenti o danneggiati?
Garantire prestazioni e integrità ottimali dei file Excel è necessario per un flusso di lavoro fluido ed efficiente. Ecco alcuni suggerimenti chiave per prevenire problemi come il funzionamento lento o il danneggiamento dei file:

- Seleziona gli intervalli di celle rilevanti per le funzioni di matrice
Limita l'intervallo di celle coinvolte nelle funzioni di matrice solo a quelle necessarie per i calcoli. Ciò impedisce uno sforzo inutile sulle risorse di sistema.
- Evita riferimenti circolari
Evita i riferimenti circolari, che possono portare a calcoli lenti e al potenziale danneggiamento dei file. Rivedi le tue formule per eliminare eventuali dipendenze circolari.
- Riduci i nomi delle immagini tra file Excel e fogli di lavoro
Riduci i nomi di immagini esterne tra diversi file e fogli di lavoro Excel. Riduce al minimo il rischio di danneggiamento dei dati e migliora le prestazioni.
- Rimuovi i nomi definiti non validi
Controlla e rimuovi eventuali nomi definiti non validi o non necessari. In questo modo si mantiene una struttura della cartella di lavoro pulita e organizzata.
- Rimuovi le schede tecniche non necessarie
Elimina i fogli inutilizzati o ridondanti nella cartella di lavoro per ridurre le dimensioni del file e migliorare l'efficienza.
- Rimuovi la formattazione non necessaria
Riduci la formattazione eccessiva, che può contribuire a dimensioni di file più grandi e prestazioni più lente. Concentrati sulla formattazione essenziale per maggiore chiarezza.
- Comprimi le immagini all'interno della cartella di lavoro di Excel
Comprimi le immagini all'interno della cartella di lavoro per ridurre le dimensioni del file. Migliora i tempi di caricamento senza compromettere la qualità visiva.
- Evita di salvare file Excel con la visualizzazione impostata come Page Break Preview
Salva i file senza la visualizzazione "Page Break Preview". Questa modalità di visualizzazione può comportare un aumento delle dimensioni del file e potenziali problemi di prestazioni.
- Evitare di fare riferimento alle formule alle celle a destra e in basso
Taglia le formule di riferimento nelle celle a destra e in basso per ottimizzare l'efficienza del calcolo.
- Utilizza gli strumenti di ottimizzazione delle prestazioni integrati di Excel
Sfrutta gli strumenti integrati di Excel per l'ottimizzazione delle prestazioni. Utilizza funzionalità come la funzione "Ottimizza per compatibilità".
- Applica altri suggerimenti per l'ottimizzazione delle prestazioni consigliati dal supporto tecnico Microsoft
Rimani aggiornato con i consigli del supporto Microsoft per ulteriori suggerimenti su come migliorare le prestazioni di Excel.
Conclusione
Affrontare i problemi comuni di Excel è essenziale per una gestione dei dati fluida. È possibile mitigare il rischio di danneggiamento dei file Excel implementando misure preventive. Sebbene i metodi di risoluzione dei problemi di base abbiano un valore inestimabile, l'incontro con problemi persistenti richiede soluzioni avanzate.
Wondershare Repairit funge da strumento dedicato, offrendo elevate percentuali di successo nella riparazione di file Excel corrotti. Esplora le molteplici funzionalità di Repairit se i metodi convenzionali non sono all'altezza. Dai la priorità a pratiche Excel efficienti per evitare interruzioni. Garantisci operazioni fluide per prevenire problemi di Excel oggi stesso.


