Questa guida consiste in una discussione dettagliata su come aprire i file 7z su computer Windows o Mac. Presenta inoltre un'incredibile utilità per riparare i file ZIP danneggiati o corrotti.
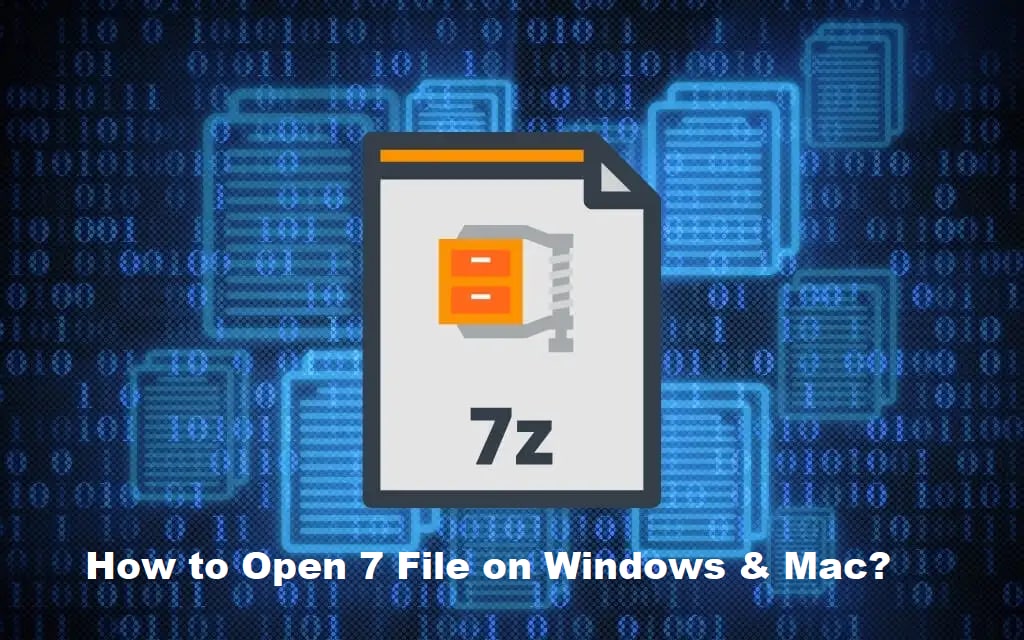
Se il vostro lavoro richiede la condivisione regolare di file tra diversi dispositivi, avrete sicuramente sentito parlare di file archiviati. Apparentemente sembrano essere un singolo file ma contengono più file al loro interno. I file archiviati vengono creati comprimendo più file nella stessa posizione. In questo modo, la dimensione complessiva dei dati si riduce.
Anche il file 7z è un file archiviato che funziona in modo abbastanza simile al formato ZIP. Una caratteristica che contraddistingue i file 7z è il supporto di file di grandi dimensioni e una compressione superiore. Un file 7z non è così popolare come un file ZIP; pertanto, non molte persone sono a conoscenza di questo formato di file. Per questo motivo le persone di solito cercano un aiuto supplementare per imparare ad aprire i file 7z.
Se siete alla ricerca di un apri-file 7z per aprire questi file su Windows o Mac, la discussione che segue vi ha fornito tutte le informazioni necessarie.
In questo articolo
Come aprire un file 7z sul sistema operativo Windows?
Utilizzate un computer Windows per le attività quotidiane? Il sistema deve supportare in modo nativo il formato dei file ZIP. Ma non sarà possibile aprire i file 7z sul computer. Tuttavia, non c'è nulla di cui preoccuparsi.
Tutto ciò che dovete fare è scaricare e installare l'aprifile 7z - 7-Zip - sul vostro sistema. La cosa migliore associata a questa applicazione è che è assolutamente gratuita da usare ed è open-source, il che significa che potete usarla prendendo l'aiuto online in qualsiasi momento.
Non appena installate l'applicazione 7-Zip sul vostro dispositivo, fate clic con il tasto destro del mouse su un file 7z che volete aprire e posizionate il cursore sull'opzione “7-Zip”, come mostrato di seguito. Se si utilizza l'ultima versione di Windows (cioè Windows 11), non dimenticare di scegliere l'opzione “Mostra altre opzioni” per trovare “7-Zip”. A questo punto, verrà visualizzato un lungo elenco di opzioni, tra cui, ma non solo, “Apri archivio”, “Estrai file” e “Estrai qui”.
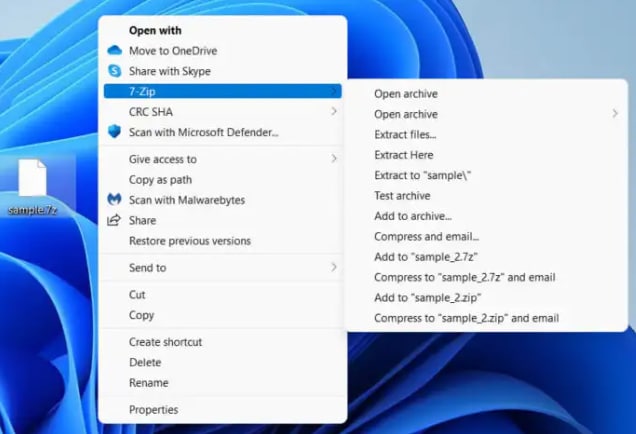
Quando selezionare “Apri archivio”?
La prima opzione - Apri archivio - consente di accedere ai dati dei file 7z utilizzando il File Manager di 7-Zip. Con questa opzione è possibile accedere all'intero contenuto ed estrarre quello selezionato. A tale scopo, è necessario selezionare l'opzione “Estrai”. L'uso di 7-Zip File Manager consente anche di rimuovere qualsiasi elemento dal file 7z toccando l'opzione “Elimina”.
È anche possibile accedere al menu “Inizio” del computer per avviare 7-Zip File Manager. Una volta aperto, scegliete “File” e poi toccate “Apri”. In questo modo è possibile caricare un file 7z nel programma e accedere all'intero contenuto.
Quando scegliere l'opzione “Estrai i file”?
Utenti diversi preferiscono archiviare i dati in occasioni diverse. Se si desidera scegliere un percorso, una directory o una cartella specifici per estrarre i dati all'interno di un file 7z, è necessario premere l'opzione “Estrai file” per raggiungere il proprio obiettivo.
Quando selezionare l'opzione “Estrai qui”?
Se desiderate estrarre tutti i dati nella stessa posizione del file 7z, scegliete l'opzione “Estrai qui” che vi aiuterà a svolgere questa attività all'istante.
Se si desidera che i file 7z vengano sempre aperti con il File Manager di 7-Zip, seguire i passi elencati di seguito.
- Fate clic con il tasto destro del mouse sul file 7z e scegliete l'opzione “Apri con”.
- Ora, scegliete “7-Zip File Manager”.
- Selezionate la casella “Usa sempre questa applicazione per aprire i file .7z”.
- Fare clic sul pulsante “OK”.
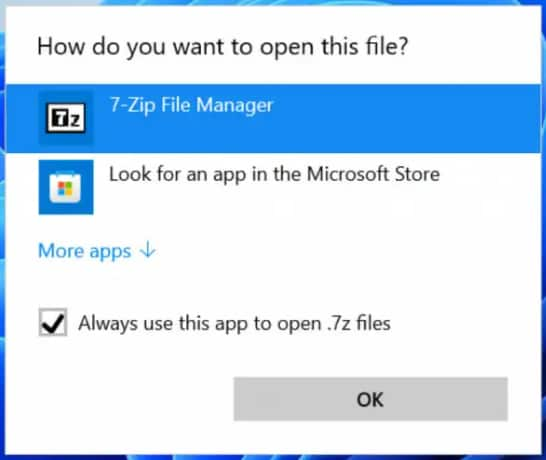
Ora che sapete come aprire i file 7z su Windows, passiamo all'apertura dello stesso file su un sistema operativo Mac.
Come aprire un file 7z su un computer Mac?
Se volete accedere al contenuto di un file 7z sulle ultime versioni di computer Mac, come Monterey, Big Sur o Catalina, provate a usare “Archie Utility”. Fate clic con il tasto destro del mouse sul file 7z, spostate il cursore sull'opzione “Apri con” e scegliete “Utilità archivio (predefinita)”. Vi permetterà di aprire i file 7z su Mac.
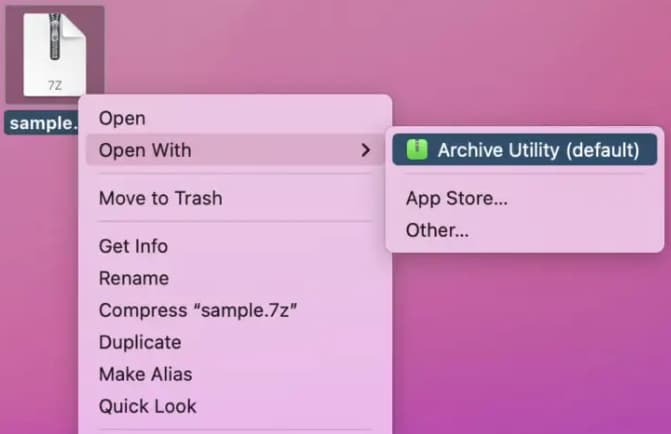
È anche possibile avviare Utility Archivio con la ricerca Spotlight. A tale scopo, è necessario toccare il menu “Menu File” e selezionare “Apri archivio”. In questo modo si renderanno accessibili i file 7z.
Se il metodo sopra descritto non funziona, non preoccupatevi. Basta andare sull'App Store e scaricare “The Unarchiver”. Questa applicazione offre un ottimo supporto per l'accesso ai file 7z ed è completamente gratuita. Grazie alla sua interfaccia utente facile da usare e accattivante, è possibile eliminare i file archiviati una volta estratti.
Preferite visualizzare l'anteprima dei file 7z per assicurarvi che contengano i dati che state cercando? In caso affermativo, non c'è niente di meglio che utilizzare BetterZip. Con questo programma, la creazione di archivi 7z diventa facilissima su Mac. Una prova gratuita vi aiuta a testare gratuitamente le sue funzioni di base.
È possibile aprire l'applicazione BetterZip per aprire i file 7z. In alternativa, è possibile fare clic su un file 7z, selezionare “BetterZip” e toccare l'opzione “Apri in BetterZip”. Non appena si entra in questa applicazione, si ha la possibilità di eliminare o estrarre gli elementi selezionati.
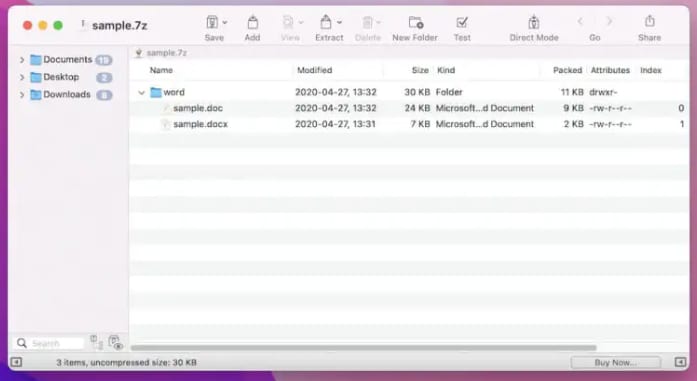
Il vostro file ZIP è corrotto? Non è un problema! Prova Repairit
Ora sapete bene come aprire un file 7z su Windows e Mac. In alcune circostanze i file ZIP possono risultare danneggiati o corrotti. Il problema è dovuto a numerosi motivi, come infezioni da malware, problemi di surriscaldamento del sistema, arresti impropri, settori danneggiati sul disco rigido e l'elenco continua.
Se non riuscite ad aprire il vostro file ZIP perché è danneggiato, provate Wondershare Repairit File Repair. Si tratta di un'utility straordinaria che ripara i file 7z danneggiati in pochi minuti e li rende accessibili. Vediamo come riparare i file 7z utilizzando Repairit File Repair. Per prima cosa è necessario scaricare questo programma sul PC.
Come riparare un file ZIP corrotto con Wondershare Repairit?
Ecco un elenco dei passi da seguire per riparare i file ZIP con questo strumento.
Passo 1: Aprire Wondershare Repairit sul computer.
Passo 2: Andate all'opzione “Riparazione file” dal lato sinistro. Quindi, premere il pulsante “+Aggiungi” per caricare il file ZIP danneggiato in questo programma.

Passo 3: Una volta caricato il file ZIP danneggiato in Repairit, toccare il pulsante "Ripara" per avviare il processo di riparazione del file. A questo punto, attendete che l'intero processo venga completato.

Passo 4: Una volta riparato il file ZIP danneggiato, è possibile aprirlo con un'apertura 7z su Windows e Mac. Scegliere un percorso specifico sul dispositivo per salvare il file ZIP riparato.
Ecco come, in quattro semplici passi, è possibile riparare i file ZIP danneggiati o corrotti con un colpo di fortuna con Wondershare Repairit File Repair.
Nota: Repairit File Repair offre una prova gratuita per assicurarsi che sia abbastanza degno di essere usato. Se vi piace il suo funzionamento, potete acquistare il piano premium a partire da $29,99. È possibile utilizzare questo software sia su sistemi operativi Mac che su computer Windows.
Parole finali
Il formato 7z non è un formato di file molto diffuso, motivo per cui spesso è difficile aprire questi file sul proprio computer. Se state cercando di aprire un file 7z su Windows, provate a utilizzare l'applicazione 7-Zip - un'apertura di file 7z. Con questa applicazione è possibile estrarre il contenuto del file 7z nella posizione desiderata. Per aprire un file 7z su Mac, l'utilizzo di Utility Archivio è la migliore opzione predefinita.
Non preoccupatevi se non riuscite ad accedere ai vostri file ZIP perché sono danneggiati o corrotti, perché Wondershare Repairit File Repair è noto per riparare i file in modo rapido e sicuro allo stesso tempo. La disponibilità della prova gratuita convince milioni di persone a fidarsi di questo strumento di riparazione dei file. Se si desidera acquistare il suo piano premium, viene fornito con un supporto tecnico 24/7 e una garanzia di soddisfazione di 7 giorni. Inoltre, questo software garantisce la riparazione dei file ZIP al 100% senza virus.

