Adobe Acrobat Reader fa parte della famiglia di software applicativi di Adobe Inc. Questo strumento gratuito supporta la visualizzazione, la stampa e l'annotazione di file PDF (Portable Document Files). Quando non riesci ad aprire il PDF, il problema potrebbe essere un problema di Acrobat Reader, oppure potrebbe essere più complicato e richiedere una soluzione completa.
I documenti PDF sono lo standard de facto per la condivisione di file e garantiscono che l'organizzazione e il flusso non siano facilmente modificabili dal destinatario. Questo articolo ti illustrerà diversi modi per correggere l'errore "PDF non aperto".
Parte 1: Perché si verifica l'errore "impossibile aprire il PDF"?
Ma iniziamo esaminando alcuni dei motivi per cui non è possibile aprire i file PDF. Di seguito sono riportati i motivi principali per cui un PDF non si apre:
-
Tipo di file non supportato: Questo è il motivo più comune per cui non riesci ad aprire il PDF. Occasionalmente alcuni file potrebbero avere erroneamente l'applicazione predefinita impostata su Adobe Reader. Questo problema è solitamente un errore umano involontario.
-
Acrobat o Adobe Reader obsoleti: Un programma Adobe Reader o Acrobat obsoleto genererà questo errore. Adobe Inc rilascia continuamente aggiornamenti del proprio software per incorporare nuove funzionalità e migliorare la sicurezza.
-
File PDF creati utilizzando programmi non Adobe: Molti programmi possono creare file di documenti portatili. Sfortunatamente, alcuni di questi programmi non seguono gli standard corretti. Il risultato è che non è possibile visualizzare PDF.
-
File PDF danneggiati: A volte, qualcuno potrebbe inviarti un file danneggiato. Il danno potrebbe essersi verificato durante la creazione del documento o la trasmissione di posta elettronica in cui il documento non è stato decodificato correttamente.
-
Adobe Reader installato danneggiato: Un'installazione danneggiata di Adobe Reader o Acrobat dà spesso l'errore "impossibile aprire il file PDF". Il danno è causato da un processo di installazione interrotto, da un aggiornamento da Windows 7 a Windows 10 o dal danneggiamento del file system del computer. La corruzione può verificarsi a causa di uno spegnimento errato dell'alimentazione, un errore del software o un malfunzionamento dell'hardware.
-
I file PDF hanno un virus: Il software integrato Windows Defender o virus informatico può impedire l'apertura di un file PDF se viene rilevato un virus.
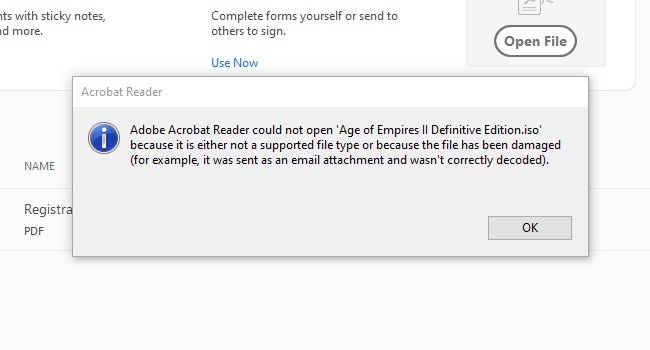
Parte 2: 5 Metodi efficaci per correggere l'errore "Impossibile aprire il PDF".
Quindi, come riparare il pdf che non si apre? Consideriamo ora cinque diversi metodi per correggere l'errore "impossibile aprire PDF".
Metodo 1: Disabilita la modalità protetta all'avvio
A partire dalla versione XI, Adobe Reader dispone di una modalità protetta che esegue i file in una sandbox. Questa funzione di sicurezza garantisce che il codice dannoso che potrebbe risiedere nel PDF non infetti le directory di sistema e il registro di Windows. C'è anche una vista protetta in cui la maggior parte delle funzionalità sono disabilitate. Puoi sapere se il documento è in visualizzazione protetta cercando un nastro giallo nella parte superiore del documento. Nella visualizzazione protetta, i documenti si aprono, ma le altre funzioni sono tutte disabilitate.
Quando la modalità protetta è attiva, in alcuni casi non è possibile aprire i file PDF. Per verificare lo stato di questo codice, vai su File, scorri verso il basso fino a Proprietà, fai clic su Avanzate e infine su Modalità protetta. Per disabilitare la modalità protetta, procedi nel seguente modo:
Passo 1: Seleziona Modifica e scorri verso il basso fino a Preferenze.
Passo 2: Nell'elenco Categorie a sinistra selezionare Sicurezza (avanzata).
Passo 3: Nelle categorie a sinistra, fai clic su Sicurezza (avanzata) e nella sezione Protezioni sandbox, deseleziona Abilita modalità protetta all'avvio. Fai clic su Sì nella finestra a comparsa, quindi su OK e riavvia Adobe.

Tieni presente che mentre questo metodo può correggere l'errore "PDF non aperto", elimina anche le protezioni messe in atto dallo sviluppatore per garantire che il tuo computer non sia infetto da codice dannoso.
Metodo 2: Installa l'ultima versione di Adobe Acrobat
Una vecchia versione di Adobe Acrobat non può aprire i file PDF creati utilizzando versioni più recenti. Devi aggiornare il tuo Adobe Acrobat Reader all'ultima versione. Per effettuare l'aggiornamento, basta leggere i passaggi seguenti:
Passo 1: Fai clic su Guida e scorri verso il basso fino a Verifica aggiornamenti.
Passo 2: Fai clic su Controlla aggiornamenti e attendi che l'applicazione si connetta al server Adobe.
Passo 3: Dopo alcuni minuti, l'aggiornamento viene scaricato e installato. Riavvia Adobe e verifica se il problema persiste.

Metodo 3: Verifica se il file PDF è danneggiato
A volte si verificano errori durante la creazione di file PDF. Non è possibile aprire tali file. Il file potrebbe anche essere danneggiato durante l'invio tramite e-mail. In una situazione del genere, la cosa migliore da fare è chiedere al mittente di inviare nuovamente il file.
Per i file PDF danneggiati, la soluzione migliore è utilizzare uno strumento di recupero file PDF professionale. Noi raccomandiamo Wondershare Repairit, un software per riparare file PDF danneggiati senza apportare alcuna modifica al file originale. Seguire i passaggi seguenti per riparare un file PDF danneggiato:
Passo 1: Scarica e installa Wondershare Repairit dal sito ufficiale. Avvia lo strumento utilizzando l'icona sul desktop. Quindi, fai clic su Ripara file dalla dashboard.

Per individuare e aggiungere il file che si desidera riparare, fare clic su Aggiungi. Viene visualizzato il file aggiunto.
Passo 2: Per iniziare a riparare il file, fare clic su Ripara. Al termine del processo, fare clic su OK.

Passo 3: Visualizzare l'anteprima del file o dei file riparati e fare clic su Salva file riparati, quindi fare clic su OK. Una finestra di dialogo ti avviserà che i file sono stati salvati con successo.

Metodo 4: Utilizzando una versione precedente di Adobe Reader o Acrobat
In alcuni casi, alcuni documenti PDF meno recenti non sono compatibili con le versioni più recenti di Adobe Reader o Acrobat, in particolare quelli creati utilizzando prodotti non Adobe e non conformi alle specifiche e agli standard Adobe. Questo è un problema complicato perché non è possibile aggiornare un documento per utilizzare la versione corrente di Adobe.
L'unica soluzione è cercare una vecchia versione di Adobe Reader online o un computer con una versione precedente di Adobe Reader. Dove hai già l'ultimo Adobe Reader in esecuzione sul tuo computer, dovrai prima disinstallarlo e poi cercare un programma di installazione per la versione precedente. Adobe dispone di un sito FTP in cui è possibile scaricare le versioni precedenti di Adobe Reader.

Metodo 5: Imposta Adobe come proprietario PDF predefinito
Avevamo accennato a questo essere un problema comune. A volte altre applicazioni sono impostate come applicazione predefinita. Quando ciò accade, viene visualizzato l'errore "File PDF non aperto". Per impostare il sistema in modo che apra automaticamente i documenti PDF utilizzando Adobe Reader, procedi nel seguente modo:
Passo 1: Fai clic con il pulsante destro del mouse sul PDF, seleziona Apri con, quindi scegli il programma predefinito.
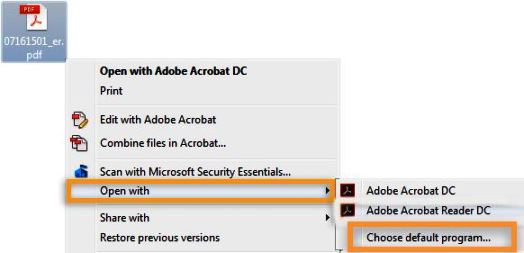
Passo 2: Selezionare sempre per utilizzare il programma selezionato per aprire i file PDF, quindi fare clic su OK.
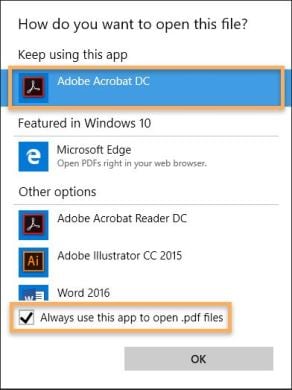
Metodo 6: Riparare Adobe Acrobat o Reader
Il metodo finale prevede la riparazione di Adobe Acrobat o lettore utilizzando lo strumento di riparazione integrato. Per correggere l'installazione, fare clic su Guida, quindi scorrere verso il basso e fare clic su Ripara installazione.
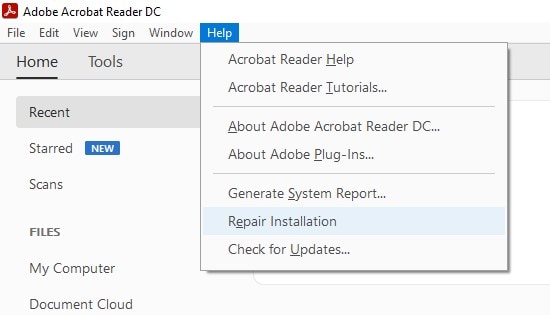
Verrà avviato il programma di installazione di Windows e Adobe verrà reinstallato sul tuo computer. Questo risolverà eventuali componenti mancanti o rotti. Al termine, riavvia il computer e prova ad aprire nuovamente il documento PDF.
In Chiusura
Dal precedente, ci sono molti modi per correggere l'errore "impossibile aprire PDF". Inizia sempre risolvendo i problemi e concentrandoti sul problema esatto che ha causato il problema. Con queste informazioni, puoi applicare la correzione corretta dal nostro elenco di soluzioni suggerite.
Per i file PDF danneggiati, la soluzione migliore è utilizzare Wondershare Repairit. Speriamo di averti fornito tutte le informazioni necessarie per correggere l'errore "impossibile aprire PDF".
 100% sicuro e download gratuito
100% sicuro e download gratuito

