In un mondo pieno di informazioni, le tabelle pivot di Excel come i tuoi utili amici. Sono fantastiche per risolvere il caos nei tuoi dati. Questi strumenti semplificano l'organizzazione, l'analisi e la comprensione delle informazioni. Capendo cosa fanno e diventando bravo a usarli, puoi spostarti tra i tuoi dati senza problemi.
In questa guida parleremo di tabelle e grafici pivot di Microsoft Excel: cosa sono e come realizzarli. Continua a leggere per scoprire di più!
In questo articolo
Cosa sono le tabelle pivot?
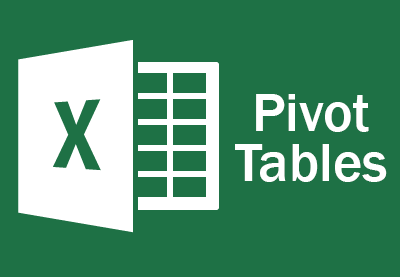
Prima di creare tabelle pivot, vediamo a cosa servono e perché sono importanti. Le tabelle pivot di Excel sono potenti strumenti di analisi dei dati. Ci consentono di riassumere e analizzare facilmente i set di dati. Permettono di riorganizzare e manipolare i dati. Ciò fornisce un modo dinamico per estrarre informazioni preziose. Questi sono alcuni vantaggi che le tabelle pivot apportano all'analisi dei dati:
- Semplificano l'analisi dei dati: Le tabelle pivot sono eccezionali per analizzare facilmente i dati. Aiutano a organizzare le informazioni. Ciò semplifica l'individuazione di tendenze e dettagli importanti nei dati.
- Creazione di report interattivi: Le tabelle pivot sono fantastiche anche per creare report che cambiano con i tuoi dati. Puoi ottenere approfondimenti in tempo reale che ti aiutano a prendere rapidamente decisioni intelligenti.
- Riepilogo efficiente: Un'altra cosa interessante delle tabelle pivot è che possono riassumere rapidamente molti dati. Che si tratti di numeri di vendita, risposte a sondaggi o qualsiasi altra cosa, le tabelle pivot semplificano la comprensione di grandi quantità di informazioni.
- Esplorazione dei dati intuitiva: Con le tabelle pivot, esplorare e comprendere i dati è un'operazione semplicissima. Puoi trascinare e rilasciare gli oggetti per vedere le tue informazioni da diverse angolazioni, aiutandoti a capire cosa succede sotto.
Nozioni fondamentali sulle tabelle pivot
Dopo aver compreso il significato e l'utilizzo delle tabelle pivot di Excel, approfondiamo i concetti fondamentali. Questi concetti gettano le basi per un’analisi efficace dei dati. Sono gli elementi costitutivi che definiscono il modo in cui i dati vengono presentati e analizzati. Ecco i componenti essenziali di una tabella pivot di Excel. Lo rendono uno strumento versatile e potente.
- Quattro aree cruciali: Le tabelle pivot ruotano attorno a quattro aree chiave: righe, colonne, valori e filtri. Questi componenti fungono da pietra angolare, orchestrando l'organizzazione dei dati. Determinano anche le metriche sotto esame.
- Righe e colonne classificano i dati: Immagina righe e colonne come etichette su scatole disposte. Classificano i tuoi dati senza sforzo. Ad esempio, immagina di separare le vendite per diversi prodotti (righe) e regioni (colonne).
- Filtri Perfeziona analisi: I filtri agiscono come lenti d'ingrandimento, consentendoti di concentrarti su criteri specifici. Vuoi concentrarti sui dati di vendita per una particolare regione? Un filtro fornisce questa precisione.
- Versatilità nelle origini dati: Le tabelle pivot non si limitano ai soli fogli Excel. Si integrano con database esterni e persino dati online. Consideralo uno strumento super adattabile. È pronto a gestire informazioni provenienti da varie fonti.
Procedura dettagliata sulla creazione di tabelle pivot in Excel
Passo 1: Inizia selezionando qualsiasi cella all'interno del tuo set di dati. Questo passaggio segnala a Excel l'area che desideri analizzare.
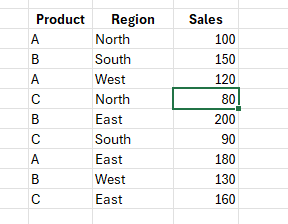
Passo 2: Vai alla scheda "Inserisci", quindi clicca su "Tabelle" e seleziona "Tabella pivot". Ciò avvia il processo di creazione della tabella pivot.
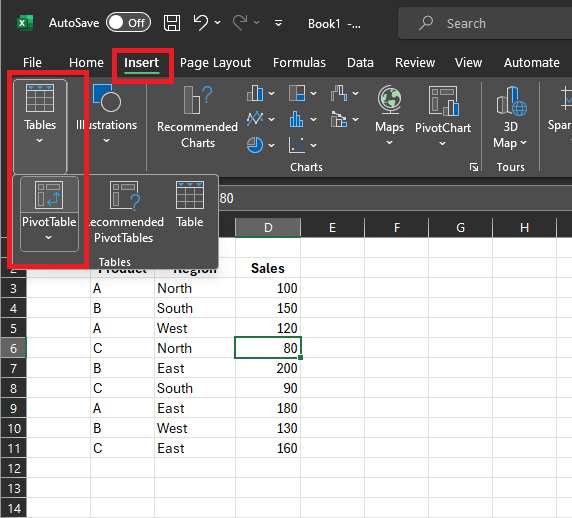
Passo 3: Dopo aver selezionato "Tabella pivot", viene visualizzata una finestra di dialogo. Le impostazioni predefinite di solito funzionano bene, ma ecco un paio di cose da considerare:
- Tabella/Intervallo: Excel lo popola in base al set di dati. Excel identifica l'intervallo corretto se i tuoi dati non hanno righe/colonne vuote. Se necessario, è possibile modificarlo manualmente.
- Scegli la Località: Decidi dove desideri posizionare il rapporto di tabella pivot. Se specifico, specifica la destinazione. Altrimenti, Excel crea un nuovo foglio di lavoro con la tabella pivot.
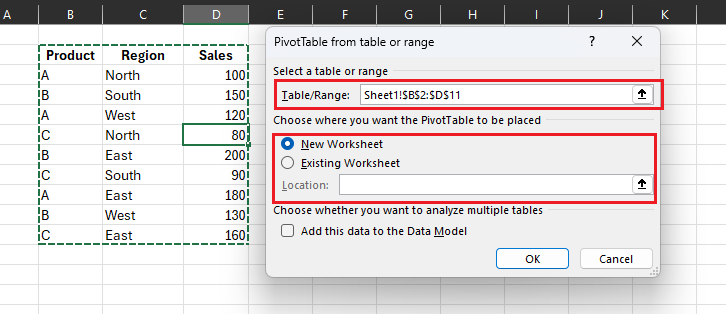
Passo 4: Conferma le tue scelte cliccando su OK Immediatamente Excel genera un nuovo foglio di lavoro, che ospita la tabella pivot creata
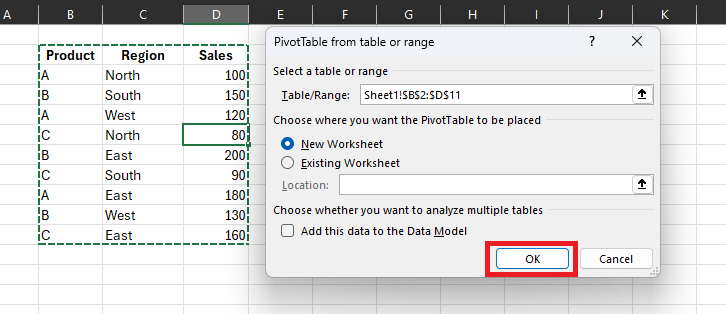
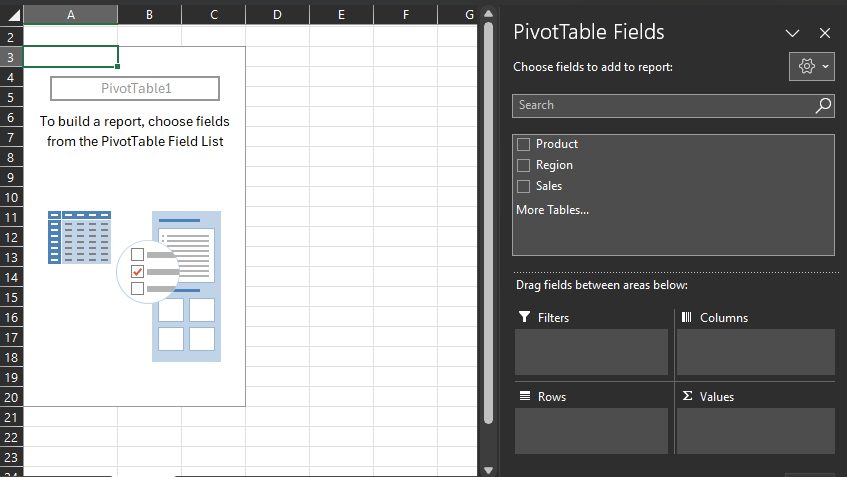
Una volta creata, noterai che la tabella pivot appare inizialmente vuota. Il foglio di lavoro contiene il nome della tabella pivot e una breve riga di istruzioni sulla sinistra. Sulla destra troverai i campi della tabella pivot.
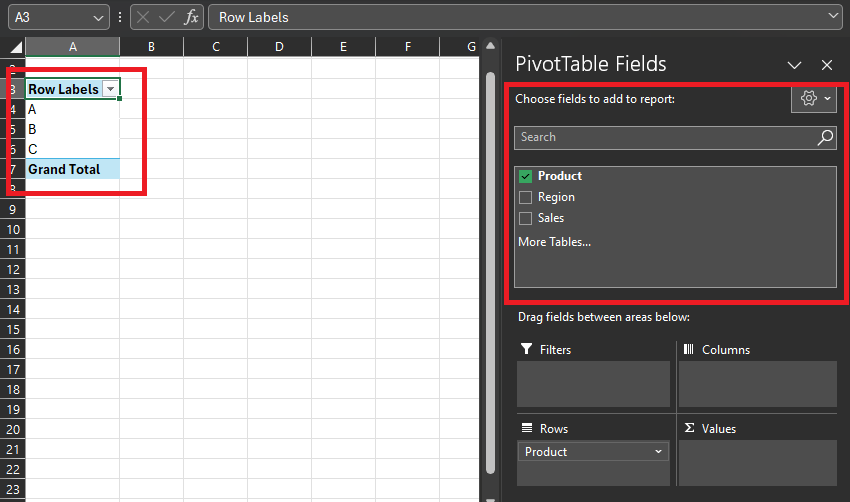
Suggerimenti per chi è nuovo alle tabelle pivot in Excel
Se è la prima volta che crei tabelle pivot, capisco che le nuove informazioni potrebbero essere complicate da assimilare. Non preoccuparti. È normale: ecco alcuni suggerimenti per te.
- Naviga con sicurezza nell'elenco dei campi della tabella pivot: Non lasciarti intimidire da questo elenco. È la tua guida e puoi usarla per scegliere ciò che vuoi vedere nella tua tabella pivot.
- Trascina e rilascia per la personalizzazione: Qui inizia il divertimento. Per personalizzare la tabella, trascina i campi dall'elenco dei campi della tabella pivot in aree come righe o colonne. È facile come spostare le icone sullo schermo.
- Sfide e soluzioni comuni: Per i principianti, selezionare l'intervallo di dati corretto rappresenta una sfida comune. Inoltre, comprendere il ruolo di ciascun campo può rappresentare un altro ostacolo. Devi avere la garanzia di lavorare con il giusto set di informazioni. Inoltre, comprendi cosa fa ciascuna informazione.
Creazione e utilizzo di grafici pivot in Excel
I grafici pivot rappresentano i dati della tabella pivot, rendendo le tendenze e i modelli più accessibili. Questo elemento visivo è particolarmente utile per presentare i dati a chi li desidera consultare. Facilita inoltre il processo decisionale basato sui dati.
Guida passo passo nella generazione di grafici pivot
Passo 1: Assicurati di avere una tabella pivot che riepiloga i dati che desideri visualizzare. In questo caso, utilizzeremo prima la tabella per le vendite.
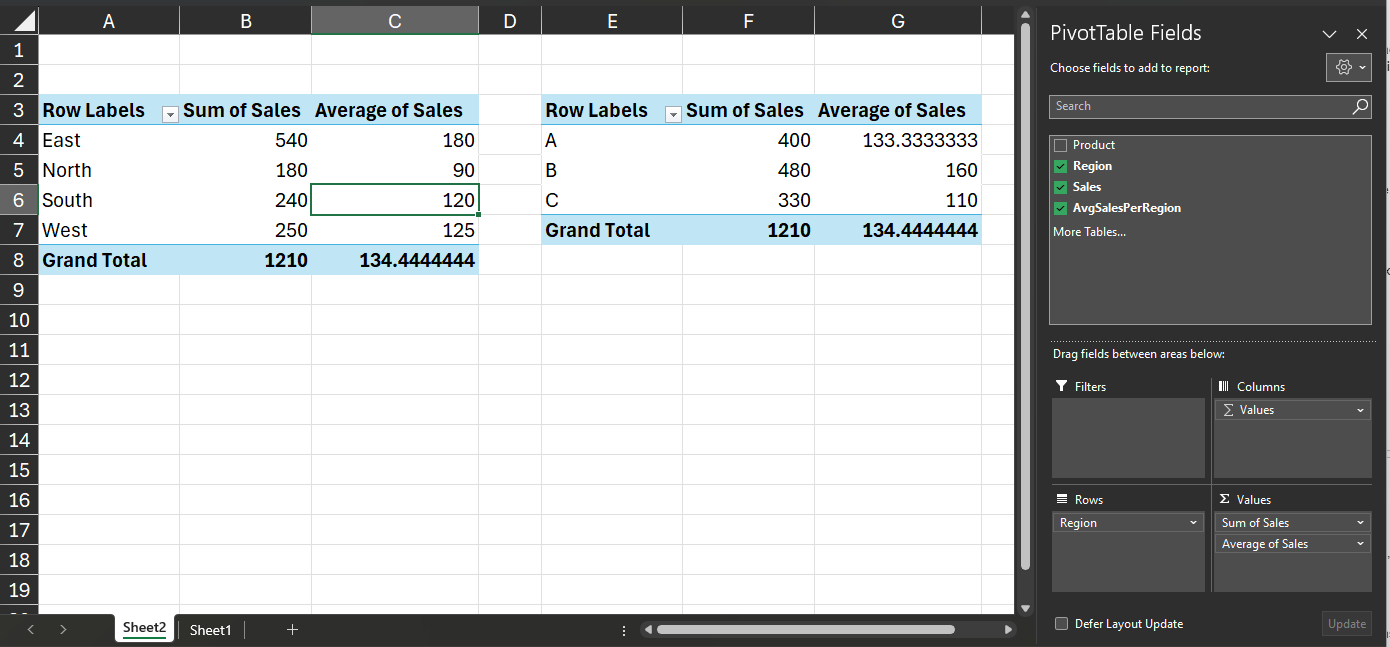
Passo 2: Clicca su qualsiasi cella all'interno della tabella pivot esistente. Questo passaggio garantisce che Excel riconosca la tabella che desideri visualizzare.
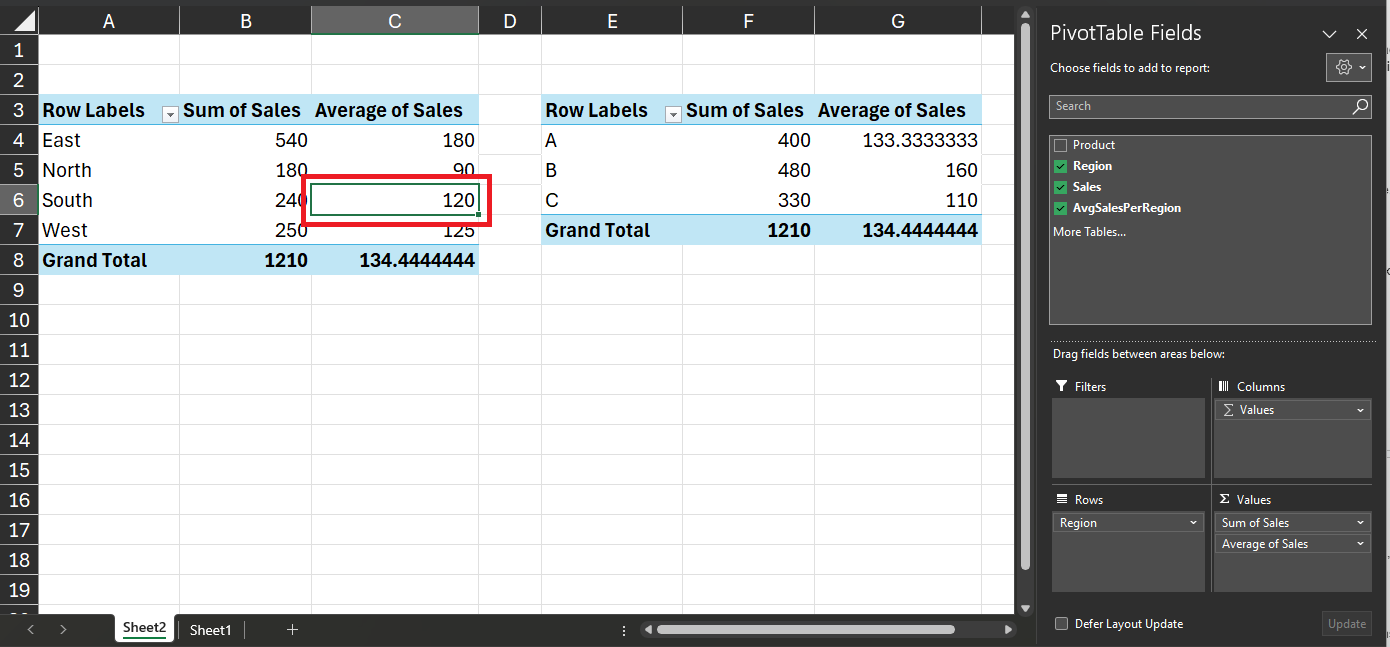
Passo 3: Vai alla scheda "Inserisci" in Excel, situata nel menu in alto. Troverai vari tipi di grafici nel gruppo "Grafici", come a barre, a linee o a torta.
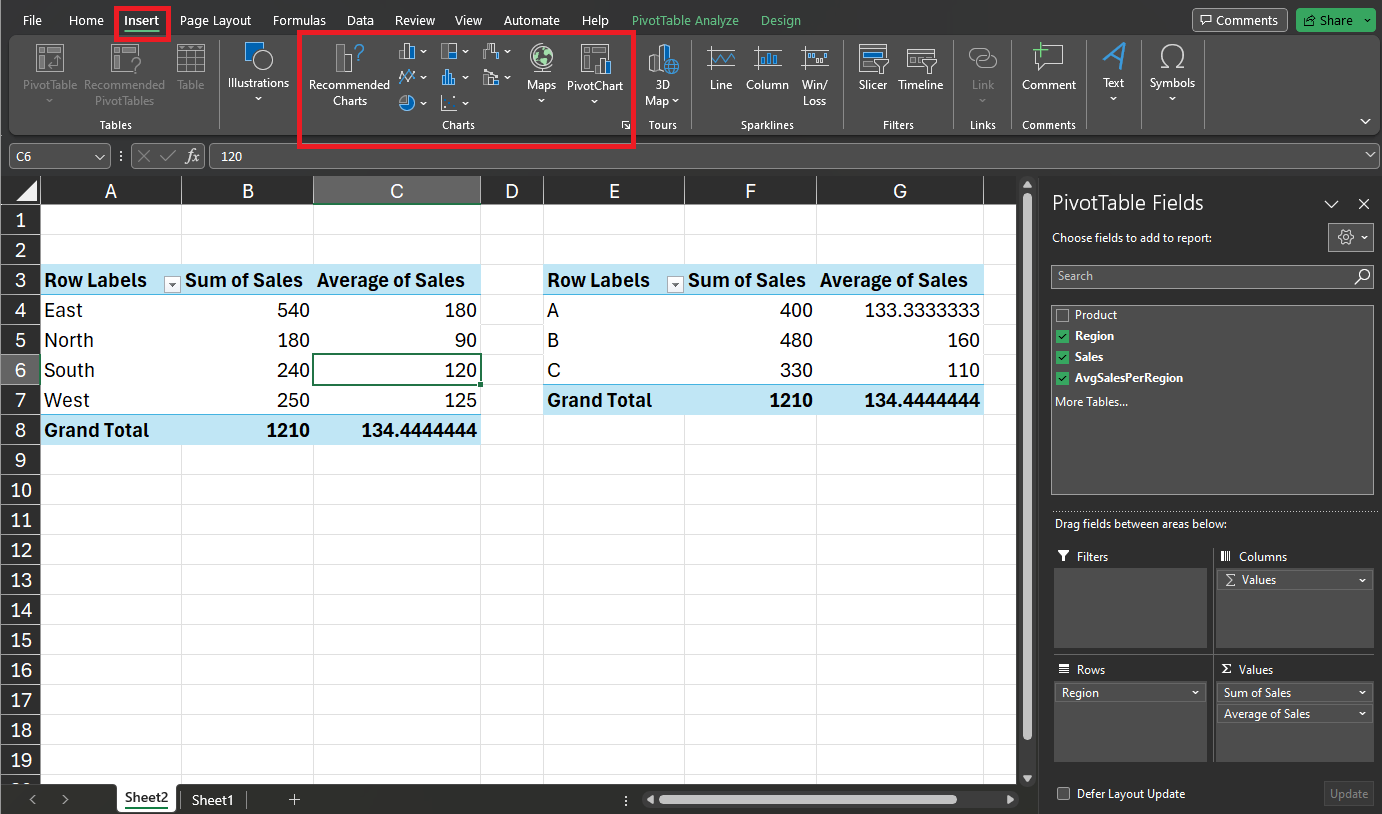
Passo 4: Clicca sul tipo di grafico desiderato in base alla natura dei tuoi dati e alle informazioni che desideri trasmettere.
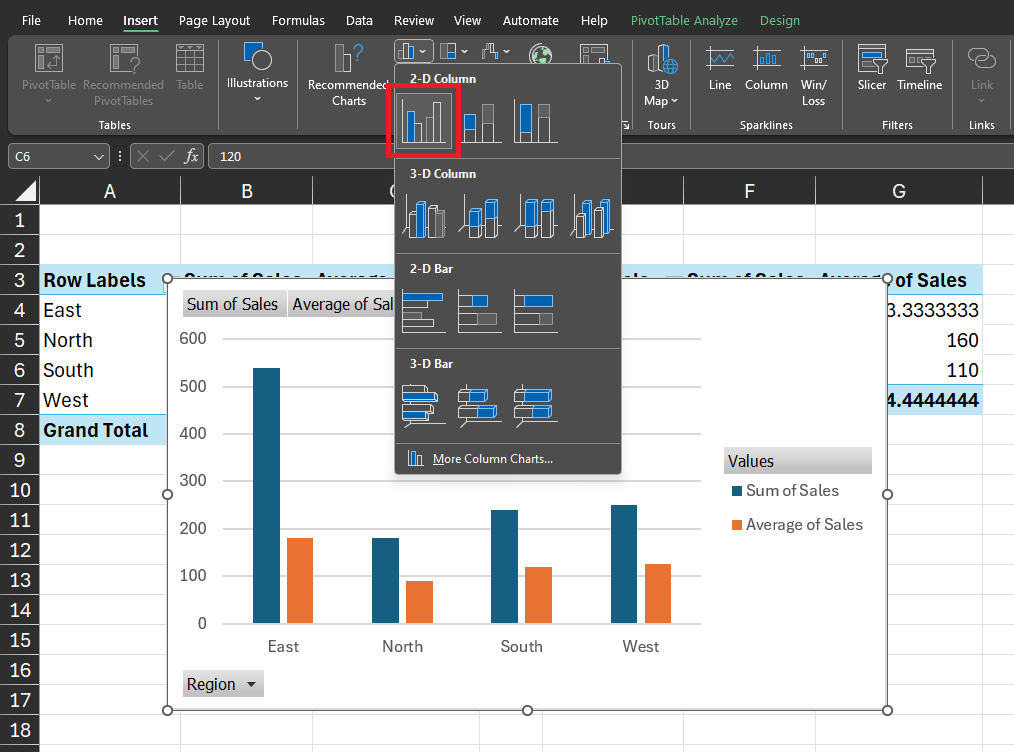
Excel genererà un'immagine del grafico denominata nella tabella pivot.
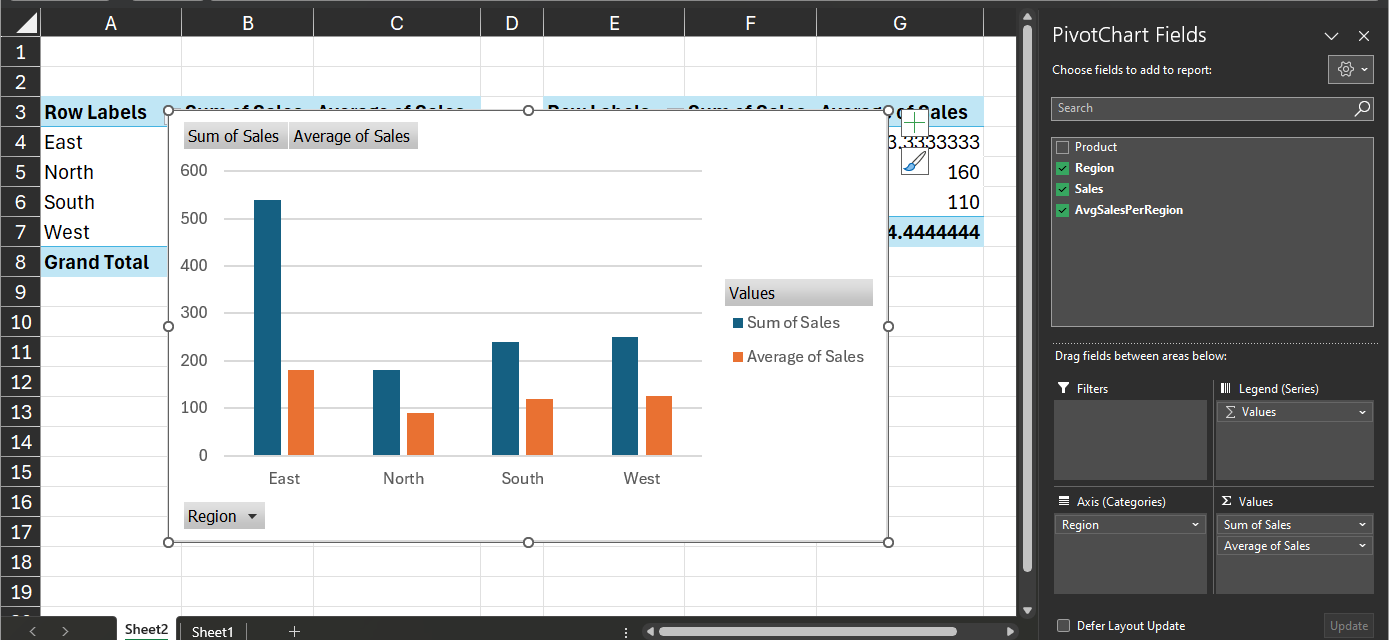
Passo 5: Una volta generato il grafico, personalizzalo ulteriormente per migliorarne la chiarezza. Questa personalizzazione migliora anche il suo aspetto visivo. Modifica gli elementi del grafico, i titoli e le etichette per allinearli alla tua narrativa analitica.

Passo 6: Excel fornisce vari strumenti e opzioni specifici per i grafici. Esplora funzionalità come etichette dati, legende e linee di tendenza per perfezionare la tua rappresentazione visiva. Quando selezioni il grafico, utilizza le schede contestuali "Strumenti grafico" per una personalizzazione più avanzata.
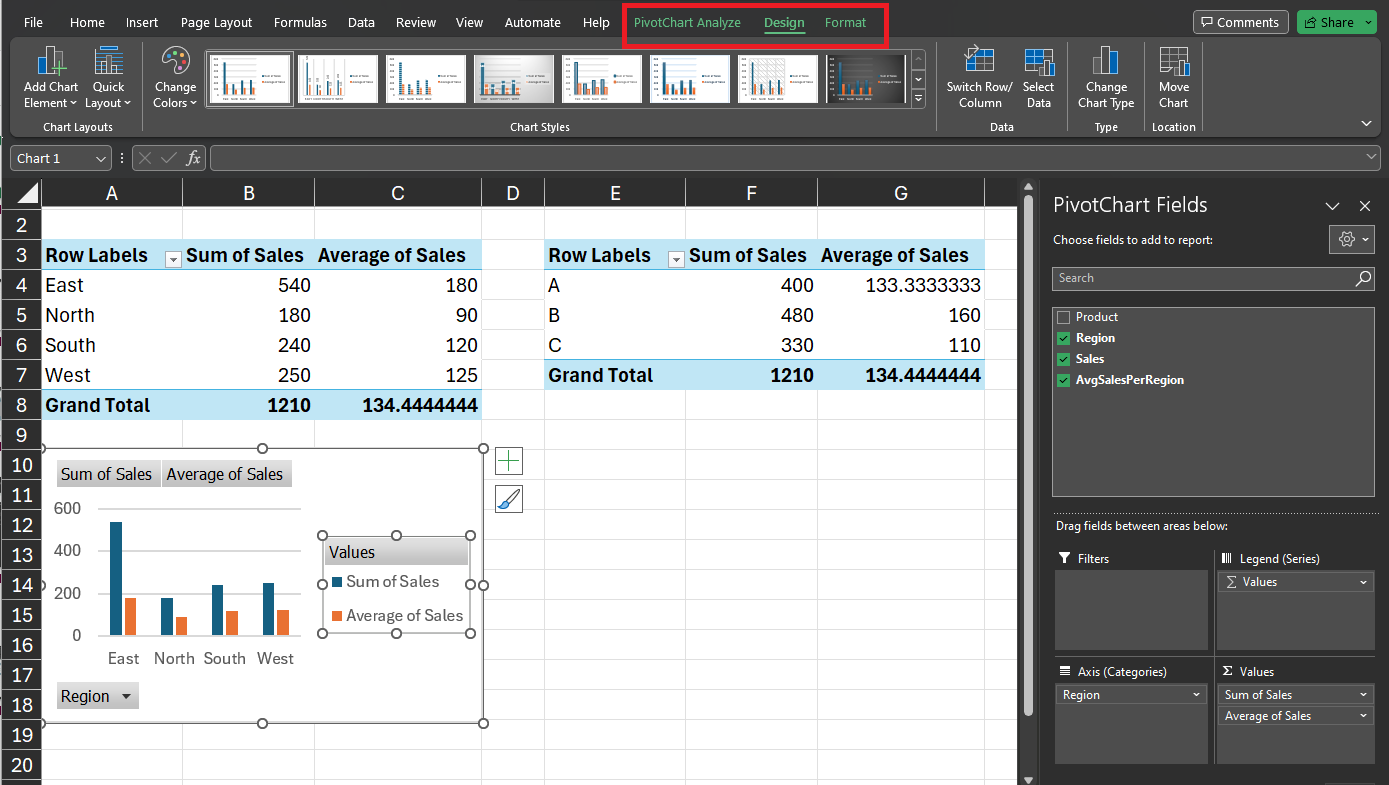
Aggiornamenti dinamici: Denominazione delle immagini da grafici pivot a tabelle
Una delle caratteristiche più interessanti dei grafici pivot è la loro capacità di mantenere un nome immagine dinamico con le tabelle pivot sottostanti. Questo nome immagine garantisce che il grafico rifletta le modifiche apportate nelle tabelle associate in tempo reale. Ecco una guida passo passo per trasformare i grafici pivot nei nomi delle immagini in tabelle.
Passo 1: Prima di stabilire un nome per l'immagine, assicurati di avere una tabella pivot e un grafico pivot corrispondenti. Segui i passaggi descritti nelle sezioni precedenti per creare questi elementi.
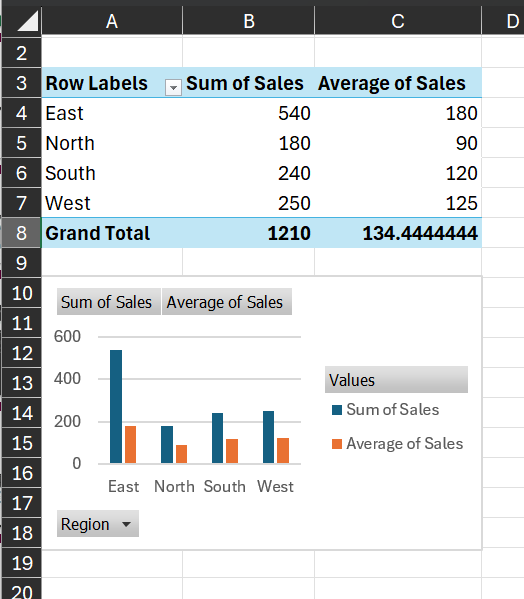
Passo 2: Clicca su qualsiasi parte del grafico pivot esistente per selezionarla. Questa azione garantisce che Excel riconosca il grafico specifico a cui desideri assegnare il nome dell'immagine nella tabella pivot.
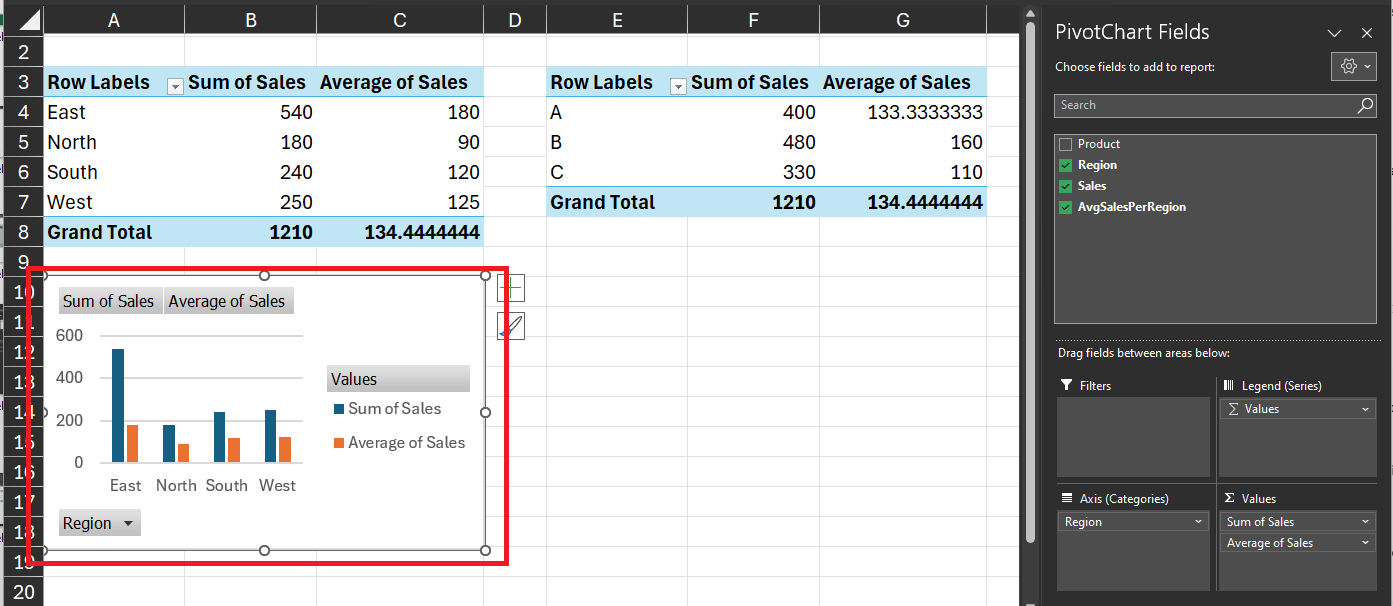
Passo 3: Passa alla scheda "Analizza" (Excel 2013 e versioni successive) o alla scheda "Strumenti grafico" (Excel 2010) che viene visualizzata quando viene selezionato il grafico. Cerca l'opzione relativa ai dati o all'origine dati; può variare a seconda della versione di Excel.
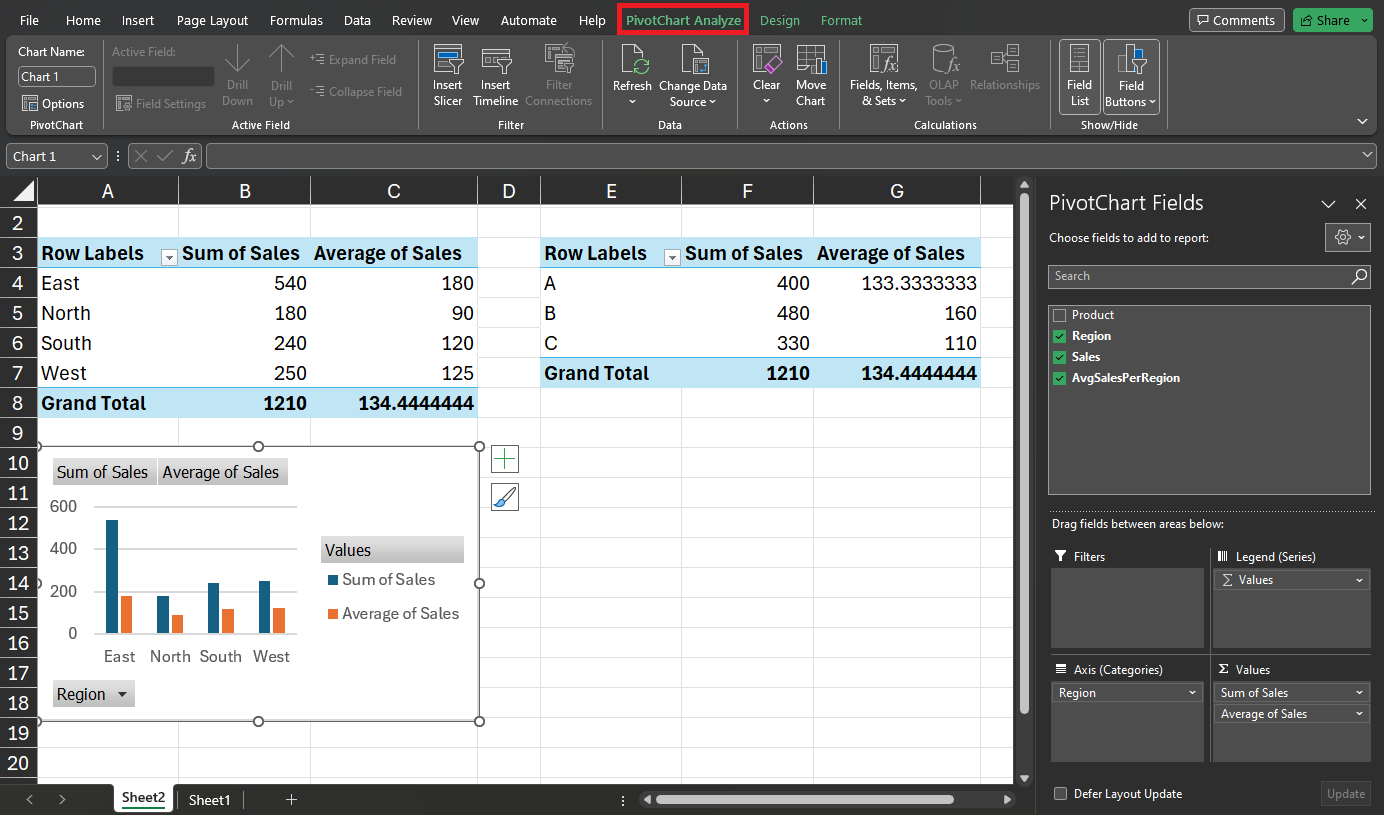
Passo 4: Nella scheda "Analizza" o "Strumenti grafico", trova e seleziona l'opzione "Seleziona dati". Si apre una finestra di dialogo.
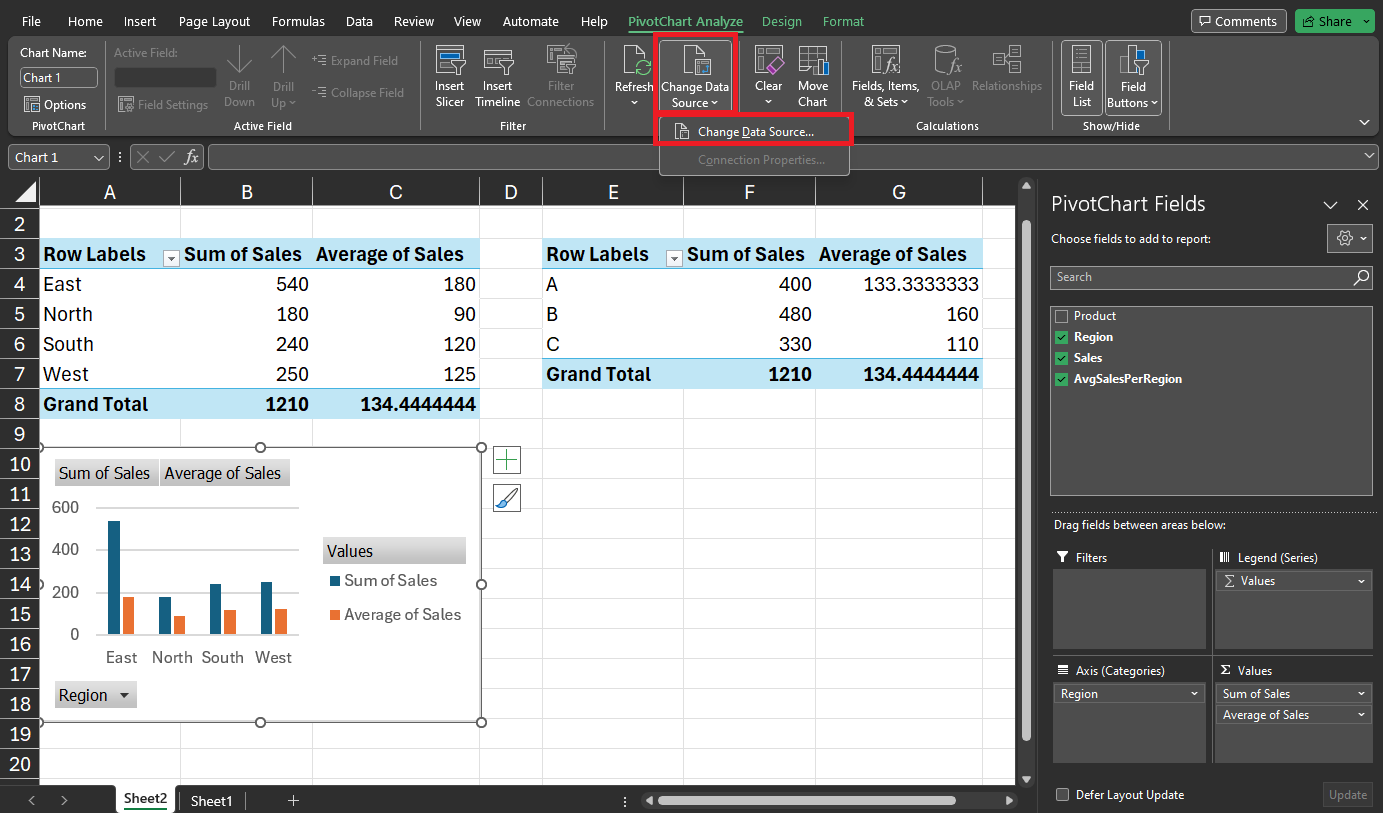
Passo 5: Nella finestra di dialogo "Seleziona origine dati", dovresti vedere un'opzione per aggiungere, modificare o rimuovere un'origine dati. Scegli l'opzione "Aggiungi" o "Modifica" e seleziona l'intervallo della tabella pivot come origine dati.
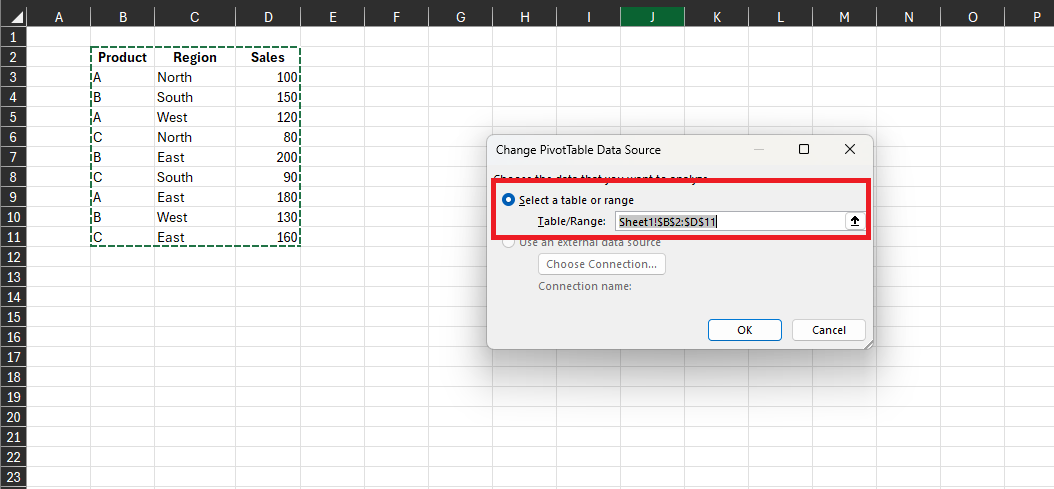
Passo 6: Conferma le tue scelte ed Excel stabilirà il nome dell'immagine tra il grafico pivot e la tabella. Di conseguenza, tutte le modifiche apportate alla tabella pivot sottostante si riflettono ora nel grafico denominato Immagine.
Riparazione di tabelle pivot e grafici danneggiati di file Excel
Se hai riscontrato problemi con le tabelle pivot di Excel, Repairit File Repair Desktop è qui per aiutarti. È una soluzione affidabile per identificare gli errori e risolverli. Inoltre, è efficace per ripristinare file danneggiati o corrotti. Che tu abbia a che fare con cambiamenti imprevisti nel layout dei file, contenuti inaccessibili o file che non si aprono, Repairit può affrontare questi problemi.
Wondershare Repairit gestisce i file danneggiati nei formati Word, Excel, PowerPoint e PDF. Garantisce che il processo di riparazione non alteri il contenuto originale e supporti vari formati di file. Sebbene Repairit sia ottimo per correggere file in diversi formati, svolge anche un ottimo lavoro riparando tabelle pivot e grafici all'interno di file Excel.

Wondershare Repairit - Riparazione file
751.557 persone lo hanno scaricato.
-
Ripara file danneggiati con tutti i livelli di danneggiamento, inclusi file vuoti, file che non si aprono, formato irriconoscibile, contenuto illeggibile, layout dei file modificato, ecc.
-
Supporto per riparare tutti i formati di file PDF, Word, Excel, PowerPoint, Zip e Adobe.
-
Ripara perfettamente i file corrotti con un tasso di successo molto elevato, senza modificare il file originale.
-
Nessun limite al numero e alla dimensione dei file riparabili.
-
Supporta Windows 11/10/8/7/Vista, Windows Server 2003/2008/2012/2016/2019/2022 e macOS 10.10~macOS 13.
Caratteristiche
- Questo strumento ripara facilmente i file danneggiati in diversi formati.
- La sua interfaccia intuitiva garantisce un'esperienza fluida, riducendo al minimo tempo e fatica.
- Con Repairit, puoi visualizzare in anteprima i file riparati prima di scaricarli per assicurarti che soddisfino le tue aspettative.
- Sfrutta la funzionalità di elaborazione in batch di Repairit per caricare e riparare simultaneamente molti file.
Passo 1: Apri Wondershare Repairit sul tuo computer. Seleziona quindi "Ripara file" nella sezione "Ripara altri tipi".

Aggiungi i file Excel danneggiati cliccando su "Aggiungi".

Suggerimento: La funzione di elaborazione in batch di Repairit ti consente di caricare e riparare molti documenti di vari formati.
Passo 2: Dopo aver caricato i file danneggiati, clicca su "Ripara" per avviare il processo di riparazione. Attendi che l'applicazione carichi e corregga i file, quindi clicca su "OK."

Passo 3: Apparirà un elenco dei file riparati. Dai un'occhiata ai risultati cliccando sul pulsante "Anteprima" o sulle miniature. Se sei soddisfatto dei risultati, clicca su "Salva" per salvare i file riparati. Oppure torna indietro, seleziona più file e utilizza "Salva tutto" per salvarli.

Conclusione
Questa guida ha affrontato gli elementi essenziali delle tabelle pivot di Excel, coprendone la creazione di base. Abbiamo inoltre esplorato tecniche avanzate come l'utilizzo di funzioni e Power Pivot. Le tabelle pivot di Excel offrono potenti funzionalità per un processo decisionale informato e un'analisi dei dati di grande impatto. Che tu sia un principiante o un utente avanzato, questi strumenti sono preziosi per migliorare le tue capacità. Se hai mai riscontrato errori nelle tue tabelle e grafici pivot, considera l'utilizzo di Wondershare Repairit File Repair.
FAQ
-
Posso creare tabelle pivot in Excel utilizzando dati provenienti da fonti esterne, come database o dati online?
Sì, le tabelle pivot in Excel sono versatili. Puoi crearle da fogli Excel, database esterni o dati online. Questa funzionalità consente di analizzare informazioni provenienti da diverse fonti. -
Posso personalizzare l'aspetto delle tabelle pivot in Excel in base alle mie preferenze?
Assolutamente! Excel offre varie opzioni di personalizzazione per le tabelle pivot. Puoi regolare il layout, la formattazione e gli stili. Ciò consente loro di creare una tabella che meglio si adatta alle loro preferenze analitiche. -
È possibile creare tabelle pivot da tabelle esistenti senza iniziare da zero?
Sì, creare nuove tabelle pivot da quelle esistenti è un approccio strategico. Ti consente di esplorare diverse prospettive dei tuoi dati in modo efficace. Duplicando e modificando le tabelle esistenti, puoi analizzare lo stesso set di dati in diversi modi. Questo approccio consente di risparmiare tempo e garantisce coerenza nell'analisi.


