8 Risoluzioni | Microsoft Word Continua ad Arrestarsi su Mac
Aggiornato il 20/11/2023 • Archiviato in: Ripara file di documenti • Soluzioni comprovate
Questa è una domanda di uno degli utenti di MS Word su Mac che abbiamo ricevuto di recente. Come ben sai, MS Word fa parte della suite Office, sviluppata da Microsoft. Oltre a Windows, è disponibile anche per Mac e fornisce tantissime funzionalità. Ma ci sono momenti in cui Word su Mac continua a bloccarsi e gli utenti non riescono ad utilizzare le sue funzionalità o addirittura a salvare i file esistenti.
Non preoccuparti! il problema è abbastanza comune e può essere risolto facilmente. In questa guida, ti spiegheremo il perché Microsoft Word continua a bloccarsi su Mac e come risolvere questo problema in 8 modi differenti. Oltre a questo, parleremo anche di come recuperare un documento Word dopo l'arresto del Mac. Iniziamo una rapida visione sulla risoluzione dei problemi di MS Word su Mac.
Parte 1: Perché Microsoft Word Continua ad Arrestarsi su Mac?
Prima di parlare di come risolvere i problemi di arresto del Mac di Microsoft Word, è importante capire cosa potrebbe aver causato il problema all'inizio. In questo modo potrai capire perché Word continua a bloccarsi su Mac ed evitarlo in futuro.
- Per lo più, MS Word si arresta in modo anomalo a causa di un errore nella suite Office dello strumento stesso. È probabile che l'applicazione non possa essere stata installata.
- Potresti avere sul Mac una versione vecchia o incompatibile di Word.
- Se stai utilizzando un'applicazione MS Word pirata, allora potrebbe essere corrotta.
- Capita che Mac non conceda autorizzazioni ad applicazioni di terze parti (come Word), rendendole difettose al funzionamento.
- Anche l'unità di origine in cui è stato installato MS Word potrebbe essere danneggiata.
- La posizione dell'applicazione MS Word potrebbe essere stata spostata altrove.
- L'applicazione si è arrestata in modo anomalo o è stata chiusa durante l'elaborazione, rendendola difettosa o danneggiandola.
- È probabile che MS Word possa essere stato infettato da malware.
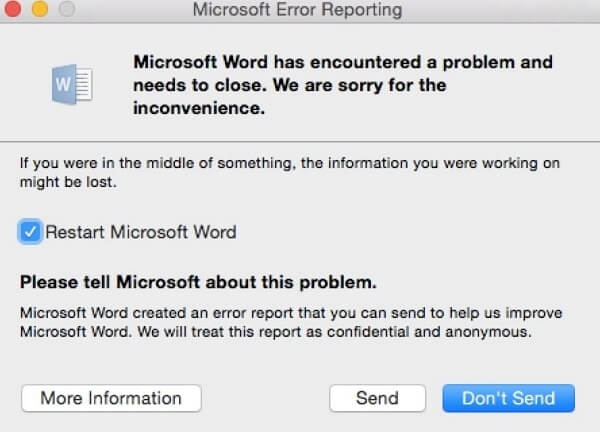
Parte 2: Come Risolvere il Problema "Microsoft Word Continua ad Arrestarsi su Mac"
La buona notizia è che la maggior parte dei problemi può essere facilmente risolta seguendo il giusto approccio. Idealmente puoi risolvere il problema di arresto anomalo di Microsoft Word con queste soluzioni.
1. Controlla il Nome del Disco Rigido
Un nome di disco rigido difettoso è uno dei problemi più comuni per il malfunzionamento di Word. Questo perché Mac fornisce un modo più flessibile per denominare il disco rigido, mentre Windows ha alcune restrizioni. Potrebbe anche essere necessario modificare il nome del disco rigido per risolvere il problema. Ecco come controllare e rinominare il disco rigido su Mac per renderlo compatibile con Word.
- Non devi far altro che cliccare sul logo Apple nell'angolo in alto a sinistra del desktop e aprire la scheda Applicazioni. Vai alla sezione Utility per aprire la finestra Utility Disco.
- Seleziona il disco rigido nella parte sinistra e visualizza il suo nome e altri dettagli a destra (nella scheda "Partizioni").
- Assicurati che l'unità abbia un nome e che inizi con un carattere. Può contenere numeri, ma non dovrebbe contenere tutti i numeri o caratteri speciali. Apporta le modifiche necessarie per rinominare il disco rigido.
Dopo averlo rinominato, puoi riavviare il Mac e provare ad accedere nuovamente a MS Word.
2. Cancella la Cartella di Ripristino Automatico
Il salvataggio automatico è una funzionalità incorporata in MS Word che salva automaticamente il documento in esecuzione in background. Permette di recuperare i nostri file se vengono persi o chiusi in modo imprevisto. Ma a volte la cartella AutoRecovery potrebbe causare conflitti con l'applicazione stessa, rendendola difettosa. Per questo puoi anche pensare di cancellarla per risolvere il problema dell'arresto anomalo di Word su Mac.
- Per iniziare, avvia Finder sul tuo Mac e dal suo menu clicca su Vai > Vai alla Cartella
- Ora sul tuo Mac copia e incolla il percorso "~/Library/Containers/com.microsoft.Word/Data/Library/Preferences/AutoRecovery/" (senza virgolette).
- Quando clicchi su "Vai", si aprirà la cartella AutoRecovery sul tuo Mac. Da qui puoi semplicemente eliminare i file salvati automaticamente, in modo che la cartella venga cancellata.
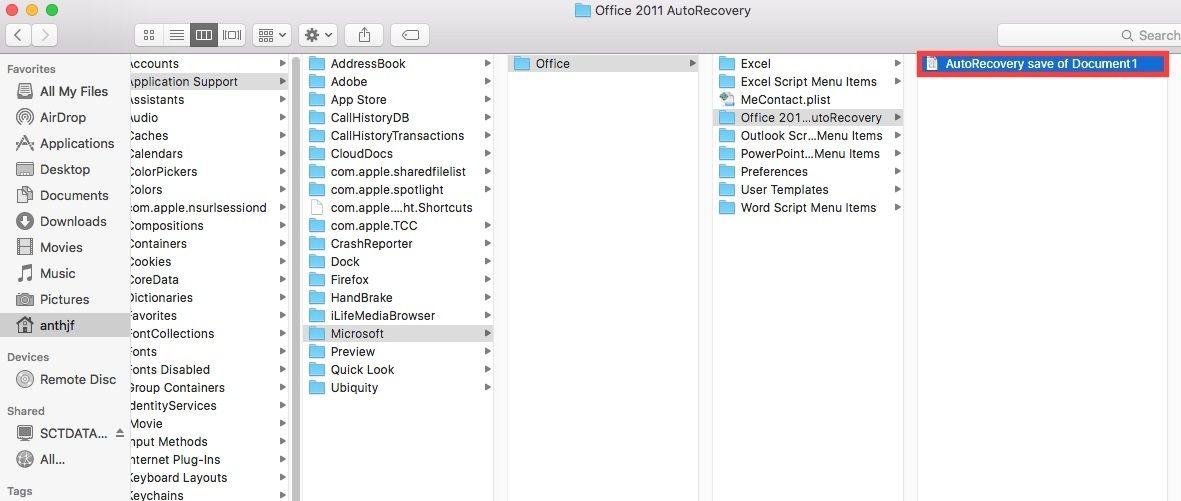
3. Ripristina le Preferenze di Word
Il motivo dell'arresto anomalo di Microsoft Word Mac potrebbe essere anche le preferenze sbagliate sull'applicazione. Per risolvere questo problema, puoi reimpostare tutte le preferenze e provare a riavviare Word.
- Prima di tutto seleziona l'icona di Word sul desktop e vai all'opzione Word > Preferenze.
- Nella scheda Preferenze di Word, clicca sull'icona "Percorsi file" da qui.
- Si aprirà la funzione Percorsi File. Clicca su "Modelli utente" e scegli di "Reimpostarla".
- Per visualizzarlo puoi anche cliccare su "Modifica". Qui puoi vedere un file "Normale". Puoi tagliarlo e incollarlo in qualsiasi altra posizione (come il desktop) o semplicemente spostarlo anche nel Cestino.
Dopo aver ripristinato le preferenze di Word, riavvia le applicazioni e controlla se l'arresto anomalo di MS Word su Mac si è risolto.
4. Salva il Documento di Word in un'altra posizione
Oltre all'applicazione MS Word potrebbe esserci un problema con l'archiviazione del Mac . Ad esempio, se sono la partizione o il settore particolare sul disco rigido ad essere danneggiati, dovresti provare a salvare i tuoi documenti da un'altra parte. Questo ti aiuterà a evitare l'arresto anomalo di Word su Mac oltre che a prevenire la perdita di file importanti.
- Prima di tutto apri l'applicazione MS Word sul tuo Mac e prova ad aprire il file. Se sei fortunato, potresti aprire il file senza che l'applicazione Word si blocchi.
- Rapidamente vai al menu File e clicca su "Salva con nome".
- Ora, vai alla posizione in cui desideri salvare il tuo documento Word e rinominalo.
In alternativa, puoi anche copiare il tuo file MS Word e incollarlo in qualsiasi altra posizione.
5. Scarica e Installa gli Aggiornamenti di Word
Come affermato in precedenza, uno dei motivi per cui Microsoft Word si blocca su Mac potrebbe essere una vecchia versione dell'applicazione. Puoi riscontrare problemi di compatibilità con il Mac anche se l'applicazione MS Word non viene aggiornata da tempo. Il modo migliore per correggere l'arresto anomalo di MS Word su Mac è effettuare aggiornamenti. Non solo risolverà l'arresto anomalo di Microsoft Word su Mac, ma renderà anche l'applicazione più sicura con l'installazione delle patch necessarie.
- Avvia semplicemente l'applicazione Word sul tuo Mac e dal suo menu, vai su Aiuto > Verifica Aggiornamenti.
- Da qui, puoi abilitare l'opzione di aggiornamento automatico. Seleziona gli aggiornamenti pertinenti e clicca di nuovo su "Verifica Aggiornamenti".
- In pochissimo tempo, MS Word si collegherà al suo server e cercherà eventuali aggiornamenti recenti disponibili. Una volta che riceverai la notifica, seleziona l'aggiornamento e clicca su "Installa".
- Ora devo aspettare un po' di tempo mentre Word installa l'aggiornamento; alla fine si riavvierà su di una versione stabile.
6. Crea un altro Account Utente su Mac
Ciò potrebbe sorprenderti, ma i problemi potrebbero essere con il tuo account utente su Mac. Ad esempio, l'account a cui stai accedendo potrebbe essere bloccato dall'utilizzo di determinate applicazioni o potrebbe esserci uno scontro con alcuni comandi. Per evitare il problema e risolvere l'arresto anomalo continuo di Microsoft Word su Mac, puoi semplicemente creare un altro account sul tuo sistema.
- Per iniziare, vai sull'icona Apple dal desktop e vai a Preferenze di Sistema.
- Qui clicca su "Utenti e gruppi". Una volta aperta la sua finestra dedicata, clicca sull'icona del lucchetto presente in basso per apportare alcune modifiche.
- Dovrai inserire la password amministratore per procedere. Successivamente, clicca sull'icona "+" per aggiungere un nuovo account.
- Inserisci semplicemente i dettagli di base per il nuovo account (tipo, nome e così via) e clicca sul pulsante "Crea utente" alla fine.
- Se lo desideri, puoi creare una password diversa per il nuovo account e collegarlo anche allo stesso account iCloud.
Al termine disconnettiti dall'account attuale e accedi a quello nuovo. Ora prova ad aprire MS Word e vedi se il problema si è risolto.
7. Avvia il Mac in Modalità Provvisoria
Proprio come Windows, anche il sistema Mac può essere avviato in modalità provvisoria. La modalità provvisoria viene utilizzata soprattutto per la risoluzione dei problemi e per il fatto che attiva automaticamente vari processi secondari. In questo modo, puoi verificare se c'è un problema con l'applicazione MS Word stessa o il tuo sistema Mac. Ecco come avviare il tuo Mac in modalità provvisoria e come risolvere l'arresto anomalo di Microsoft Word su Mac.
- Basta semplicemente accedere al tuo Mac premendo il pulsante di accensione. Se lo stai già utilizzando, riavvialo.
- Non appena senti il suono di avvio (o vedi il logo Apple), premi il tasto Maiusc sulla parola chiave.
- Continua a premerlo per qualche secondo fino a che il Mac verrà riavviato in modalità provvisoria.
- Adesso puoi vedere la scritta "Modalità Provvisoria" nell'angolo in alto a destra dello schermo. Accedi a qualsiasi account e prova ad accedere all'applicazione MS Word.
8. Esegui Utility Disco per Riparare Word in Arresto
Se nessuna delle tecniche sopra elencate risolve l'arresto anomalo di MS Word su Mac, puoi considerare di provare a riparare l'intero disco. Anche se ci vorrà molto tempo, renderà il disco del tuo Mac in modo sicuro e in buone condizioni. Per riparare il disco del tuo Mac e risolvere l'arresto continuo di Word su Mac, segui questi passaggi rapidi:
- Cerca l'opzione "Utility Disco" da Spotlight e aprila. In alternativa, dal menu principale su Mac clicca su Vai > Utility e avvia la finestra Utility Disco.
- Dal pannello di sinistra, puoi selezionare il disco principale sul tuo sistema. Nella maggior parte dei casi si tratta di Macintosh HD. Ora clicca sull'opzione "First Aid" dalla barra degli strumenti e conferma la tua scelta.
- Il Mac inizierà a riparare il disco e tu non dovrai far altro che aspettare un po' per il completamento del processo.
- Al termine, riavvia il Mac e controlla se Microsoft Word continua a bloccarsi o meno.
Parte 3: Come Recuperare i Documenti di Word Arrestati su Mac?
Quando un'applicazione si blocca su Mac, si finisce spesso per perdere i dati. Allo stesso modo, se MS Word viene bloccato mentre stai lavorando ad un documento, potresti finire per perderlo definitivamente. Per evitare uno scenario così indesiderato, considera di poter utilizzare Recoverit Data Recovery per Mac. Si tratta di uno dei migliori strumenti di recupero dati per Mac, utilizzato dai migliori esperti. Sviluppato da Wondershare, fornisce un modo veloce, facile e altamente sicuro per il recupero di dati. L'applicazione ha un alto tasso di recupero dati e supporta tutte le principali estensioni di documenti Word.
- Con l'aiuto di Recoverit Data Recovery, puoi recuperare i tuoi file Word persi, cancellati o inaccessibili in pochissimo tempo.
- L'applicazione supporta anche tutte le tipologie di dati come foto, video, PDF, fogli Excel, email, file compressi e molto altro.
- Indipendentemente dalla situazione, Recoverit ti aiuterà in ogni possibile scenario di perdita di dati come cancellazione accidentale, archiviazione danneggiata, partizione persa, ecc.
- Segue diverse modalità di scansione, permettendoti di risparmiare tempo e ottenere i risultati attesi.
Come Risolvere Il Problema dell'Arresto Anomalo di Microsoft Word su Mac?
Come Recuperare il Documento di Word su Mac
Per sapere come recuperare un documento di Word dopo un arresto anomalo su Mac, è possibile seguire i seguenti passaggi.
Seleziona una posizione di destinazione
Avvia semplicemente Recoverit Data Recovery sul tuo Mac e seleziona una posizione in cui desideri eseguire la scansione. Nella maggior parte dei casi si tratta di Macintosh HD. Se preferisci puoi effettuare il ripristino dei dati anche su dispositivo esterno.

Cerca i file persi
Tu contrassegni una posizione di origine e avvii il processo, e Recoverit scansionerà attentamente la posizione. Attendi qualche istante in modo che il processo possa completarsi senza problemi.

Visualizza in anteprima e recupera i tuoi file Word
Al termine del processo di estrazione dei dati, l'applicazione ti farà visualizzare in anteprima il contenuto recuperato. Ora puoi semplicemente selezionare i file di Word che vuoi recuperare e salvarli in un luogo sicuro.

Parte 4: Suggerimenti per Evitare che Word Continui ad Arrestarsi su Mac
Se non vuoi perdere improvvisamente i dati o subire un arresto anomalo di MS Word su Mac, potresti seguire questi suggerimenti.
- Assicurati che l'applicazione MS Word sia aggiornata. Puoi attivare l'aggiornamento automatico per risparmiare tempo.
- Mantieni la scansione in tempo reale del firewall, in modo che l'applicazione sia al sicuro da qualsiasi attacco di malware.
- Quando MS Word è ancora in esecuzione in background non spegnere il Mac.
- Cerca di non chiudere alcun documento MS Word nel processo o in modo imprevisto.
- Installa MS Word nella partizione primaria del disco rigido del tuo Mac (se hai più di una partizione).
- Non installare MS Office da una fonte inaffidabile (o una versione pirata). Acquistalo dal sito web ufficiale di Microsoft per evitare qualsiasi problema software.
Ora che sai come risolvere il problema dell'arresto continuo di Microsoft Word su Mac, potrai risolvere questo problema come un vero professionista. Oltre ad elencare diverse correzioni per l'arresto anomalo di Word su Mac, abbiamo anche fornito una soluzione rapida per il ripristino dei dati anche su Mac. Con l'aiuto di Recoverit Data Recovery, puoi recuperare i tuoi file Word persi, cancellati o inaccessibili in pochissimo tempo. Continua e scarica lo strumento di recupero dati per Mac su Mac o condividerlo con altri per insegnare loro come recuperare un documento di Word bloccato su Mac.





