Quando Excel è lento può creare problemi al tuo flusso di lavoro. L'articolo approfondisce i problemi comuni quando rallenta. Offre soluzioni pratiche per mantenere i tuoi fogli di calcolo in esecuzione senza problemi. Da Excel in ritardo su Windows 10 a 11, la pagina ti guida attraverso i passaggi per migliorare le prestazioni.
Seguendo soluzioni semplici, potrai navigare facilmente tra le attività di Excel. Lasciati alle spalle la frustrazione di chiederti: "Perché il mio Excel è lento?" Padroneggiare questi trucchi garantisce un'esperienza Excel più efficiente. Trasforma qualsiasi immissione di dati da un mal di testa in una operazione senza problemi. Continua a leggere per saperne di più.

In questo articolo
- Metodo 1: Utilizza uno strumento di riparazione file dedicato
- Metodo 2: Esegui Excel in modalità provvisoria
- Metodo 3: Riduci le dimensioni del tuo file Excel
- Metodo 4: Abilita il calcolo manuale
- Metodo 5: Ottimizza Excel per la compatibilità
- Metodo 6: Disabilita l'accelerazione grafica hardware
- Metodo 7: Controlla gli aggiornamenti di Microsoft Excel
- Metodo 8: Diagnostica Excel utilizzando lo strumento di ripristino di Office
- Metodo 9: Disattiva i componenti aggiuntivi non necessari
- Metodo 10: Chiudi le app in background
Parte 1. Cosa fare quando Excel è lento
Avere Excel lento e in ritardo può rappresentare un grosso ostacolo. Rallenta la produttività e impedisce una gestione fluida dei dati. Fortunatamente, esistono molti metodi efficaci per ottimizzare la tua esperienza con Excel. Esaminiamo dieci diversi metodi, dall'utilizzo di uno strumento di riparazione file dedicato alla modifica delle impostazioni. Uno dei metodi migliori per correggere i ritardi di Excel è riparare i file con Wondershare Repairit.
Metodo 1: Utilizza uno strumento di riparazione file dedicato
Il tuo file Excel è corrotto e provoca ritardi e interruzioni?afflitto da corruzione, causando ritardi e interruzioni indesiderate? Wondershare Repairit è un potente strumento in grado di scansionare e riparare file Excel corrotti. Esploriamo nel dettaglio le sue caratteristiche principali:
- Tasso di successo elevato. I suoi algoritmi avanzati garantiscono un elevato grado di efficacia. Ripara anche i file Excel più danneggiati.
- Nessuna dimensione del file o limite di numero. Non ci sono limiti alle dimensioni dei file. Può gestire file Excel di qualsiasi dimensione, da fogli di calcolo compatti a set di dati grandi e complessi.
- Ripara altri formati. Lo strumento può riparare vari formati di file, incluse foto e altri file multimediali. Questa funzionalità lo rende una soluzione completa per tutti i tipi di dati.
- Strumenti online e offline. Repairit offre la flessibilità dell'utilizzo sia online che offline.

Come correggere il ritardo di Excel con Wondershare Repairit:
Repairit consente agli utenti di riprendere il controllo sui file Excel danneggiati in pochi secondi. Ecco come utilizzare l'app per evitare ritardi nel tuo fdile Excel.
Passo 1: Inizia visitando il sito ufficiale. Scarica l'app e installala sul tuo computer. Oppure puoi andare direttamente allo strumento online. Per iniziare, accedi con il tuo account Wondershare, Google, Facebook, Microsoft o Twitter. Successivamente, clicca su Altri tipi Ripara > File Ripara.
Passo 2: Verrai trasportato in una nuova finestra. Da lì, clicca sul pulsante Aggiungi e carica i file Excel che causano ritardi. Puoi caricare più file Excel utilizzando la funzionalità di elaborazione in batch.

Passo 3: Controlla i loro dettagli una volta caricati i file Excel in ritardo. Successivamente, clicca su Ripara per avviare il processo di riparazione. Puoi cliccare sull'icona del cestino accanto ai dettagli del file se hai caricato un file per errore. Puoi anche cliccare sul pulsante Rimuovi tutto in basso.

Passo 4: Attendi il completamento del processo di riparazione. Successivamente, visualizza in anteprima i risultati dei file Excel riparati. Una volta che sei soddisfatto, puoi cliccare sul pulsante Salva per scaricare il file Excel sul tuo computer.

Metodo 2: Esegui Excel in modalità provvisoria
La modalità provvisoria di Excel è una misura diagnostica che disattiva funzionalità, componenti aggiuntivi e personalizzazioni superflue. Aiuta a individuare problemi relativi a elementi esterni. Seguire i passaggi qui sotto:
Passo 1: Tieni premuto il tasto Ctrl per eseguire Excel in modalità provvisoria. Tenendo premuto Ctrl, fai doppio clic sul file Excel.
Passo 2: Verrà visualizzato un messaggio che chiede se desideri avviare Excel in modalità provvisoria. Conferma selezionando l'opzione Sì.
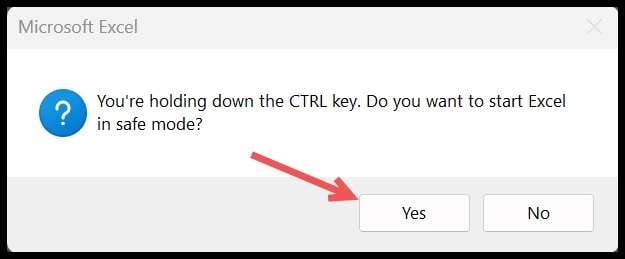
Metodo 3: Riduci le dimensioni del tuo file Excel
I file di grandi dimensioni spesso possono causare un rallentamento di Excel. Per alleviare questo problema, considera questi passaggi:
- Elimina i fogli inutilizzati per ridurre i dati.
- Cancella righe e colonne vuote che potrebbero contribuire a un volume eccessivo.
- Utilizza la funzione Comprimi immagini per ridurre le dimensioni delle immagini incorporate.
Metodo 4: Abilita il calcolo manuale
Il passaggio alla modalità di calcolo manuale impedisce a Excel di ricalcolare le formule. Il mancato utilizzo del calcolo manuale spesso contribuisce al ritardo. Segui i passi:
Passo 1: Per abilitare il calcolo manuale, clicca su File > Opzioni.
Passo 2: Nella categoria Formule, seleziona Manuale in Calcolo cartella di lavoro.
Metodo 5: Ottimizza Excel per la compatibilità
Assicurati che Excel sia ottimizzato per la compatibilità con i seguenti passaggi:
Passo 1: Vai a File > Opzioni. Successivamente, clicca su Avanzate e scorri fino alla sezione Generale.
Passo 2: Seleziona Ottimizza per compatibilità (riavvio dell'applicazione richiesto) e clicca sul pulsante Ok. Successivamente, riavvia Excel affinché le modifiche abbiano effetto.
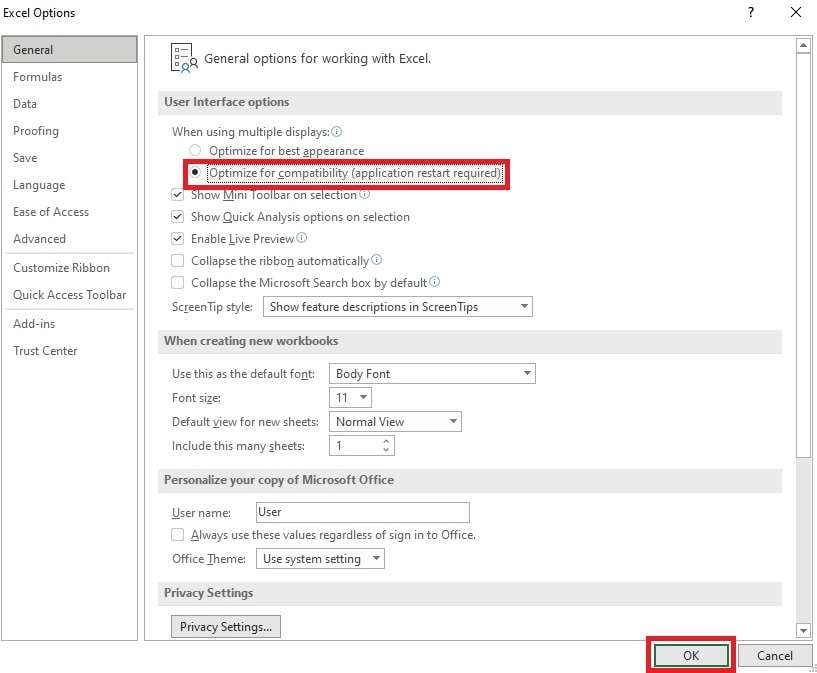
Metodo 6: Disabilita l'accelerazione grafica hardware
La disabilitazione dell'accelerazione grafica hardware può ridurre il ritardo. Segui questi passi:
Passo 1: Vai a File > Opzioni per disattivare l'accelerazione grafica hardware. Clicca su Avanzate e scorri fino alla sezione Visualizza
Passo 2: Seleziona Disabilita accelerazione grafica hardware e clicca sul pulsante Ok.
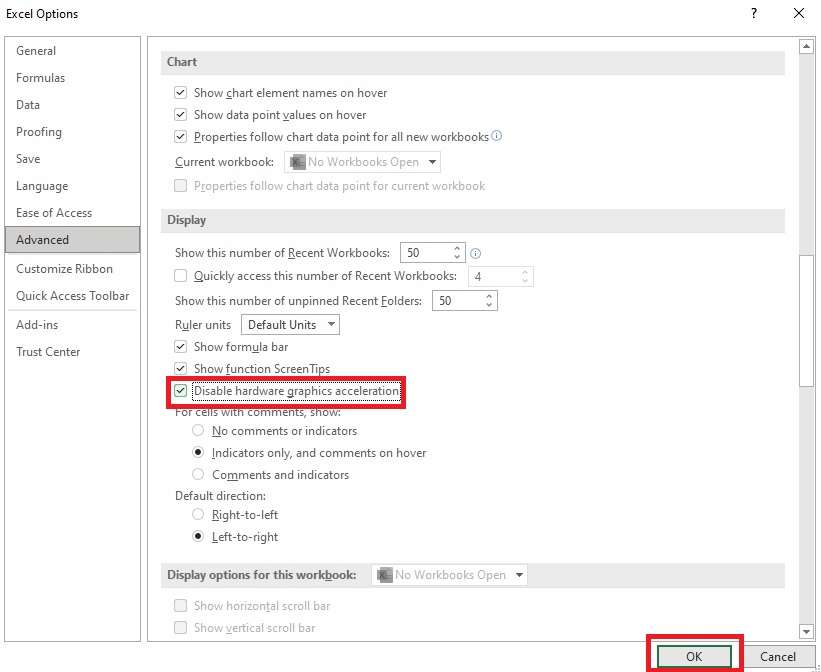
Metodo 7: Controlla gli aggiornamenti di Microsoft Excel
Gli aggiornamenti regolari sono fondamentali per risolvere bug e migliorare le prestazioni. Assicurati che Excel sia aggiornato:
Passo 1: Vai a File > Account.
Passo 2: Clicca su Opzioni di aggiornamento e seleziona Aggiorna ora.
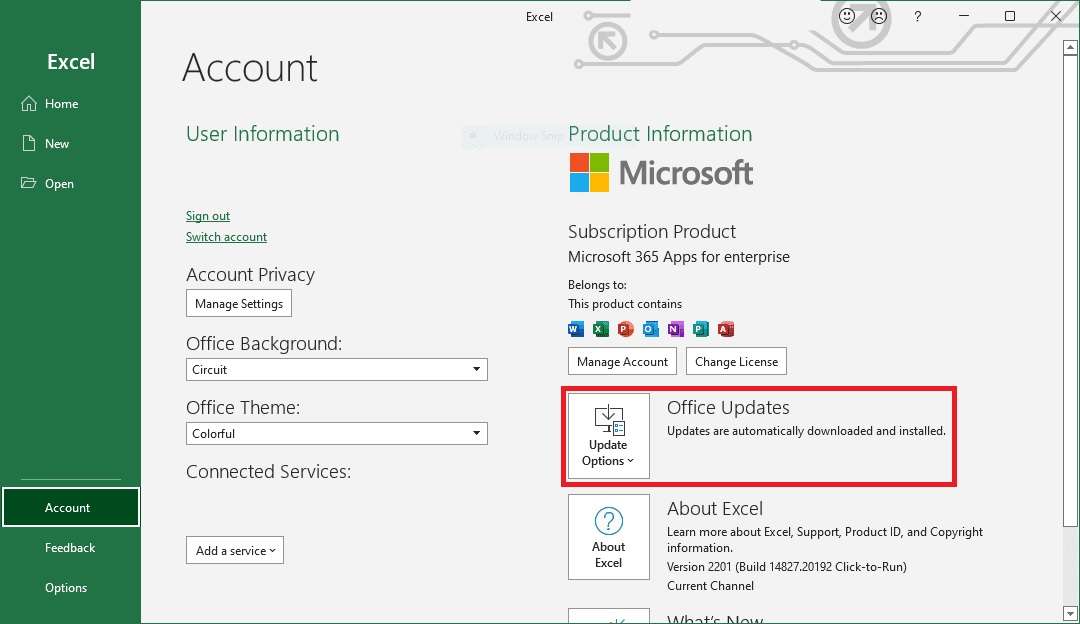
Metodo 8: Diagnostica Excel utilizzando lo strumento di ripristino di Office
Lo strumento di riparazione di Office è una risorsa preziosa per risolvere problemi comuni. Ecco come:
Passo 1: Chiudi tutte le applicazioni di Office. Apri il Pannello di controllo e vai su Programmi > Programmi e funzionalità.
Passo 2: Clicca con il pulsante destro del mouse su Microsoft 365 o Microsoft Office e seleziona Cambia. Scegli Riparazione rapida o Riparazione online e segui le istruzioni visualizzate sullo schermo.
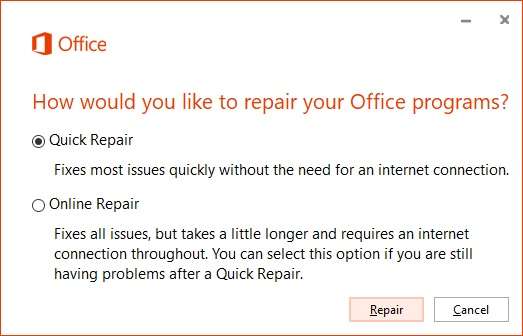
Metodo 9: Disattiva i componenti aggiuntivi non necessari
Troppi componenti aggiuntivi possono contribuire al rallentamento. Gestiscili in modo efficiente:
Passo 1: Vai a File > Opzioni.
Passo 2: Clicca su Componenti aggiuntivi e seleziona Componenti aggiuntivi Excel dal menu a discesa Gestisci. Clicca su Vai e deseleziona i componenti aggiuntivi non necessari.
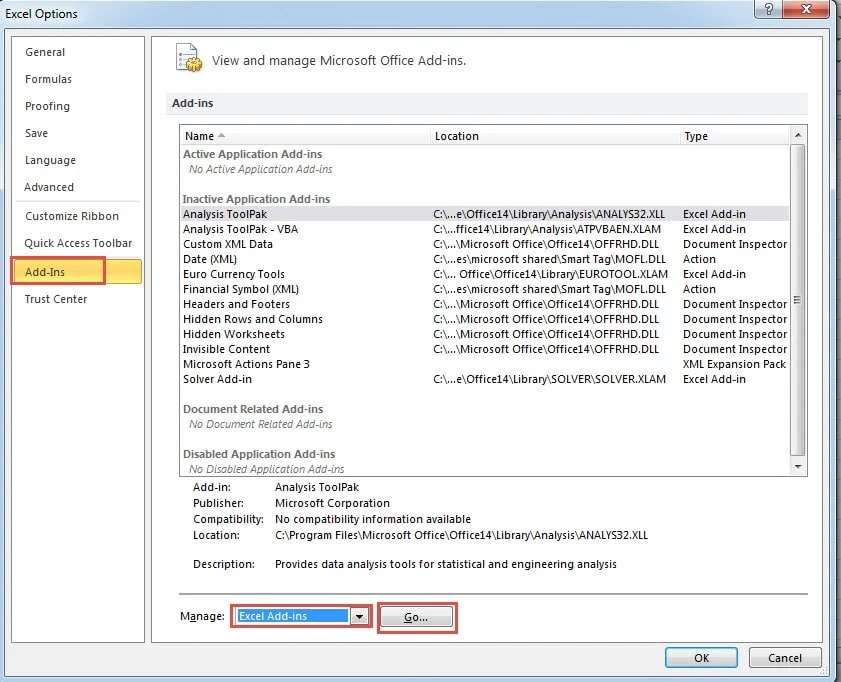
Metodo 10: Chiudi le app in background
L'esecuzione di molte app in background può sovraccaricare le risorse di sistema. Libera spazio con questi passaggi:
Passo 1: Premi Ctrl + Maiusc + Esc per aprire Task Manager.
Passo 2: Vai alla scheda Processi e termina le attività per le applicazioni non necessarie.
Seguendo questi metodi è possibile risolvere i problemi attuali di rallentamento e prevenire eventi futuri. Sia che si utilizzi Repairit o altre tecniche di ottimizzazione, questi passaggi contribuiscono a un'esperienza Excel efficiente. Aumenta la tua produttività e la gestione dei dati adottando queste misure proattive oggi stesso.
Parte 2. Motivi comuni per cui Excel è lento
Il ritardo di Excel può essere frustrante. Conoscere le cause che lo provocano può aprire la strada a soluzioni efficaci. Ecco i motivi comuni per cui Excel è in ritardo:

- File danneggiato
Un file Excel danneggiato può causare un ritardo significativo. Spesso deriva da arresti del sistema o interruzioni durante il salvataggio. Salvare il tuo lavoro e creare backup può mitigare la potenziale perdita di dati.
- File di grandi dimensioni
File Excel di grandi dimensioni, carichi di dati e formattazioni complesse, contribuiscono al rallentamento. Riordina rimuovendo le celle inutilizzate e semplificando la formattazione. Comprimi le immagini e ottimizza le dimensioni dei file per migliorare la reattività di Excel.
- Nomi non validi in Gestione nomi
Il ritardo può derivare da discrepanze negli intervalli denominati all'interno del Gestore nomi. Correggi le imprecisioni per garantire che Excel faccia riferimento in modo accurato ai dati.
- Troppe funzioni
Le numerose funzioni di un foglio di calcolo possono sopraffare la capacità di elaborazione di Excel, causando rallentamenti. Semplifica le formule e suddividi i calcoli complessi in passaggi gestibili.
- Formule irrisolte
Le formule non risolte interrompono i calcoli, causando rallentamenti. Controlla e rettifica queste formule per migliorare le prestazioni di Excel e garantire un'elaborazione accurata dei dati.
- Riferimenti di colonna eccessivi
I riferimenti eccessivi alle colonne mettono a dura prova le risorse di Excel, causando rallentamenti. Limita i riferimenti alle colonne ai calcoli essenziali. Ciò ridurrà il carico su Excel e promuoverà un'esperienza più efficiente con i fogli di calcolo. L'adozione di queste misure contribuirà a prestazioni di Excel più fluide.
Parte 3. Suggerimenti per evitare ritardi in Excel
Incorporando questi suggerimenti nelle tue pratiche Excel eviterai rallentamenti e migliorerai la tua efficienza. Ecco alcuni suggerimenti importanti per evitare rallentamenti in Excel:

- Conserva tutto in un'unica cartella di lavoro. Mantenere tutti i tuoi dati in un'unica cartella di lavoro riduce il carico sulle risorse di Excel. Molte cartelle di lavoro aperte possono contribuire al ritardo.
- Non utilizzare troppe formule volatili. Le formule volatili, che vengono ricalcolate a ogni modifica, possono rallentare Excel. Limitane l'uso solo quando ti serve.
- Riordina i dati. Il riordinamento dei dati può migliorare la velocità di elaborazione di Excel. Organizza i tuoi dati in modo strutturato. Semplifica la navigazione e il calcolo di Excel.
- Evita di utilizzare l'intera colonna/riga come riferimento. Non riferire intere colonne o righe inutilmente. Può portare a calcoli eccessivi, rallentando Excel.
- Abilita la modalità di calcolo manuale. Il passaggio alla modalità di calcolo manuale impedisce a Excel di ricalcolare le formule. Puoi aggiornare quando necessario, riducendo la frequenza dei calcoli e migliorando le prestazioni.
- Limita la formattazione condizionale. Sebbene la formattazione condizionale migliori l’attrattiva visiva, un uso eccessivo può influire sulla velocità di Excel. Limita il numero di regole e le celle a cui si applicano.
- Controlla sempre gli aggiornamenti. L'aggiornamento di Excel garantisce la disponibilità dei miglioramenti delle prestazioni e delle correzioni di bug più recenti. Mantenere aggiornato il software può contribuire a un'esperienza Excel più fluida.
- Crea sempre backup. La creazione di backup regolari è importante. In caso di problemi imprevisti o perdita di dati, avere un backup ti garantisce di poter ripristinare il tuo lavoro. Previene inoltre inutili battute d'arresto legate a rallentamenti.
Conclusione
Capire perché Excel è in rallento o ha file corrotti è di vitale importanza per gli utenti. Problemi comuni, come la corruzione dei file, file di grandi dimensioni e funzioni eccessive possono rallentare l'applicazione. Per evitare ritardi, adotta accorgimenti come conservare i dati in un'unica cartella di lavoro. Limita le formule volatili e abilita la modalità di calcolo manuale.
Repairit è uno strumento eccellente per riparare i file Excel. Tuttavia, la risoluzione dei problemi di base può essere utile anche se Excel rallenta durante l'inserimento dei dati. Rimanendo proattivo, puoi facilmente ottimizzare le prestazioni di Excel e affrontare i problemi legati ai rallentamenti.
FAQ
1. Come posso svuotare la cache di Excel in Windows 10?
Per svuotare la cache di Excel su Windows 10, apri Excel, vai su File > Opzioni e scegli Avanzate. Successivamente, clicca su Cancella accanto ad Avvio, apri tutti i file in. Il passaggio rapido può aggiornare Excel, risolvendo potenzialmente problemi di ritardo.2. perché i miei file Excel sono troppo grandi e contengono pochi dati?
File Excel di grandi dimensioni con dati minimi possono risultare da celle inutilizzate, formattazione o oggetti incorporati. Per ridurre le dimensioni del file, elimina le celle non necessarie, semplifica la formattazione e comprimi le immagini.3. Come posso liberare risorse di sistema per velocizzare Excel?
Aumenta la velocità di Excel chiudendo le applicazioni inutilizzate. Prova a disattivare i componenti aggiuntivi non necessari e ad aggiornare il tuo hardware. Dovresti anche aggiornare Excel e il tuo sistema operativo per garantire prestazioni ottimali.


