Aggiornato il 07/03/2025 • Archiviato in: Recupera file di documenti • Soluzioni comprovate
Lavorate con file PDF (Portable Document Format)? Il formato di file sviluppato da Adobe contiene tutti i componenti necessari per mostrare l'intero documento in un unico layout. Indipendentemente dal sistema operativo, è possibile condividere facilmente questo documento altamente sicuro.
Mentre si lavora su questi file, gli utenti incontrano messaggi di errore come - il vostro file PDF è corrotto o non è leggibile? Anche voi ricevete questo errore? Quando vedete questi messaggi, può anche portare alla perdita dei vostri dati importanti. Vi state chiedendo ora come recuperare i file PDF corrotti?
Questo articolo vi guiderà con le possibili cause di file PDF danneggiato o corrotti e vari modi per recuperare i file PDF danneggiati. Se il vostro file PDF viene cancellato accidentalmente, potete recuperarlo rapidamente con Recoverit.
Durante il caricamento, il download o durante l'uso quotidiano, il file PDF può essere danneggiato in qualsiasi momento. Alcune delle possibili cause del suo danneggiamento o della sua corruzione sono:
La causa della corruzione dei file PDF può essere qualsiasi. Se anche voi siete in una situazione del genere, riparate facilmente il PDF con i metodi discussi nella prossima parte.
Ogni volta che vi imbattete in una situazione del genere, in cui il vostro importante file PDF viene corrotto, non fatevi prendere dal panico. Provate a risolvere alcuni problemi di base come:
Tuttavia, se nessuna delle soluzioni elencate sopra funziona, non c'è nulla di cui preoccuparsi. Di seguito elenchiamo i metodi efficaci per recuperare il vostro importante documento PDF. Seguite i passi dettagliati e riparate il file PDF in modo semplice e veloce.
Quando si incontrano problemi durante l'accesso ai file PDF, prima di cercare come riparare il file PDF, controllare se il problema è con il lettore PDF o il file. Per controllare l'area problematica, potete considerare di aprirla con un altro strumento di lettura PDF.
Potete ricercare online, Google vi metterà a disposizione con numerosi lettori PDF. Selezionate quello compatibile e provate ad aprire il vostro file in esso. Se il file non si apre, provate il metodo successivo per riparare il PDF danneggiato.
Gli utenti di Windows 10 possono utilizzare lo strumento di utilità di backup integrato per ripristinare la versione precedente del file PDF inaccessibile. Procedere con i seguenti passi:
Passo 1: Aggiornamento aperto e sicurezza
Premere il tasto Windows e selezionare le Impostazioni per raggiungere l'Aggiornamento e sicurezza
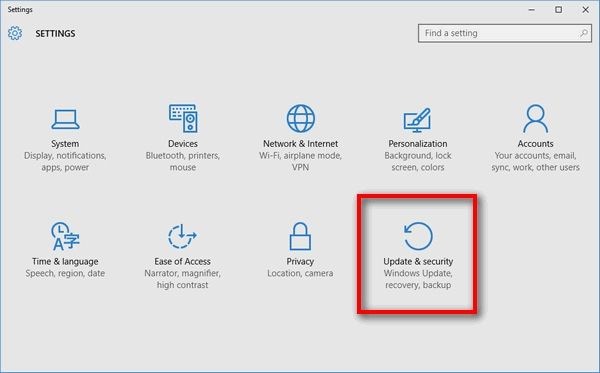
Passo 2: Ripristina il backup e ottieni l'accesso al file PDF
Se non avete preso il backup, allora potete anche provare la funzione di cronologia dei file per ripristinare la versione precedente del file.
Passo 1: Direttamente fai clic sul vostro file danneggiato con il tasto destro del mouse e cliccate su "Proprietà."
Passo 2: Passare alla scheda di Ripristina versioni precedenti per ripristinare il file.
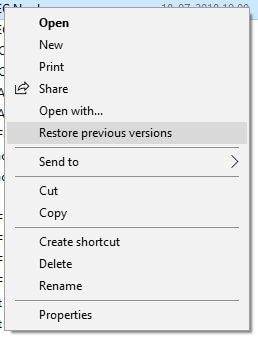
Così puoi controllare le versioni precedenti dei file PDF. Clicca sulla versione più recente o su quella giusta e controlla se è quella che ripristinerà il tuo file nel sistema.
Se la versione precedente non è in grado di ripristinare il file, è possibile riparare i PDF online con uno strumento di riparazione professionale.
Wondershare Repairit come strumento di riparazione PDF ideale. Estremamente facile da usare, ti consentirà di riparare facilmente uno o più file PDF.
Caratteristiche:
 Garanzia di Download Sicuro, zero malware
Garanzia di Download Sicuro, zero malware Garanzia di Download Sicuro, zero malware
Garanzia di Download Sicuro, zero malwareIl link per download verrà inviato alla tua email, puoi scaricarlo sul tuo PC or Mac
Se vi state chiedendo come riparare un file PDF danneggiato, ecco i passi dettagliati per voi.
Passo 1: Aggiungere PDF corrotto

Avvia sul tuo computer e clicca su "Ripara file" nella barra laterale e sul pulsante "Aggiungi" al centro per individuare e caricare i file corrotti..
Passo 2: Riparazione del PDF

Una volta caricati i file Excel corrotti, puoi visualizzarne i dettagli sull'interfaccia. Ora, fai semplicemente clic sul pulsante "Ripara", consentendo a Repairit di correggere i tuoi file.
Passo 3: Anteprima e salvataggio

Una volta completato il processo di riparazione, visualizzare il file PDF riparato, cliccando sul pulsante "OK". Quando si è sicuri che il file è stato riparato completamente salvarlo nella posizione desiderata.
Per riparare file PDF online, potete provare "Sejda", uno strumento online gratuito utilizzato per riparare i PDF danneggiati. È possibile riparare un file PDF con 200 pagine o un documento di 50 MB. Lo strumento permette 3 attività all'ora e mantiene i vostri file privati prima di cancellarli automaticamente dopo 2 ore.
Riparare il file PDF danneggiato con le seguenti operazioni:
Passo 1: Seleziona i file
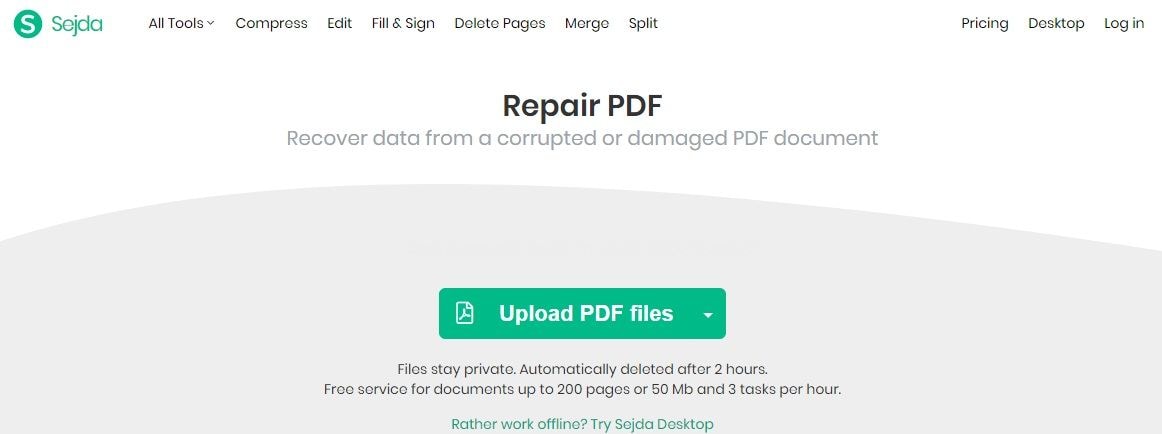
Dopo aver aperto il sito web "Sejda.com", cliccare su "Carica file PDF" per selezionare il file danneggiato. È anche possibile trascinare il file sulla pagina per iniziare il processo di riparazione.
Passo 2: Riparazione PDF
Dopo aver caricato il file, cliccare su "Riparazione PDF" e attendere il completamento del processo.
Durante l'accesso ai file PDF, a volte si preme accidentalmente il pulsante di cancellazione, e i dati importanti vengono persi. Vi sforzate di ottenere i vostri dati persi. Se vi trovate nella stessa situazione, non preoccupatevi. La perdita di dati non è una questione di preoccupazione a meno che non si dispone del Wondershare Recoverit.
Recuperate il vostro file PDF cancellato con i seguenti tre semplici passaggi:
Passo 1: Selezionare una località che può essere un disco rigido oppure una'unità esterna. Scegliete la posizione da cui il file PDF viene cancellato dal vostro sistema. Dopo la selezione della posizione, cliccate sul pulsante "Scansiona".

Passo 2: Scansione della posizione

Quando la scansione è in esecuzione, è possibile aggiungere filtri per consentire al software di cercare il file specifico. Durante la scansione, se avete trovato il vostro file PDF cancellato, potete anche fermarlo nel mezzo. Tuttavia, se la scansione è completata e non avete trovato il vostro file PDF perduto, potete provare la "ricerca avanzata."
La funzione "avanzata" permette al software di effettuare una ricerca approfondita e di cercare il file PDF cancellato.
Passo 3: Anteprima e salvataggio

Quando la scansione completa il software consente di visualizzare in anteprima i file recuperati. Dopo aver verificato il file PDF, fare clic sul pulsante "Recover" e salvare il file nella posizione desiderata.
Nota: Mentre si seleziona la posizione per salvare il file recuperato, si consiglia di non salvare mai sullo stesso percorso da dove si sono persi i dati. Questo può sovrascrivere i vostri preziosi dati.
Con questo passo, avete recuperato con successo il vostro importante file PDF.
I file PDF salvati sul computer o su qualsiasi altro supporto di memorizzazione possono essere danneggiati o corrotti in qualsiasi momento. Il motivo della corruzione dei dati può essere qualsiasi, ma è possibile recuperarli facilmente. Abbiamo discusso vari modi per recuperare il vostro file PDF danneggiato o corrotto. Wondershare Repairit è il software più consigliato per riparare i vostri file PDF danneggiati.
Tuttavia, durante il processo di recupero o durante il lavoro sul file PDF se si elimina accidentalmente il file, il software Wondershare Recoverit può aiutare a recuperarlo.