Mentre lavoravo su un importante file di presentazione di PowerPoint, si è chiuso improvvisamente. Non ho salvato il lavoro che ho fatto. Come posso recuperare un PowerPoint che non è stato salvato?
Sin dalla sua uscita nel 1987, PowerPoint è stata una piattaforma di riferimento per la creazione di presentazioni che supportano discorsi con dati grafici. L'app utilizzava inizialmente il formato PPT, che è stato sostituito da PPTX nel 2007 e ha apportato numerosi miglioramenti.
Tuttavia, né il formato PPTX né l’app PowerPoint sono perfetti. I file sono soggetti a corruzione e virus e dimenticare di salvare il lavoro o riscontrare un arresto anomalo del sistema quando si lavora con PowerPoint può portare alla perdita di dati.
Fortunatamente, Microsoft ha risolto la maggior parte dei problemi relativi alle funzionalità di salvataggio automatico e ripristino automatico, ma è ancora necessaria una soluzione di recupero dati affidabile.
Tabella dei contenuti
-
- Recupera PPT cancellati/persi/non salvati con Wondershare Recoverit
- Cerca i file PowerPoint non salvati nella cartella temporanea
- Utilizza la funzione Recupera presentazioni non salvate di PowerPoint
- Recupera un file PPT non salvato utilizzando il ripristino automatico di PowerPoint
- Recupera un file PowerPoint cancellato dal cestino
- Recupera un file PowerPoint perso utilizzando la cronologia file di Windows
Come si perdono i file PowerPoint
Per aiutarti a navigare in vari scenari di perdita di dati, abbiamo creato una tabella dettagliata che spiega come si perdono i file PowerPoint, le cause alla base di questi problemi e le soluzioni appropriate.
| Scenario di perdita di file PowerPoint |
Causa | Soluzione |
| Dati PPT/PPTX cancellati accidentalmente o HDD/SSD formattato |
|
|
| PowerPoint chiuso accidentalmente senza salvare. |
|
|
| Applicazione PowerPoint bloccata |
|
|
| Sistema operativo in crash |
|
|
| Virus e malware | Infezione tramite e-mail, nomi di immagini e app scaricate. | Utilizza uno strumento di recupero dati dedicato. |
| Corruzione del file PowerPoint |
|
Come recuperare file PowerPoint cancellati o non salvati
Ora che ne sappiamo di più sui possibili problemi relativi ai file PowerPoint e sulle rispettive cause e soluzioni, possiamo passare direttamente ai passaggi per applicare ciascuna soluzione. In questo articolo, ci concentreremo sul recupero di un file PPT cancellato o non salvato su Windows 11/10. Se sei un utente Mac, puoi fare riferimento alla nostra guida per il recupero di file PowerPoint su Mac.
Metodo 1. Recupera PPT cancellati/persi/non salvati con Wondershare Recoverit
Le situazioni in cui i file PowerPoint cancellati o non salvati scompaiono possono essere particolarmente frustranti. Fortunatamente, soluzioni dedicate al recupero dati come Wondershare Recoverit possono aiutare e fare miracoli in numerosi casi di perdita di dati.
- Recupera file PPT/PPTX cancellati, non salvati o persi in modo efficace, sicuro e completo.
- Gestisce oltre 500 situazioni di perdita di dati, come cancellazione accidentale, arresti anomali di app o sistema, infezioni da virus e guasti del disco rigido.
- Ripara automaticamente il file PowerPoint danneggiato nel processo di anteprima.

Anche l'uso dell'app è incredibilmente semplice. Ecco come puoi farlo:
- Apri Wondershare Recoverit e scegli l'opzione Dischi rigidi e posizioni sul lato sinistro dello schermo.

- Seleziona la posizione in cui si è verificata la perdita di dati e l'app avvierà automaticamente la scansione dell'unità disco alla ricerca di presentazioni PowerPoint cancellate o non salvate.

- Puoi aggiungere e modificare filtri per stato, tipo, ora, dimensione e tag del file per cercare tipi di file specifici. Ad esempio, se desideri recuperare un PPT non salvato, puoi restringere i risultati della scansione ai file non salvati.

- Quando rileva i file PPT o PPTX, l'app ti consentirà di visualizzarli in anteprima prima del ripristino. Puoi verificarne l'integrità e assicurarti che siano i file PowerPoint desiderati.

- Se l'app ha già trovato i file che cerchi, puoi mettere in pausa o interrompere la scansione e toccare il pulsante Ripristina per salvarli.

L'eliminazione accidentale di dati come le presentazioni di PowerPoint può essere spaventosa. Tuttavia, non c'è nulla da temere quando hai uno strumento di recupero dati dedicato come Wondershare Recoverit. Il recupero dei file cancellati è rapido e semplice: come puoi vedere, bastano pochi clic e minuti del tuo tempo.
Può recuperare oltre 1.000 tipi di file, tra cui foto, video, musica e documenti, e fa miracoli con oltre 2.000 diversi dispositivi di archiviazione come unità interne ed esterne, server NAS, USB, ecc.
Metodo 2. Cerca i file PowerPoint non salvati nella cartella temporanea
I sistemi Windows e macOS dispongono di una cartella di file temporanei, nota anche come cartella cache, che memorizza i dati più recenti utilizzati dall'utente o dal sistema. Questa cartella è spesso piena di aggiornamenti Windows o macOS scaricati di recente, file scaricati tramite il browser ed elementi attualmente in uso, come file PPT/PPTX.
Pertanto, esaminare queste cartelle su entrambi i sistemi operativi per le presentazioni PowerPoint è un'ottima idea. Su Windows, puoi accedere alla cartella seguendo questi passaggi:
- Apri Esplora file e vai a C:\Users\YourUserName\AppData\Roaming\Microsoft.
- Individua la cartella PowerPoint e trova i file ".tmp" che assomigliano a file PPT o PPTX.

- Copia e incolla questi file sul desktop e modifica la loro estensione da ".tmp" a ".ppt" o ".pptx" a seconda della versione di Microsoft Office, con PPTX che è il formato predefinito per le versioni dal 2007 in poi.
Per macOS, dovrai seguire diversi passaggi:
- Chiudi tutte le tue applicazioni attive.
- Nel Finder, clicca su Vai > Vai alla cartella e inserisci il seguente comando:
~/Library/Caches - Una volta all'interno della cartella cache del Mac, individua i file PPT/PPTX e trascinali sul desktop oppure aprili e salva le tue presentazioni altrove.
Vale la pena notare che anche eliminare i file temporanei e la cache è un ottimo modo per aumentare lo spazio di archiviazione, ma dovrebbe essere fatto solo dopo aver trovato i dati che ti servono.
Metodo 3. Utilizza la funzione Recupera presentazioni non salvate di PowerPoint
I file PPT/PPTX temporanei o memorizzati nella cache possono essere trovati anche nell'app Microsoft PowerPoint tramite la funzionalità Recenti, che richiede passaggi simili su Windows e macOS. Ecco come puoi trovarlo:
- Avvia l'app Microsoft PowerPoint dopo che si è verificato un arresto anomalo del sistema.
- Clicca sul menu File e quindi selezionare Apri.
- Trova e clicca su Presentazioni recenti.

- Scegli la presentazione PowerPoint recente non salvata e aprila.
Si consiglia vivamente di salvare il file in una posizione sicura non appena lo si apre per evitare arresti anomali dell'app o del sistema che influiscono nuovamente sui file.
Metodo 4. Recupera un file PPT non salvato utilizzando il ripristino automatico di PowerPoint
Le ultime versioni di PowerPoint includono una piccola funzionalità chiamata AutoRecover. Microsoft ha aggiunto questa funzionalità ad alcune app di Office per consentire agli utenti di recuperare file in caso di arresti anomali del sistema o dell'app. Puoi trovare la funzionalità di salvataggio automatico seguendo questi passaggi su Windows o macOS:
- Apri una presentazione PowerPoint e vai su File > Home > Opzioni > Salva.
- Assicurati di aver selezionato la casella "Salva informazioni di ripristino automatico ogni x minuti" e la casella "Conserva l'ultima versione ripristinata automaticamente se chiudo senza salvare".

- Copia il percorso di destinazione del file da"Percorso file di ripristino automatico".

- Apri Esplora risorse, incolla il percorso sulla barra degli indirizzi e premi "Invio" per cercare il file PowerPoint perso e non salvato.

È inoltre possibile modificare la frequenza della funzionalità di ripristino automatico modificando la casella Salva ogni X minuti. È presente anche la casella Posizione file di salvataggio automatico , che consente di modificare la posizione in cui vengono salvati i file PowerPoint.
Metodo 5. Recupera un file PowerPoint cancellato dal cestino
Se hai eliminato accidentalmente presentazioni PowerPoint di cui hai ancora bisogno, questi file PPT o PPTX sono probabilmente finiti nel Cestino di Windows, quindi puoi recuperarli senza sforzo. Ecco come:
- Apri il Cestino.
- Individua le presentazioni PowerPoint necessarie, clicca con il pulsante destro del mouse su di esse e premi Ripristina.

- Trova i file PPT/PPTX ripristinati nelle cartelle che occupavano in precedenza prima dell'eliminazione.
Se hai svuotato il Cestino, dovrai tornare alla soluzione Wondershare Recoverit e utilizzarla, poiché un'app dedicata al recupero dati è l'unica cosa che può aiutarti in tali situazioni.
Prova Wondershare Recoverit per recuperare PowerPoint non salvato/eliminato

Metodo 6. Recupera un file PowerPoint perso utilizzando la cronologia file di Windows
Se sei un utente Windows, probabilmente sei a conoscenza degli strumenti di backup e ripristino integrati chiamati Cronologia file. Questo strumento è utile in situazioni legate alla cancellazione accidentale di file, a unità disco guastate e dispositivi di archiviazione formattati erroneamente.
Ecco come utilizzare la Cronologia file su Windows 10 per recuperare le presentazioni PowerPoint perse o non salvate:
- Clicca sull'icona di Windows in basso a sinistra, selezionare Impostazioni.
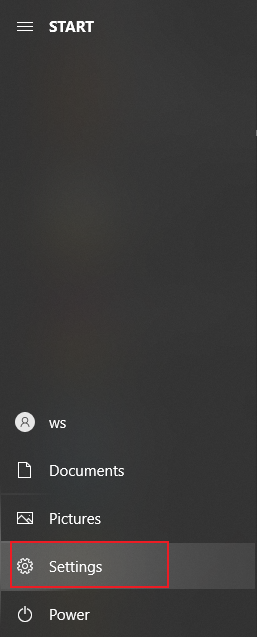
- Tocca Aggiornamento e sicurezza e trova l' opzione Backup qui.

- Se non hai mai utilizzato la Cronologia file, ti verrà chiesto di aggiungere un'unità al backup. Basta clicca su Aggiungi un'unità e selezionare l'unità in cui è archiviata l'app PowerPoint. Verrà quindi avviato il backup automatico.

- Se è già stato eseguito il backup di file, vedrai l'opzione Ripristina file da un backup corrente nella posizione inferiore.

- Clicca su di esso e otterrai l'elenco dei file di cui è stato eseguito il backup. Trova il file PowerPoint non salvato che desideri ripristinare, quindi fai clic sull'icona verde per ripristinarlo.
Se hai aggiornato il tuo sistema all'ultima versione di Windows 11, segui questi passaggi:
- Clicca sull'icona di Windows nella parte inferiore dello schermo del computer e digita Cronologia file.

- Se non hai mai utilizzato la Cronologia file in precedenza, devi attivarla e selezionare un'unità di cui eseguire il backup.
- Successivamente, clicca su Ripristina file personali.

- Controlla i file di backup disponibili e trova il file PowerPoint che stai tentando di ripristinare.
- Una volta trovato, clicca sull'icona verde e ripristinalo.
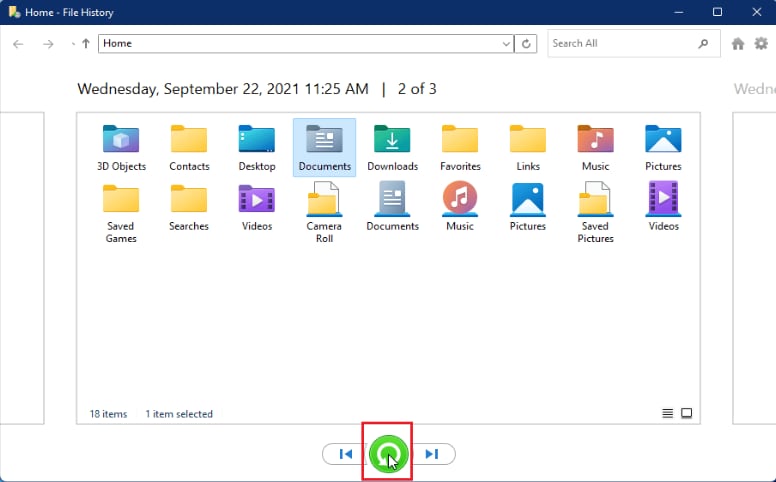
Ricorda che puoi utilizzare la Cronologia file solo se hai precedentemente impostato queste funzionalità e le usi come opzioni di backup. In caso contrario, dovrai utilizzare il metodo di recupero dati menzionato.
Come assicurarti di non perdere file PowerPoint in futuro
Anche se al giorno d'oggi recuperare PPT/PPTX è semplice, con numerose soluzioni che possono aiutarti indipendentemente dal modo in cui hai perso i dati, prevenire è comunque meglio che curare. Abbiamo incluso alcuni suggerimenti per aiutarti a evitare la perdita di dati di PowerPoint in futuro:
- Salva manualmente i file: sebbene le funzionalità di salvataggio automatico e ripristino automatico di Microsoft siano fantastiche e dovresti senza dubbio mantenerle abilitate sulle app supportate, il salvataggio manuale del tuo lavoro è comunque rilevante e necessario. Creare l'abitudine di premere CTRL + S ogni volta che ti alzi dal PC o ogni pochi minuti può essere estremamente utile.
- Utilizza un software di backup affidabile: Windows e macOS forniscono strumenti di backup integrati utili e decenti come Backup e ripristino, Cronologia file e Time Machine. Tuttavia, uno strumento di backup dedicato come Wondershare UBackit è ancora migliore, poiché fornisce più opzioni e funzionalità come backup programmati e automatici.
- Installa un antivirus affidabile: mantenere uno strumento antivirus o antimalware affidabile sul tuo computer è fondamentale per proteggerti dalle minacce digitali. E poiché virus e malware possono causare caos, eliminare dati, crittografare file e portare alla corruzione, ci sono ancora più motivi per acquistare un'app di sicurezza adeguata.
- Investi in un UPS: i guasti del sistema sono spesso causati dalla perdita di potenza e, se vivi in un'area in cui gli sbalzi di tensione sono comuni, investire in un UPS è un'idea fantastica. Non solo ti eviterà la perdita di dati preziosi, ma manterrà anche sani i tuoi componenti hardware, poiché gli sbalzi di tensione possono danneggiarli.
Anche separare il sistema operativo, le applicazioni, i contenuti multimediali e i file vitali o di lavoro è un'ottima opzione e puoi farlo dividendo l'unità disco in partizioni. In alternativa, puoi investire in più HDD/SSD, ciascuno con diversi tipi di file.
Conclusione
Microsoft PowerPoint è una delle applicazioni più utilizzate per creare presentazioni grafiche che supportino i discorsi. Utilizza file PPT e PPTX che, sebbene notevolmente migliorati nel corso degli anni, sono ancora soggetti a cancellazione accidentale, virus o corruzione. L'app può anche subire perdite di potenza e arresti anomali del sistema, con conseguenti presentazioni PowerPoint cancellate o non salvate.
Esistono numerosi colpevoli dietro la perdita di dati delle presentazioni PowerPoint e abbiamo incluso una tabella dettagliata con i casi più comuni, le relative cause e le soluzioni appropriate.
Dall'utilizzo delle funzionalità di salvataggio automatico e ripristino automatico di PowerPoint alla ricerca di file temporanei all'utilizzo di strumenti di recupero dati dedicati come Wondershare Recoverit, esistono numerosi metodi per recuperare dati PPT/PPTX e abbiamo incluso le migliori soluzioni per recuperare file PowerPoint cancellati e non salvati.
Recupera facilmente file cancellati o persi da oltre 2000 dispositivi di archiviazione come HDD, SSD, unità esterne, unità USB, schede di memoria e altro ancora. Il software recupera con sicurezza tutti i tipi di dati, indipendentemente da come sono andati perduti.


