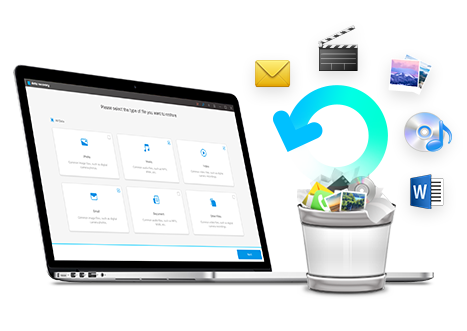Aggiornato il 20/11/2023 • Archiviato in: Cancella & Elimina file • Soluzioni comprovate
Ogni browser internet tiene traccia di tutti i siti web visitati durante la vostra navigazione. Sono vari i motivi per cui può essere utile sapere come cancellare il proprio storico internet dal proprio computer. Tra queste ragioni ricordiamo la necessità di mantenere alcune cose private, rimuovere alcuni grossi ed inutili dati dal proprio computer, a volte anche per evitare confusione quando si desidera visitare nuovamente alcuni siti. Ancora più importante, la cancellazione del proprio storico è utile per proteggere le proprie password e le username dagli utenti che provano a rubare tali dati. Comprendete bene che imparare come si fa a cancellare lo storico di navigazione dai browser come Google Chrome, Firefox, Safari o internet explorer è molto importante.
La cancellazione del proprio storico internet è vitale e protegge se stessi e la propria privacy indipendentemente dai siti che si visita. Per cancellare il proprio storico internet da Google chrome, basta seguire i passi seguenti:
Dal momento che si vuole cancellare il proprio storico internet da Google, è fondamentale eseguire quanto riportato in questo primo passo. Dal proprio computer, andare sull'icona del browser Google chrome e fare doppio click su di esso per avviarlo
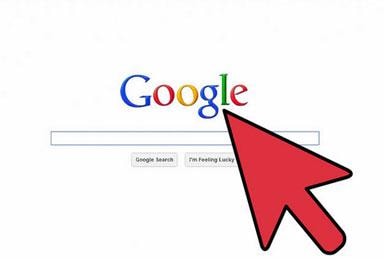
Il pulsante Storico si trova in alto a sinistra della barra degli strumenti di Google. È possibile individuare tale pulsante selezionando Personalizza e la finestra di dialogo di controllo di Google Chrome in alto a destra dello schermo. Una volta individuata la Cronologia, cliccare sopra per passare al passo successivo.
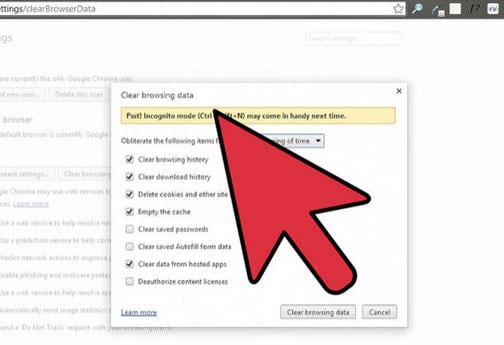
Spostarsi in alto a sinistra del proprio monitor, cliccare sul pulsante Cancella tutti i dati di navigazione. Selezionando questa opzione apparirà una finestra di pop up che vi guiderà nel processo di cancellazione della cronologia di navigazione.
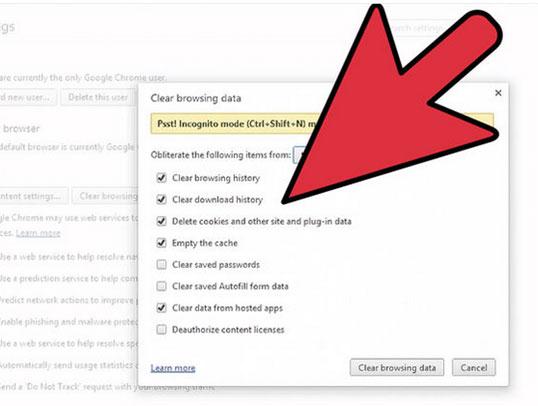
A questo punto, vedrete una serie di opzioni relative all'intervallo temporale di cui si desidera cancellare la cronologia di Google chrome. Tra le opzioni vi sono: l'ultima ora, il giorno precedente, la settimana scorsa, le ultime quattro settimane e dall'inizio.
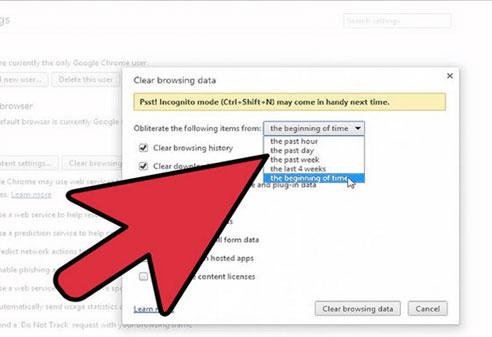
A questo punto, verrà richiesto di scegliere una delle seguenti opzioni per cancellare una parte della cronologia di navigazione. È possibile selezionare una o più di queste opzioni. Le opzioni includono Cancella la cronologia di navigazione, Cancella la cronologia di download, Svuota la Cache, Cancella le password salvate e Cancella i cookie e altri dati di plug-in.
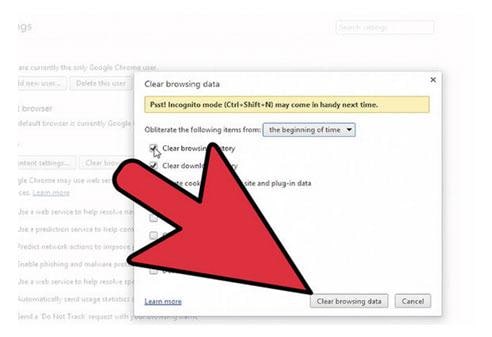
Dopo aver selezionato ciò che si desidera cancellare dalla cronologia, cliccare sul pulsante Cancella Dati di Navigazione per cancellare la propria cronologia da Google chrome.
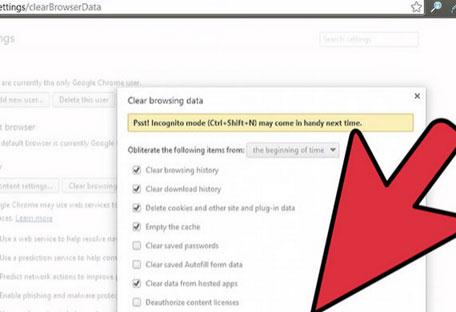
La cancellazione della propria cronologia da Firefox è un processo immediato. Infatti, questo processo risulta semplice ed include i passi seguenti.
Come prima cosa aprire il browser Firefox e selezionareCronologia dal menu. Quindi, andare su Cronologia opzioni, selezionare pulisci cronologia recente.
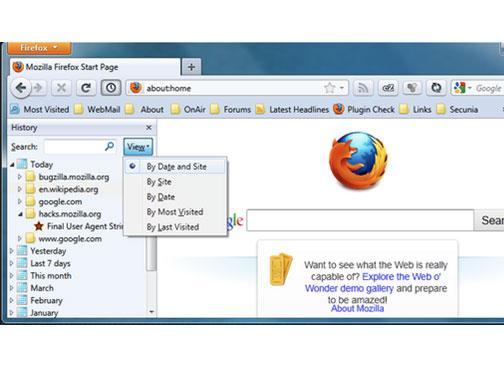
A questo punto apparirà una nuova finestra che vi chiede di scegliere l'intervallo temporale all'interno di cui si desidera cancellare i dati dal browser. Dal menu dell'intervallo temporale da cancellare indicare il periodo tra le varie opzioni a disposizione.
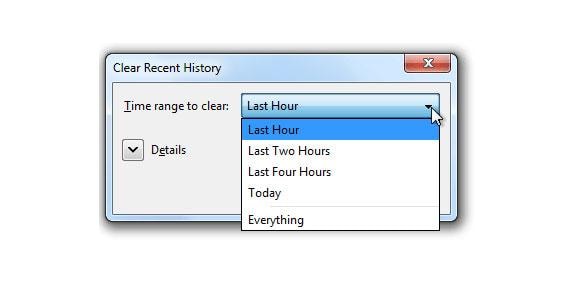
Dalla freccia sulla sinistra di Dettagli, selezionare una o più opzioni utili per cancellare i dati della cronologia. Dopo aver selezionato i dati o le parti, cliccare sulla finestra di dialogo Pulisci ora per cancellare la propria cronologia.
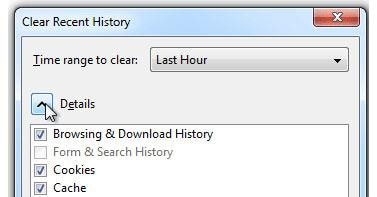
Aprire internet explorer facendo doppio click sulla relativa icona. È anche possibile cliccare con il tasto destro e scegliere l'opzione Apri.
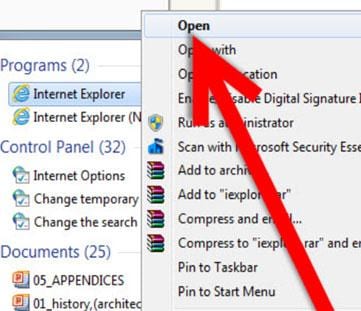
Dal menu, cliccare su Strumenti opzioni. Una nuova finestra apparirà sul proprio schermo, selezionare Opzioni Internet explorer (il pulsante opzioni presente nella nuova finestra).
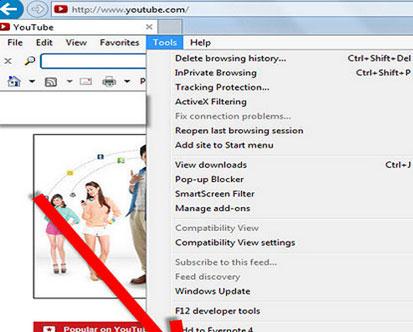
Dal menu delle opzioni, cliccare sulla scheda Generale presente a sinistra dello schermo.
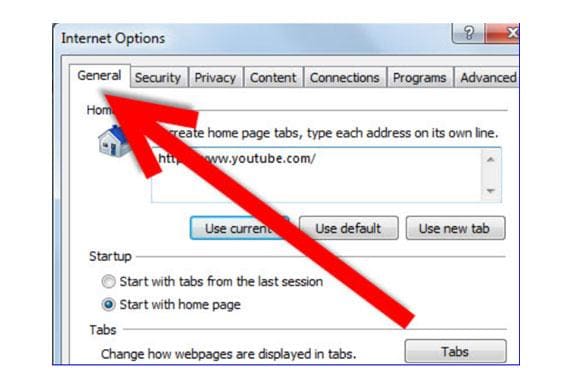
Dalla scheda Generale cliccare sul pulsante "Cancella" che si trova sopra la finestra di Apparenza. Una nuova finestra verrà mostrata sullo schermo.
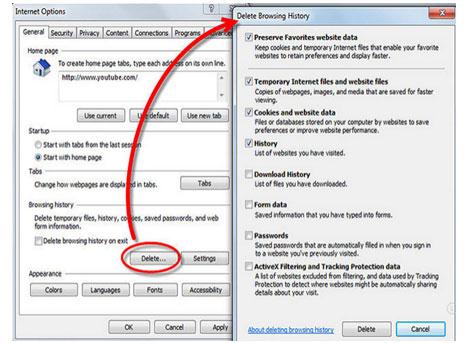
Cliccare su Cancella presente nella nuova finestra al fine di cancellare la propria cronologia di navigazione da Internet Explorer.
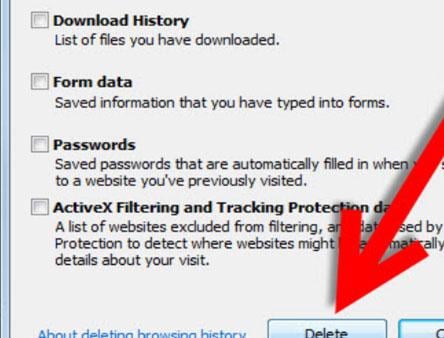
Cancellare la propria cronologia da internet è quasi vitale. Per cancellare la propria cronologia da Safari, è importante seguire i passi riportati di seguito
Avviare o aprire Safari se non lo avete ancora fatto.
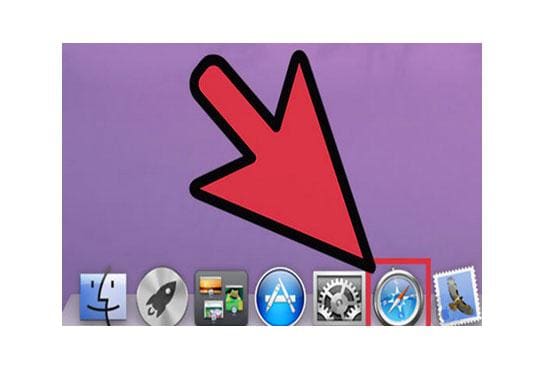
Dalla barra del menù in alto, cliccare su Safari per andare al passo successivo
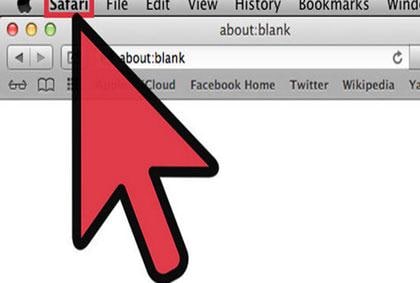
Dopo aver cliccato sulla scheda di Safari, apparirà una nuova finestra. Da tale finestra, cercare ed Eseguire l'opzione Reset di Safari.
A questo punto verrà mostrata una lista delle voci che è possibile selezionare prima di procedere alla relativa cancellazione. È possibile selezionare più di una voce presente nella lista.
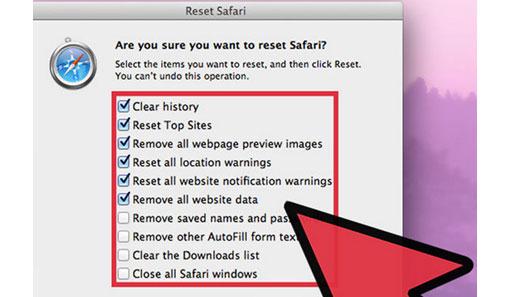
Per cancellare la cronologia di Safari, cliccare sul pulsante Reset presente in basso a destra del proprio monitor.
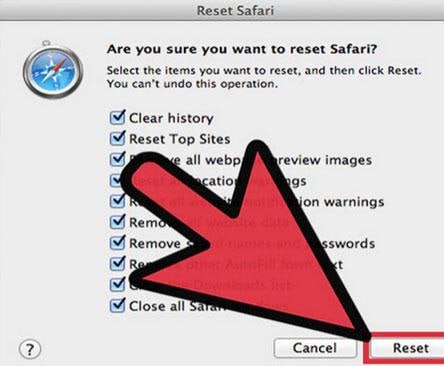
Al contrario di Google Chrome, con Firefox è possibile cancellare la cronologia internet in modo automatico e senza dover installare alcuna estensione. Ecco cosa fare per impostare la cancellazione automatica della cronologia:
Dopo aver aperto il proprio browser, selezionare Opzioni dal menù Strumenti.
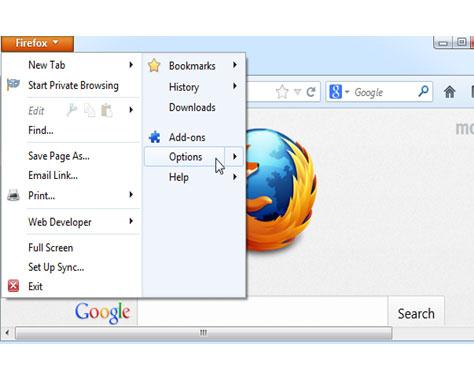
Cliccare sulla scheda Privacy e scegliere l'opzione Usa Impostazioni personalizzate per la cronologia. Quindi selezionare Cancella cronologia all'apertura di Firefox e procedere con il passo successivo.
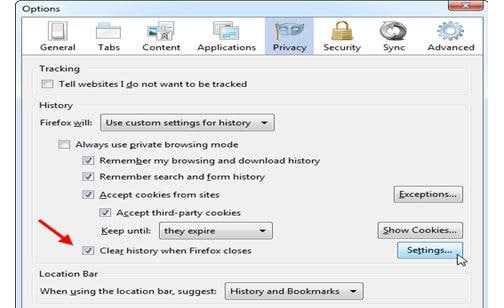
Cliccare sul pulsante Impostazioni e quindi selezionare la tipologia di dati che si desidera cancellare in modo automatico quando si chiude il proprio browser. Cliccare su OK quando avete completato.
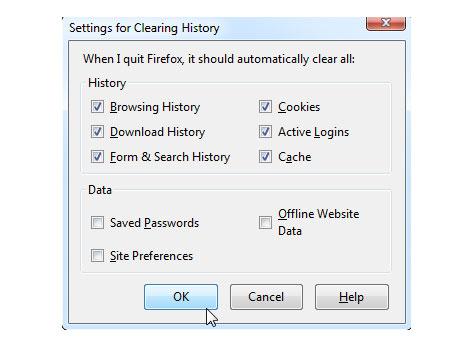
Per cancellare la cronologia delle richerche fatte su Google dal proprio computer, basta seguire i passi seguenti
Scegliere un qualsiasi browser per accedere alla cronologia di ricerca su Google ed aprirlo.
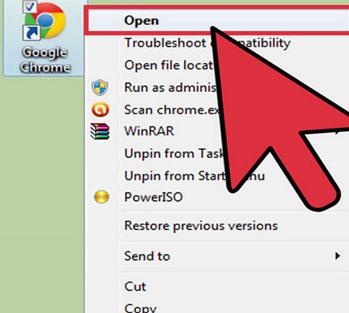
Andare nella barra degli indirizzi del proprio browser, digitare history.google.com per visitare la propria cronologia di ricerca.
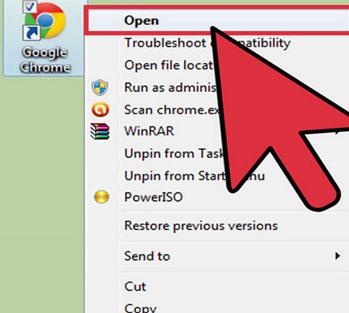
Per Entrare, è necessario inserire le credenziali di accesso del proprio account Google. Una volta entrati, tutte le ricerche recenti saranno mostrate insieme a dei grafici che rappresentano la propria cronologia di navigazione.
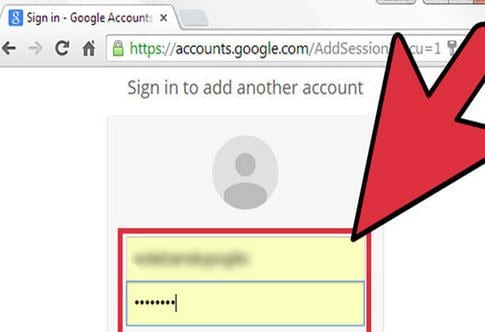
Vedere in anteprima la lista e identificare le voci che si desidera cancellare. In aggiunta, è possibile cliccare sul pulsante Più vecchio per ottenere le ricerche più vecchie. Dopo aver identificato la propria lista, cliccare su Cancella voci per rimuovere le proprie ricerche.
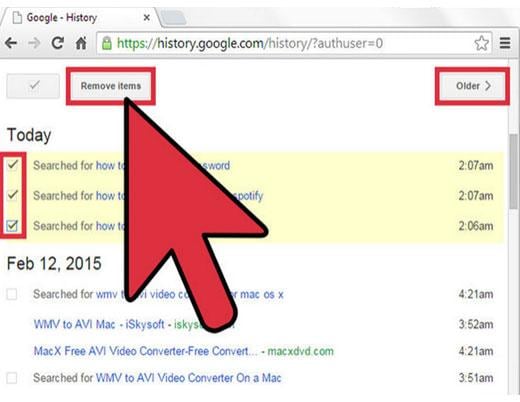
Per cancellare tutte le liste di ricerca in un sol colpo, cliccare sul pulsante a forma di Ingranaggio presente nella parte alta della pagina della propria cronologia e quindi sul pulsante Rimuovi. Quindi selezionare l'intervallo temporale delle voci che si desidera cancellare e cliccare sul pulsante Rimuovi.
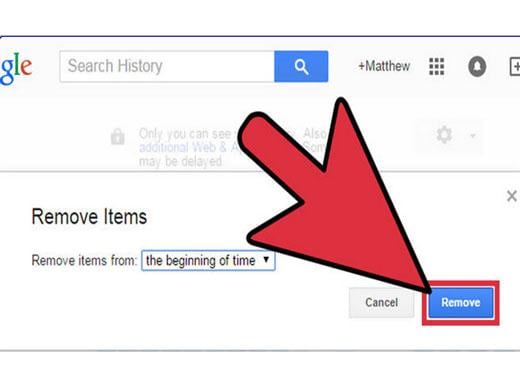
Per evitare che Google salvi le proprie ricerche, vi suggeriamo di disattivarlo completamente. Per completare la propria procedura delle impostazioni, cliccare sul pulsante a forma di Ingranaggio, quindi su Impostazioni ed infine sul pulsante Pausa. Cliccare nuovamente sul pulsante Pausa per confermare le proprie impostazioni.
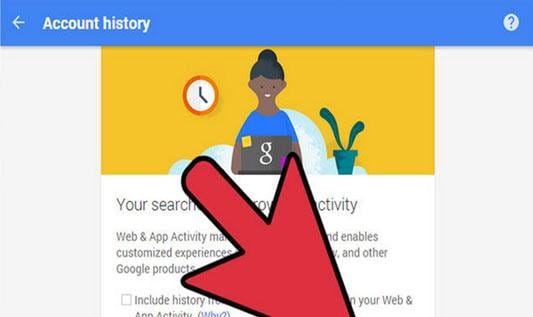
Se avete perso i dati del vostro computer, non preoccupatevi! Esiste ancora la possibilità di recuperare i dati persi. Al fine di ripristinare i file dal computer, ci consigliamo di provare il seguente strumento.