Correggi i file Excel dopo l'aggiornamento
Controlla le soluzioni per correggere i file Excel dopo l'aggiornamento dei file in pochi clic.
Microsoft Excel è un programma software avanzato per fogli di calcolo utilizzato per la registrazione, la formattazione, l'analisi e la manipolazione di dati numerici. Ma se pensi che MS Excel sia un'applicazione completa, allora ti sbagli di grosso.
è solo un software ed è quindi soggetto a molte situazioni impreviste. Uno di questi è "Impossibile aprire il file Excel dopo l'aggiornamento". Potrebbero esserci diversi motivi che potrebbero attivare l'errore, ad esempio installazione di aggiornamenti inappropriati, file danneggiati, componenti aggiuntivi irrilevanti e altro.
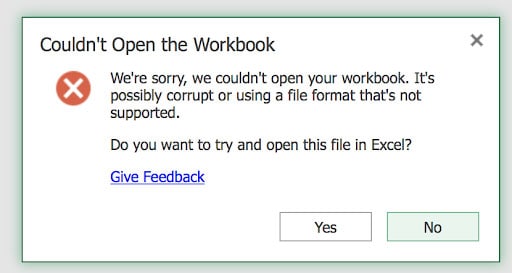
Ma non preoccuparti perché puoi correggere l'errore utilizzando alcuni dei metodi pratici elencati di seguito. La guida ti guiderà attraverso i sintomi comuni e le soluzioni pratiche per riparare i file excel dopo l'aggiornamento.
Parte 1: Aggiornamento per computer
Windows 11
-
Sintomi: Se hai provato ad aprire il file Excel e continua a bloccarsi, potrebbe esserci un problema con gli aggiornamenti.
-
Soluzione: Installa di nuovo l'aggiornamento
A volte, il problema si verifica quando l'aggiornamento non è installato correttamente. Puoi riparare i file excel dopo l'aggiornamento reinstallando gli aggiornamenti. è inoltre possibile impostare l'opzione di installazione e aggiornamento sulla modalità automatica in Windows per risolvere il problema delle prestazioni di Excel. I passaggi per abilitare gli aggiornamenti automatici sono:
-
Vai su Impostazioni > Aggiornamento e sicurezza > Windows Update.
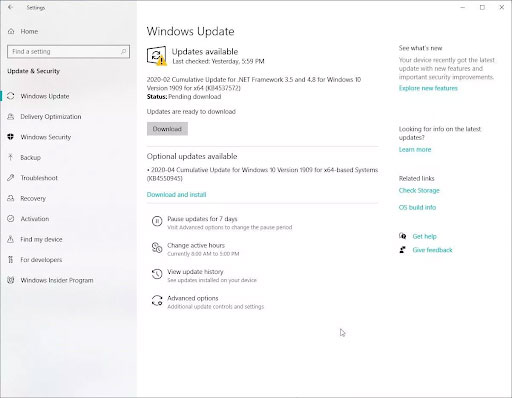
-
Clicca su Opzioni avanzate e abilita tutti gli interruttori a levetta per installare automaticamente gli aggiornamenti per i prodotti Windows e Microsoft.
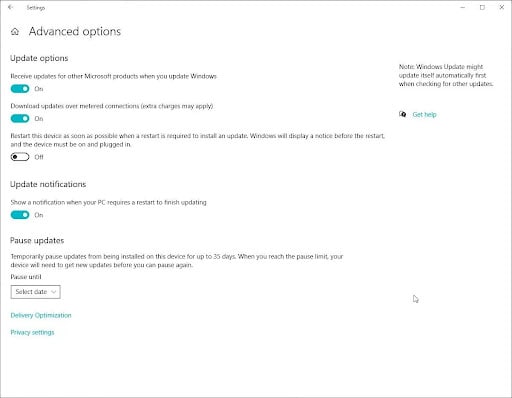
-
Aggiorna nuovamente Windows e riavvia Excel per verificare che il problema sia stato risolto.
Windows 10
-
Sintomi: Se Excel spesso smette di rispondere o non funziona come previsto, potrebbe essere dovuto a determinate funzionalità. Prendi in considerazione l'utilizzo della modalità provvisoria per iniziare a eccellere solo con l'essenziale.
-
Soluzione: Prova a eseguire Excel in modalità provvisoria
Segui i passaggi per aprire Excel in modalità provvisoria.
-
Premi Windows + R per aprire il comando Esegui e digita excel.exe/safe
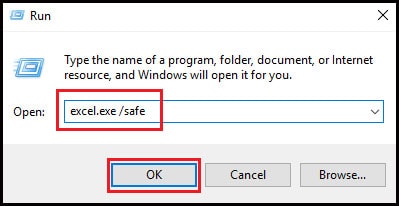
-
Clicca su "OK" per avviare il programma MS Excel in modalità provvisoria.
Parte 2: Aggiornamento per la versione di Excel
Excel 2019
-
Sintomi: Stai cercando di aprire un file Excel ma stai affrontando il blocco di Excel e non rispondi? Potrebbe essere dovuto ad attacchi di malware. L'intrusione di virus è uno dei motivi principali che ti impediscono di accedere ai file excel dopo l'aggiornamento.
-
Soluzione: Controlla i conflitti antivirus
Per eliminare il problema, dovresti installare un programma antivirus affidabile e di fascia alta nel tuo sistema. Scansiona i file per verificare il conflitto con l’ antivirus e riavviare Excel per verificare se risolve l'errore.?? Inoltre, assicurati di mantenere aggiornato il software per proteggere i tuoi file Excel.
Excel 2016
-
Sintomi: A volte l'errore si verifica a causa di un aggiornamento inappropriato di Microsoft Office. L'arresto anomalo dei file e il blocco del sistema sono i sintomi più comuni che incontrerai.
-
Soluzioni:
1: Prova a riparare Microsoft Office
Ancora un altro modo per riparare i file excel dopo l'aggiornamento è riparare la suite completa di Microsoft Office e verificare se risolve il problema. Ecco una guida passo passo per eseguire questa procedura.
-
Vai al Pannello di controllo > Seleziona "programmi e funzionalità".
-
Individua Microsoft Office nell'elenco. Fai clic destro su di esso e tocca il pulsante "Cambia".
-
Sullo schermo viene visualizzata una finestra Microsoft con due opzioni: riparazione rapida e riparazione online. Scegli "Riparazione rapida" e fai clic sul pulsante Ripara per avviare il processo. Attendere qualche istante fino al completamento della riparazione.
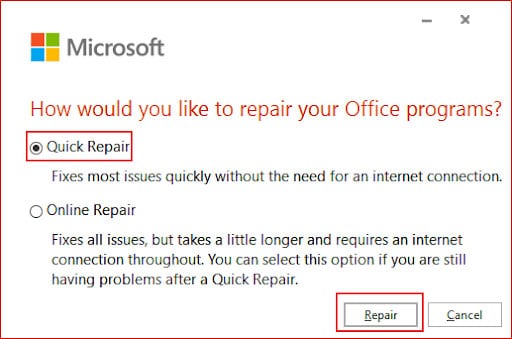
2: Ricompilare le macro
Le macro problematiche potrebbero anche attivare file Excel, non errori di lavoro. Gli utenti possono aggiungere questo strumento di sviluppo al menu per riparare il problema. Eccoti di seguito le istruzioni dettagliate passo passo.
-
Avvia Excel. Fare clic su File > Opzioni > Personalizza barra multifunzione e selezionare "Sviluppatore" nell'elenco delle schede principali.
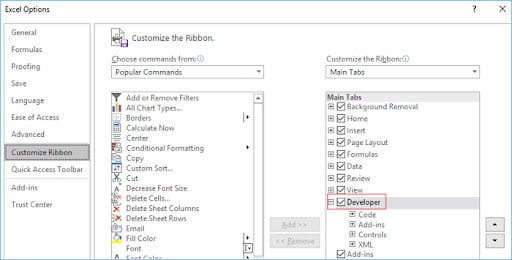
-
Vai a Visual Basic nella scheda Sviluppatore e fai clic su Strumenti> Opzioni.
-
Passare alla scheda Generale nella finestra Opzioni e deselezionare la scheda "Compila su richiesta".
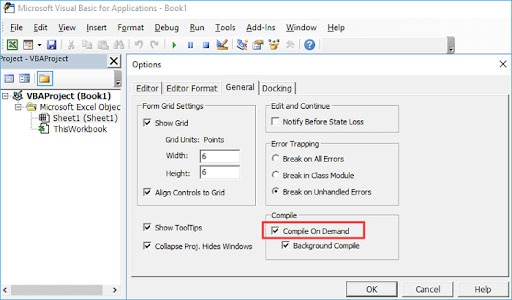
-
Fai clic con il pulsante destro del mouse sul modulo nel riquadro di navigazione del progetto e seleziona "Inserisci" per aggiungere un nuovo modulo. Salva il foglio di calcolo e chiudi Excel. Riavvia nuovamente l'app e verifica se l'errore si risolve o meno.
Excel 2010
-
Sintomi: Esistono due tipi di componenti aggiuntivi in Microsoft Excel, ovvero componenti aggiuntivi COM e altri installati come file XLAM, XLA o XLL. Entrambi questi componenti aggiuntivi causano il problema del blocco in Excel, causando l'errore.
-
Soluzioni: Disabilita i componenti aggiuntivi
Eseguire i seguenti passaggi per disabilitare i componenti aggiuntivi difettosi in MS Excel.
-
Fare clic su File > Opzioni per accedere alla finestra Opzioni di Excel.
-
Seleziona il pulsante Componenti aggiuntivi per visualizzare e gestire i "Componenti aggiuntivi di Microsoft Office".
-
Deseleziona i componenti aggiuntivi richiesti per disabilitarli.
-
A questo punto, puoi anche fare clic sul pulsante "Rimuovi" per rimuovere tutti i componenti aggiuntivi non necessari.
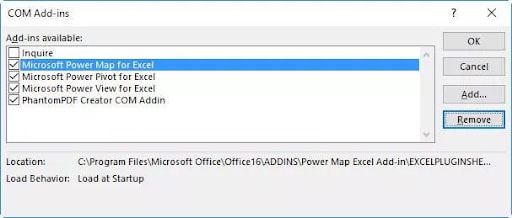
-
Ora abilita nuovamente il componente aggiuntivo e controlla se risolve il problema.
Parte 3. La soluzione definitiva per riparare i file di Excel " Wondershare Repairit
Ti chiedi perché un aggiornamento potrebbe rovinare il funzionamento dell'applicazione Excel già installata? Potrebbero esserci molte ragioni che generano l'errore "Impossibile aprire il file excel", ma il più possibile è il file danneggiato o danneggiato. Microsoft Excel non può aprire la cartella di lavoro danneggiata, causando così l'errore.
In tal caso, non dovresti cercare oltre e prendere in considerazione l'utilizzo Wondershare Repairit. è una destinazione unica per risolvere tutti i problemi relativi ai file. Inoltre, può riparare i file excel dopo l'aggiornamento in soli tre passi.

-
Ripara i file danneggiati con tutti i livelli di corruzione, inclusi file vuoti, file che non si aprono, formato non riconoscibile, contenuto illeggibile, file confusi, layout dei file modificato, ecc.
-
Ripara file PDF, Word, Excel e PowerPoint danneggiati o corrotti, supporta tutti i formati e le versioni dei file.
-
Ripara i file danneggiati o corrotti causati da qualsiasi motivo, come arresto anomalo del sistema, modifica del formato del file, attacco di virus, ecc.
-
Ripara perfettamente i file corrotti con una percentuale di successo del 100%, senza modificare il file originale.
-
Compatibile con PC Windows, Mac OS e supporta il trasferimento/condivisione da PC a dispositivo mobile.
Tutorial passo-passo per utilizzare Wondershare Repairit
Passo 1: Carica il file corrotto
-
Per cominciare, scarica e installa Wondershare Repairit sul sistema. Successivamente, avvia l'applicazione e vai alla sezione Riparazione file sulla dashboard di sinistra.
-
Clicca sul pulsante “Aggiungi” per caricare i file di excel corrotti. L'opzione ti porterà quindi alla cartella in cui vengono salvati i file danneggiati.

-
Puoi scegliere più documenti e caricarli modo su Repairit. L’applicazione ti informerà se carichi file di formato incompatibile.
Passo 2: Inizia a riparare i file.
-
Una volta che i file excel corrotti sono stati aggiunti all'applicazione, fai clic sul pulsante "Ripara" in basso per avviare la riparazione.

-
Lo strumento eseguirà la scansione di tutti i documenti e risolverà tutti i tipi di problemi relativi ai file. Puoi controllare lo stato di avanzamento del processo di riparazione sullo schermo.

-
Lo strumento ti avviserà visualizzando il prompt pertinente non appena il processo di riparazione sarà completato.

Passo 3: Anteprima e Salva
-
Una volta terminata la riparazione del file, puoi fare clic sul pulsante "Anteprima" situato accanto ai file riparati per controllare i risultati prima di salvarli.

-
Tocca il pulsante Salva e scegli la cartella designata in cui desideri esportare i file riparati.
Per riassumere
Ci auguriamo che tu possa riparare i file Excel dopo l'aggiornamento utilizzando le soluzioni sopra elencate. Ci sono momenti in cui una cartella di lavoro di Excel non si apre dopo un recente aggiornamento di Windows o Excel, generando un errore. Problemi come questi sono decisamente confusi e potrebbero corrompere i dati cruciali del tuo foglio di calcolo. Ma c'è una scappatoia in tutto e questo non è diverso.
Prova le correzioni sopra menzionate e accedi nuovamente alle tue cartelle di lavoro Excel. Se non funziona nulla, puoi fare affidamento su strumenti professionali come Wondershare Repairit. Questa applicazione di fascia alta può riparare il file excel, indipendentemente dal livello di danno.
FAQ
-
1. Come si riparano i file di Excel su Windows 10?
Esistono diversi metodi per riparare Excel in Windows 10, ad esempio: Disabilita i componenti aggiuntivi Esegui l'applicazione in modalità provvisoria. Risolvi il problema con una vista protetta. Provare a disabilitare l'accelerazione grafica hardware Modificare l'impostazione della stampante Riparare Microsoft Office -
2. Come posso riparare il file Excel danneggiato 2019?
Segui i passaggi indicati di seguito per correggere il file Excel danneggiato 2019. Fare clic su File > Apri per sfogliare la posizione in cui contiene la cartella di lavoro danneggiata. Selezionare il file danneggiato nella finestra di dialogo Apri. Tocca la freccia accanto a Apri e seleziona l’opzione “Apri e ripara”.
 100% sicuro e download gratuito
100% sicuro e download gratuito
