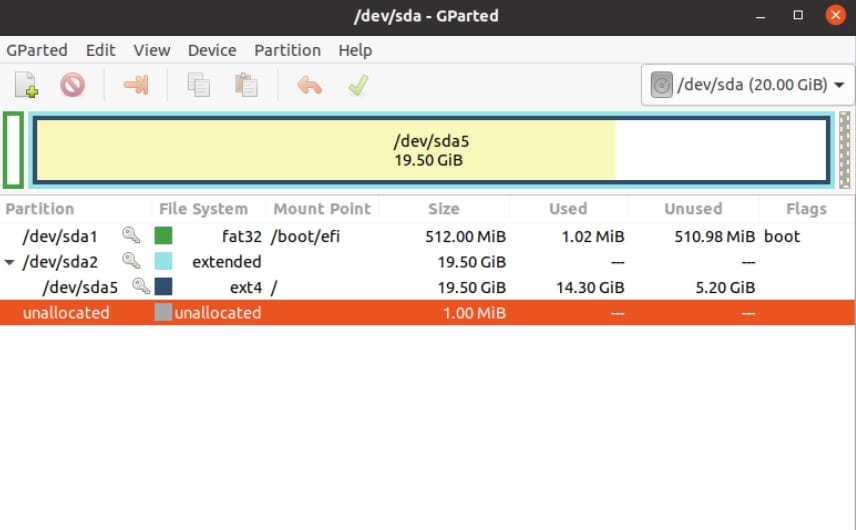
Indipendentemente dal tuo sistema operativo, potresti aver bisogno di riassegnare lo spazio alle partizioni esistenti in qualsiasi momento. La complessità del ridimensionamento Può variare a seconda del sistema operativo in uso. Ad esempio, il ridimensionamento delle partizioni Linux Può essere difficile se non sei esperto di tecnologia.
Parte 1. Ubuntu e Linux sono uguali?
La distinzione tra Ubuntu e Linux spesso confonde i principianti, poiché percepiscono i due sistemi operativi come uguali. Al contrario, Ubuntu è una distribuzione del sistema operativo Linux. Per ulteriore dimostrazione, una distribuzione Può essere considerata una versione personalizzata del sistema operativo Linux che comprende una raccolta di pacchetti & applicazioni preinstallati.
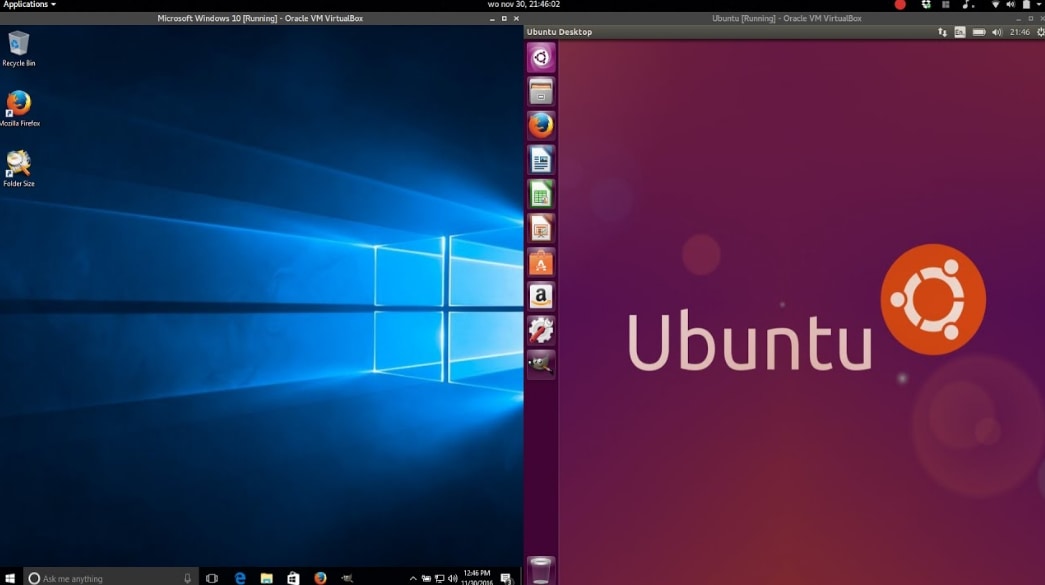
Parte 2. È sicuro ridimensionare la partizione di Linux?
Molti utenti Linux che intendono ridimensionare le partizioni di Ubuntu sono preoccupati per le prospettive di sicurezza associate ai metodi di espansione delle partizioni di Ubuntu. Quindi, se ti trovi nella stessa situazione, non c'è da preoccuparsi: il ridimensionamento delle partizioni Linux Può essere totalmente sicuro adottando le strategie di ridimensionamento appropriate. Comunque, per garantire un ridimensionamento sicuro della partizione di ubuntu, puoi fare un backup dei tuoi dati importanti prima di eseguire qualsiasi operazione. A questo proposito, puoi utilizzare uno strumento di backup affidabile come Ubackit per soddisfare al meglio le tue necessità di backup.
Parte 3. Come ridimensionare una partizione in Linux/Ubuntu con gli strumenti integrati
Il sistema operativo Linux dispone di utility integrate come Fdisk per la gestione delle partizioni del disco rigido, che puoi lanciare usando il Terminale GNOME. Ecco le procedure dettagliate per ridimensionare o espandere le tue partizioni in Linux utilizzando questi strumenti basati su CMD.
Fdisk
Fdisk è un'utilità integrata nella riga di comando di Linux per gestire le partizioni del tuo sistema, con la possibilità di ridimensionare, eliminare, creare, restringere o estendere le partizioni Linux. Tuttavia, l'unico modo per ridimensionare una partizione usando Fdisk è cancellare la partizione preesistente e crearne una nuova.
Comandi Fdisk importanti:
- P:Stampare la tabella delle partizioni
- D: Eliminare la partizione
- N:Creare una partizione
- W:Salvare le modifiche e uscire
Passi operativi:
Passo 1: smonta la partizione utilizzando il seguente comando:
# unmount/dev/vda
Passo 2:Utilizza il seguente comando per Elencare i dischi disponibili nel tuo sistema:
sudo fdisk -l
Passo 3:Usa il comando " p" per stampare la tabella delle partizioni e determinare la partizione da eliminare.
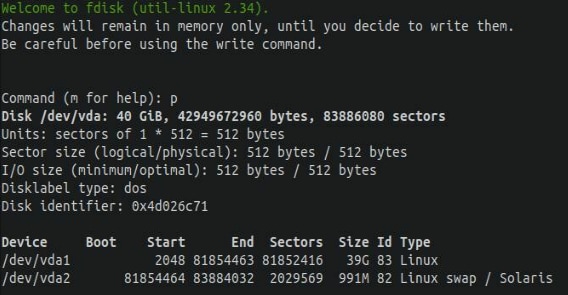
Passo 4:Ora inserisci il comando " d" per eliminare la partizione; inserisci anche il numero della partizione da eliminare, ad esempio 2.
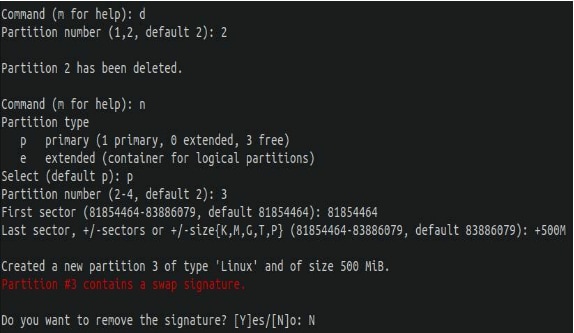
Passo 5:Crea una nuova partizione con il comando " n" dopo averla eliminata. Puoi specificare la dimensione della partizione definendo il primo e l'ultimo settore o inserendo la dimensione leggibile, ad esempio +500M.
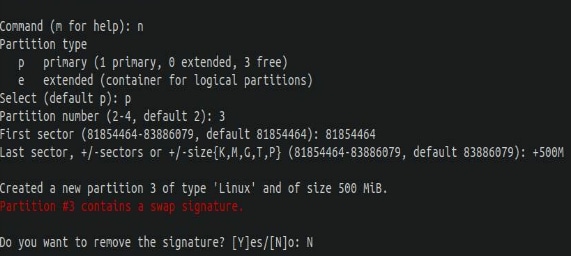
Passo 6:Inserisci il comando "n" per mantenere una firma di scambio.
Passo 7:Ora, utilizzare il comando " p" per stampare la tabella delle partizioni e verificare se vi sono state apportate le modifiche.
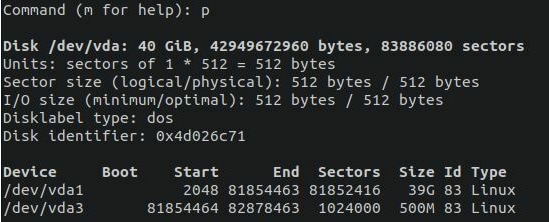
Passo 8:Se le modifiche sono corrette, usa il comando " w" per scriverle tutte.

Passo 9: Monta la partizione usando il seguente comando:
# mount/dev/vda
Resize2fs
Resize2fs non è un'utility ma un comando per ridimensionare il file system ext2/3/4 sul tuo sistema operativo Linux. Puoi estendere o ridurre il tuo file system, ma ciù richiede lo smontaggio della partizione. È importante notare che resize2fs non ridimensiona le partizioni ma solo i file system; per ridimensionare (estendere o ridurre) la partizione, bisogna utilizzare gli strumenti Fdisk o LVM.
Nota :Se vuoi espandere il file system, devi prima ingrandire la dimensione della rispettiva partizione; questo Può essere fatto usando Fdisk. D'altra parte, devi restringere il file system della partizione usando il comando resize2fs se vuoi ridurne le dimensioni. Inoltre, assicurati che la dimensione della tua partizione non scenda al di sotto della dimensione richiesta dal file system ext2/3/4.
Passi operativi:
Passo1:Innanzitutto, smonta la partizione usando Fdisk per abilitarne le relative operazioni; usa il seguente comando:
# unmount/dev/vda
Passo 2: Usa il comando " d "per Eliminare la partizione esistente.
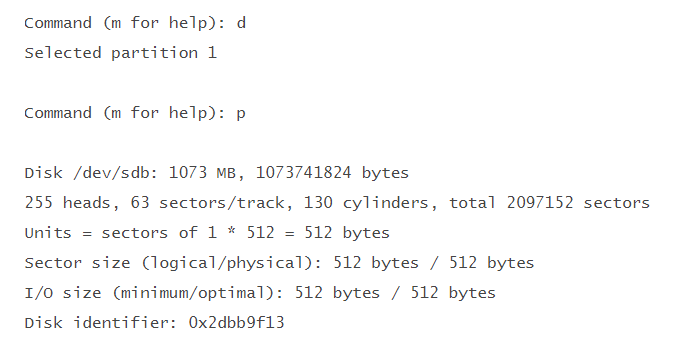
Passo 3: Crea una nuova partizione (più grande se vuoi espandere il file system, più piccola se vuoi rimpicciolire il file system) usando il comando "n".
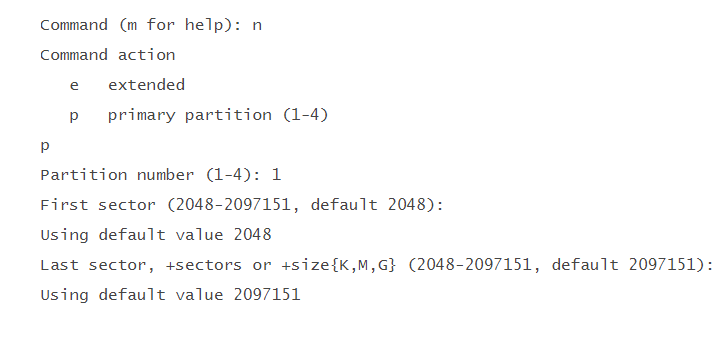
Passo 4: Inserisci il comando "fsck" (File System Consistency Check) per verificare la consistenza del file system. Fdisk inizierà ora ad analizzare i numeri di blocco, le dimensioni e le strutture delle directory.
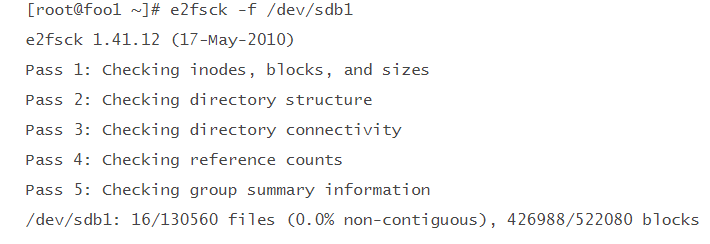
Passo 5:Ora, usa il comando "resize2fs" per espandere o ridurre il tuo file system; inserisci il numero di blocchi che desideri nella partizione, ad esempio 1044192 o 1K blocchi.

Passo 6:Il file system della tua partizione è stato ridimensionato; ora, rimonta la partizione usando il seguente comando:
# mount/dev/vda
Parte 4. Come ridimensionare una partizione in Linux/Ubuntu utilizzando gli strumenti della GUI
Ridimensionare la partizione tramite gli strumenti della GUI in Ubuntu è relativamente semplice e sicuro. Per questo, potresti aver bisogno di una sorta di assistenza esperta. Abbiamo quindi presentato come utilizzare GParted e KDE Partition Manager per ridurre o estendere le partizioni di Linux.
Ridimensionare la partizione di Ubuntu usando GParted
GParted è un programma basato su GUI nei sistemi operativi Linux che ti permette di gestire le partizioni del disco rigido in pochi clic. Puoi ridimensionare, eliminare, creare, estendere o ridurre le partizioni del tuo sistema in modo comodo e semplice utilizzando GParted.
Nota :Non puoi eseguire alcuna operazione sulla partizione se è in uso; una partizione in uso (partizione attiva) ha un segno di chiave accanto ad essa. Se la tua partizione è montata, smontala facendo clic con il tasto destro del mouse e scegliendo l'opzione Espelli.
Passi operativi:
Passo 1: Installa GParted dall' Ubuntu Software Centre o utilizzando il comando da terminale "sudo apt install gparted".
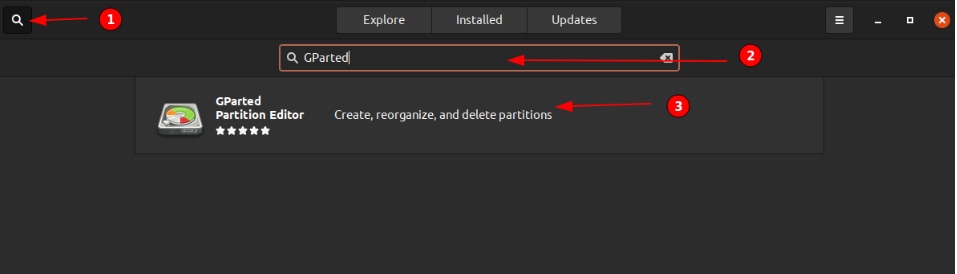
Passo 2: Avvia GParted dal Pannello di controllo per accedere alla sua interfaccia principale.
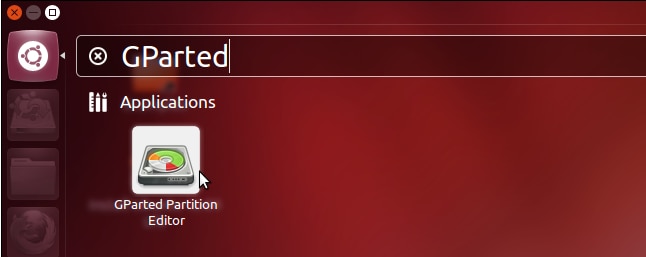
Passo 3:Se il tuo sistema dispone di più unità disco, seleziona quella in alto a destra nella finestra principale per eseguire qualsiasi operazione di gestione delle partizioni. (Salta questo passaggio se il tuo sistema ha una sola unità).
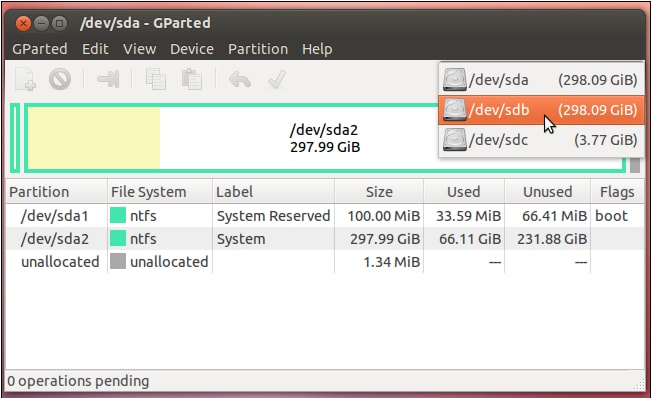
Passo 4: Per ridimensionare una partizione, fai clic con il tasto destro del mouse e scegli l'opzione Ridimensiona/Sposta.
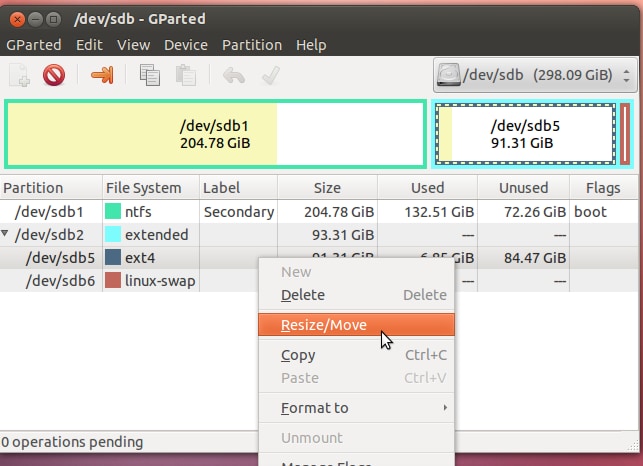
Passo 5:Nella finestra del cursore, trascina il cursore per regolare le dimensioni della partizione; puoi anche inserire le dimensioni esatte in numeri nella casella indicata sotto il cursore.
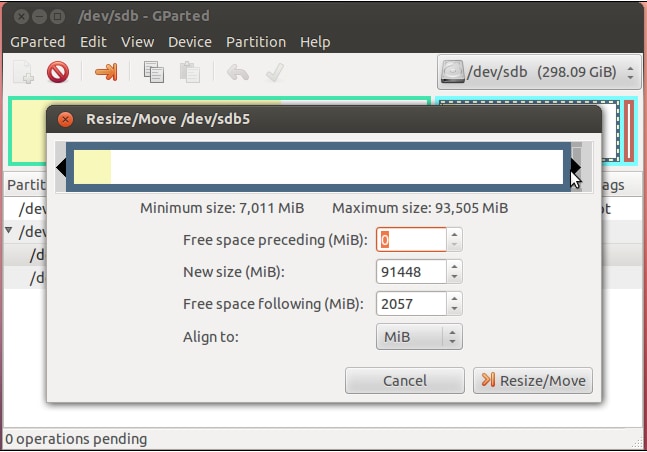
Passo 6:Le tue modifiche non saranno applicate immediatamente; ogni operazione eseguita viene messa in coda e appare nella parte inferiore della finestra.
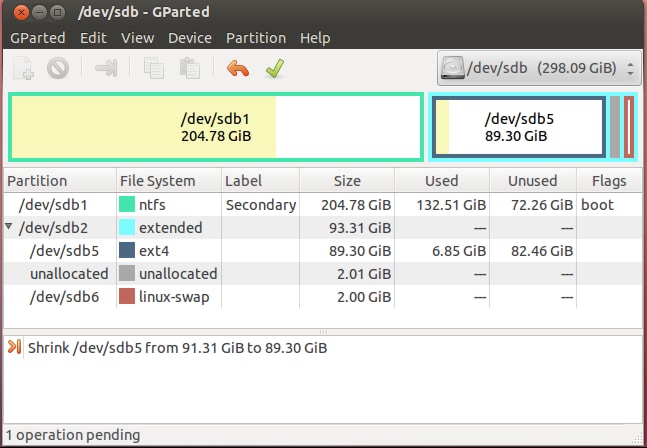
Passo 7:Clicca sull'opzione verde Spunta per applicare tutte le modifiche.
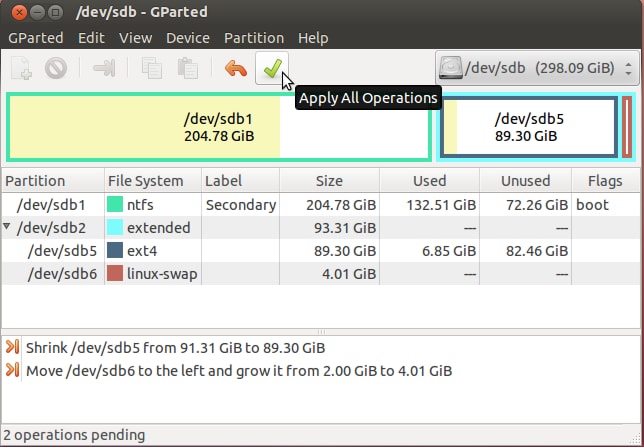
Passo 8:Una finestra ti avvertirà della possibilità di perdere i dati; se ne hai fatto il backup, fai clic su Applica per apportare le modifiche.
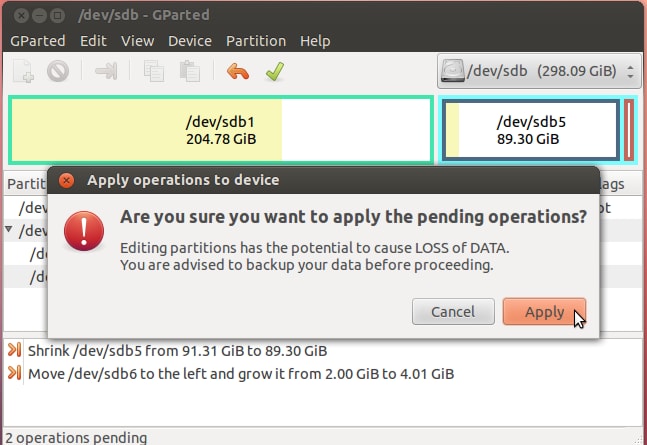
Ridimensionare la partizione di Ubuntu tramite KDE Partition Manager
KDE Partition Manager è un'utility che Può essere utilizzata per estendere le partizioni di Linux, ridimensionarle, formattarle, cancellarle e crearle. L'interfaccia è facile da usare e interattiva come quella di GParted, supportando vari file system, tra cui NTFS, FAT16/32, exFAT, XFS, JFS, ext2/3/4 e così via.
Passi operativi:
Passo 1:Installa KDE Partition Manager digitando il comando "sudo apt-get install partitionmanager" nel Terminale GNOME e avvialo per accedere alla sua interfaccia.
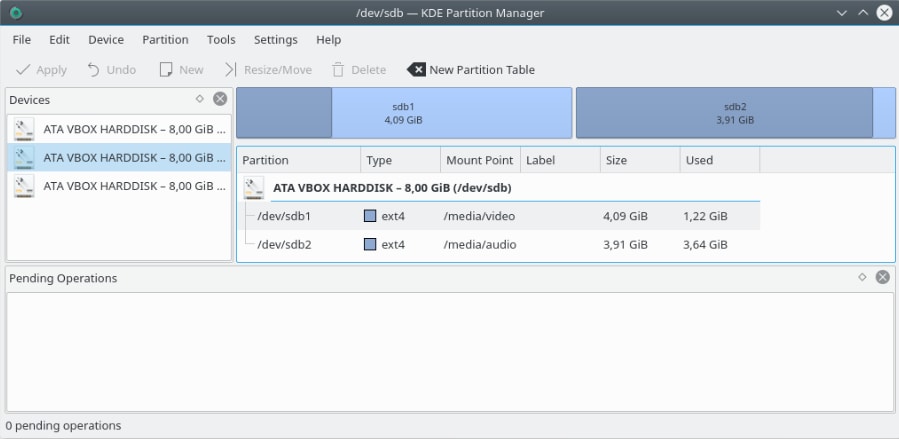
Passo 2: Fai clic con il pulsante destro del mouse sulla partizione che intendi ridimensionare e clicca sull'opzione Ridimensiona/Sposta dal menu a discesa.
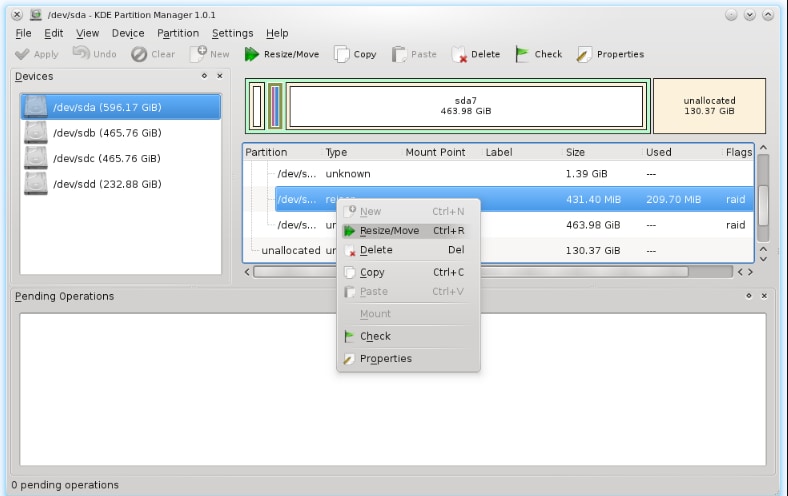
Passo 3: KDE Partition Manager ti condurrà alla procedura guidata di ridimensionamento con il cursore di partizione. Puoi trascinare il cursore per ridimensionare la partizione o inserire la dimensione esatta che vuoi nella casella Dimensione sotto il cursore.
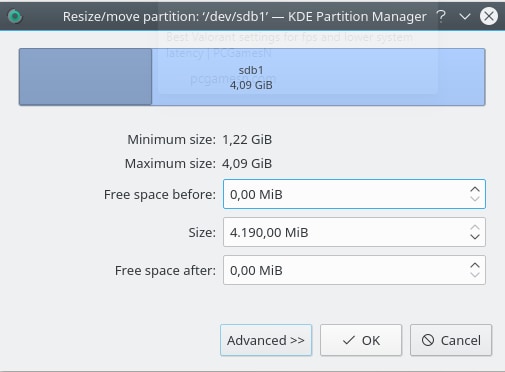
Passo 4:Tutte le operazioni appariranno sotto forma di elenco nella finestra principale; clicca sull'opzione Applica in alto per salvare tutte le modifiche apportate.
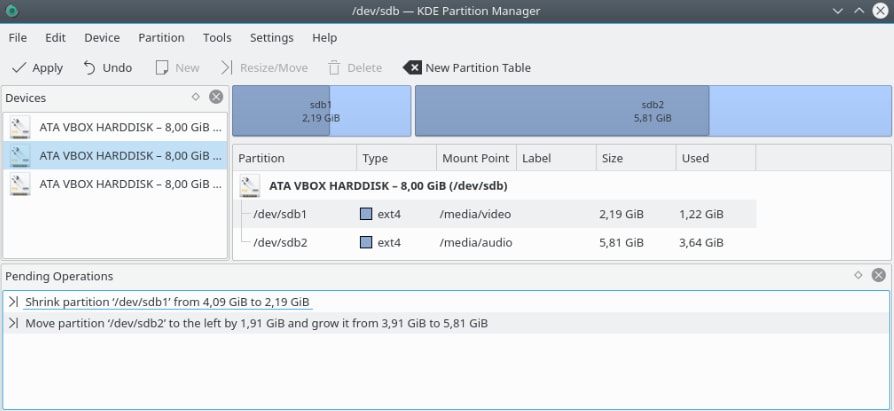
Passo 5: KDE inizierà a ridimensionare la tua partizione, il che richiederà un po' di tempo; dopo aver completato tutte le operazioni con successo, fai clic su OK e torna all'interfaccia principale.
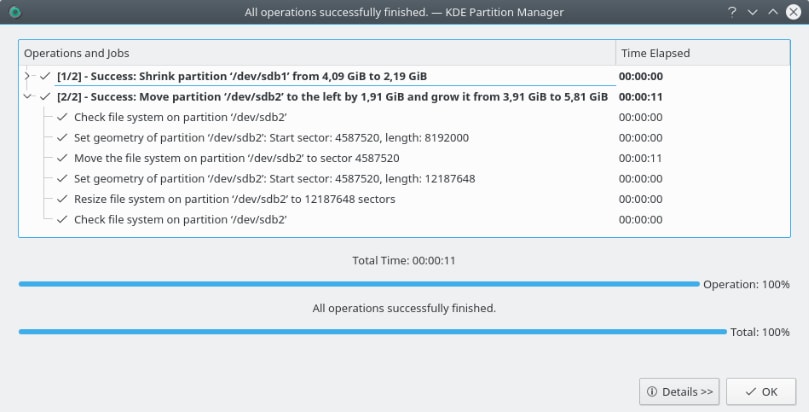
Parte 5. Cosa fare se i dati vengono cancellati per sbaglio durante la modifica di una tabella di partizione?
Nel primo tentativo di espandere la partizione di Ubuntu, rischi di cancellare erroneamente i tuoi dati dalla partizione in questione.. Quindi, se purtroppo ti sei trovato in uno scenario simile, non devi farti prendere dal panico; piuttosto, devi trovare un modo per ripristinare i tuoi dati eliminati. Pertanto, Recoverit Data Recovery è uno strumento di recupero dati altamente affidabile, in grado di recuperare tutti i tuoi dati persi dal sistema operativo Linux con un piccolo sforzo.
Perché consigliamo di usare Recoverit?
Gli utenti si affidano sempre a uno strumento di recupero dati che viene considerato la scelta migliore. Recoverit è uno strumento altamente valutato e riconosciuto in tutto il mondo per recuperare in modo efficiente file illimitati persi in diversi scenari di perdita di dati. Puoi usarlo comodamente su qualsiasi sistema operativo per soddisfare le necessità di recupero dei dati su tutte le scale.
Per recuperare i dati persi sul sistema operativo Linux, devi seguire le istruzioni riportate di seguito:
Per Windows XP/Vista/7/8/10/11
Per macOS X 10.10 - macOS 13
Passi operativi:
Passo 1: Avvia l'applicazione & seleziona Recupero Linux
- Scarica & installa l'applicazione Wondershare Recoverit sul tuo sistema operativo Linux.
- Avviare l'applicazione Recoverit
- Seleziona l'opzione NAS e Linux dal pannello di sinistra e fai clic sul pulsante Recupero Linux.

Passo 2: Collega il sistema Linux
Compila le informazioni corrette nei campi richiesti per stabilire una connessione remota, poi fate clic sul pulsante Connetti.

Una volta che la connessione è stata stabilita con successo, Recoverit avvierà automaticamente il processo di scansione.

Passo 3: Anteprima & recupero dei file persi
- Puoi vedere l'anteprima dei file al termine del processo di scansione.
- Quindi seleziona i file recuperabili e clicca sul pulsante Recupera.

- Ora devi selezionare un percorso per salvare i campi ripristinati sul computer. Procedi premendo il pulsante Recupera

Domande frequenti
Posso ridimensionare la partizione di Ubuntu da Windows?
Anche se Ubuntu e Windows sono due sistemi operativi diversi, puoi comunque ridimensionare una partizione Ubuntu da Windows se il tuo sistema informatico è a doppio avvio.
Il ridimensionamento della partizione cancella i dati di Ubuntu?
Il ridimensionamento di una partizione indica sia il processo di aumento che quello di riduzione, quindi se ridimensioni la partizione in termini di espansione, non influirà sui tuoi dati; al contrario, il processo di riduzione della partizione Può eliminare i dati in vari casi.
È sicuro ridimensionare la partizione Linux?
Il ridimensionamento della partizione Linux è sicuro se esegui accuratamente il processo di ridimensionamento. Tuttavia, è consigliabile eseguire un backup dei tuoi dati importanti prima di modificare o ridimensionare le partizioni per evitare rischi di perdita di dati.
Conclusione
Diversi utenti Linux si chiedono spesso come aumentare le dimensioni delle partizioni Linux, soprattutto nella distribuzione Ubuntu. Perché ridimensionare una partizione Linux è un compito relativamente difficile. Pertanto, per facilitare questo processo di ridimensionamento, qui abbiamo presentato una spiegazione dettagliata di come puoi aumentare o ridurre le dimensioni della tua partizione ubuntu in diversi modi.
Per Windows XP/Vista/7/8/10/11
Per macOS X 10.10 - macOS 13
 100% sicuro e download gratuito
100% sicuro e download gratuito


