5 Metodi per Rimuovere le Pagine dal PDF
Aggiornato il 20/11/2023 • Archiviato in: Recupera file di documenti • Soluzioni comprovate

I file PDF sono importanti per la visualizzazione dei documenti su diversi dispositivi. Tuttavia, in un intero file PDF, potrebbero essere necessarie solo alcune parti o pagine. Si scopre, non si può semplicemente cancellare le pagine non necessarie o estrarre quelle necessarie con Adobe Reader perché è solo un lettore e non consente di modificare il PDF. Qui è dove entra in gioco l'articolo. Vi mostrerà come rimuovere efficacemente le pagine dal PDF utilizzando alcune applicazioni e misure. Infine, se si eliminano alcune pagine per caso, sarete guidati su come utilizzare lo strumento di recupero chiamato Recoverit Data Recovery, per ottenere quei file indietro.
- Metodo 1: Rimuovere le Pagine dal PDF Utilizzando Adobe Acrobat
- Metodo 2: Rimuovere le Pagine da PDF via PDFelement
- Metodo 3: Rimuovere le Pagine dal PDF Online
- Metodo 4: Rimuovere le Pagine dal PDF su Mac Tramite Anteprima
- Metodo 5: Rimuovere le Pagine da PDF Attraverso Stampa a PDF con Browser
- Suggerimento Bonus: Come Recuperare file PDF Rimossi per Incidente
Metodo 1: Rimuovere le Pagine dal PDF Utilizzando Adobe Acrobat
La prima applicazione che puoi usare per rimuovere qualsiasi pagina che ti serve dal PDF è Adobe Acrobat. Questo strumento è in grado non solo di visualizzare i file PDF ma anche di modificarli e crearli. Questo è il motivo per cui è ideale per la rimozione di pagine da PDF. È possibile eliminare facilmente le pagine da un documento o file PDF con Adobe Acrobat utilizzando i seguenti passi:
Passo 1. Quello che volete fare è verificare se avete l'autorizzazione a modificare il documento PDF. Come si fa? Basta cliccare su "File", poi su "Proprietà"; scheda "Sicurezza". Qui, sotto il "Riepilogo delle restrizioni del documento", vedrete le autorizzazioni.
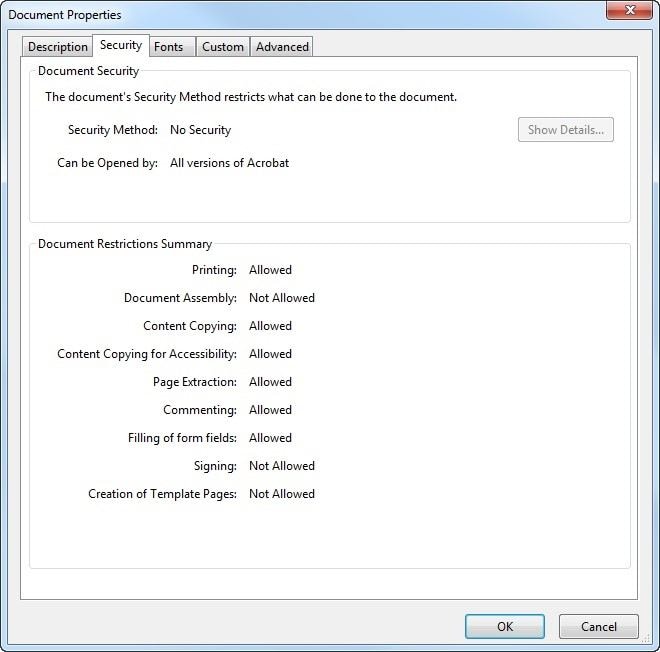
Passo 2. Successivamente, aprire il documento PDF in Adobe Acrobat
Passo 3. Spostarsi nel riquadro di destra e selezionare lo strumento "Organizza pagine". Questo set di strumenti è mostrato nella barra degli strumenti secondaria
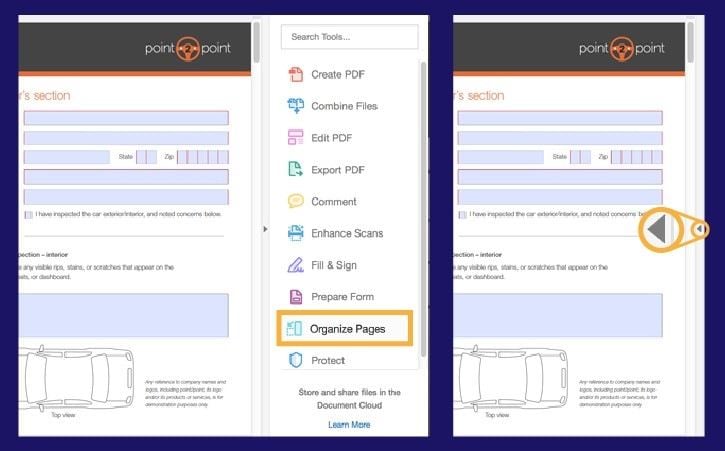
Passo 4. Scegliete la miniatura della pagina che desiderate cancellare, quindi selezionate l'icona "Cancella". Si noti che le miniature delle pagine si trovano nella sezione "Documento".
Passo 5. Apparirà una finestra di dialogo per confermare l'azione. Se siete certi delle pagine che avete scelto di cancellare, scegliete "OK". Salvare il PDF aggiornato.
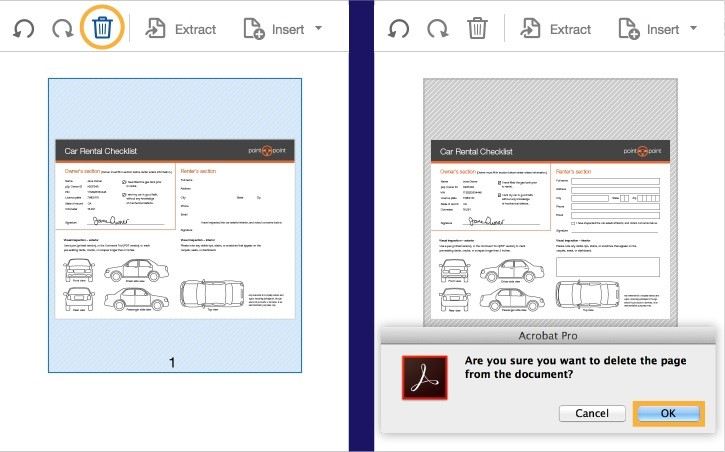
Metodo 2: Rimuovere le Pagine da PDF via PDFelement
Uno strumento efficace che potete utilizzare per rimuovere pagine da PDF è PDFelement su Windows. Questa sezione vi mostrerà come utilizzare lo strumento. Per prima cosa, è necessario scaricare il pacchetto di installazione di PDFelement cliccando su "Free Download". Dopo aver installato lo strumento sul vostro computer, fate quanto segue:
Passo 1. Launch PDFelement. Importare il file PDF cliccando su "Apri file". Questo comporta la consultazione dei file per selezionare quello che deve essere modificato. Potete anche caricare il file PDF dalla cartella locale del vostro computer cliccando su "Apri"
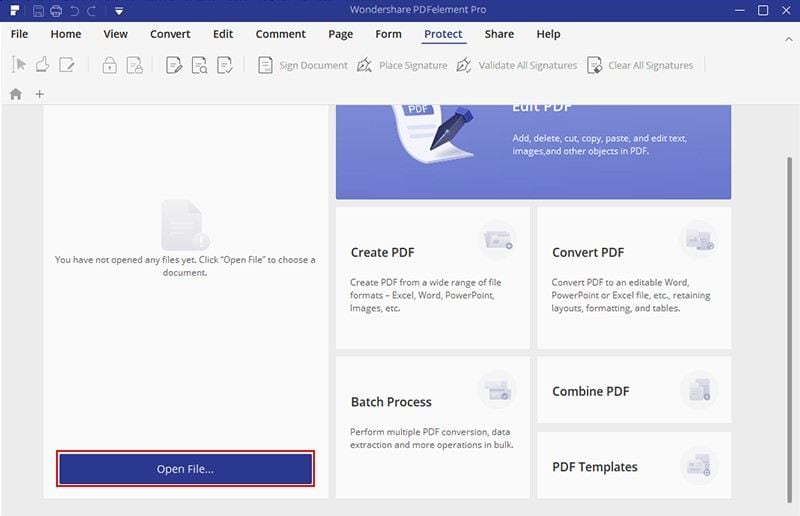
Passo 2. Nella barra degli strumenti troverete la scheda "Pagina", andate su di essa e scegliete "Cancella". Vi verrà richiesto di scegliere il numero di pagine; le opzioni includono "Pagine pari", "Pagine pari e dispari", "Pagine dispari", "Pagine dispari" e l'intervallo di pagine. Potete scegliere una qualsiasi delle opzioni o scegliere di inserire e impostare l'intervallo di pagine che desiderate eliminare.
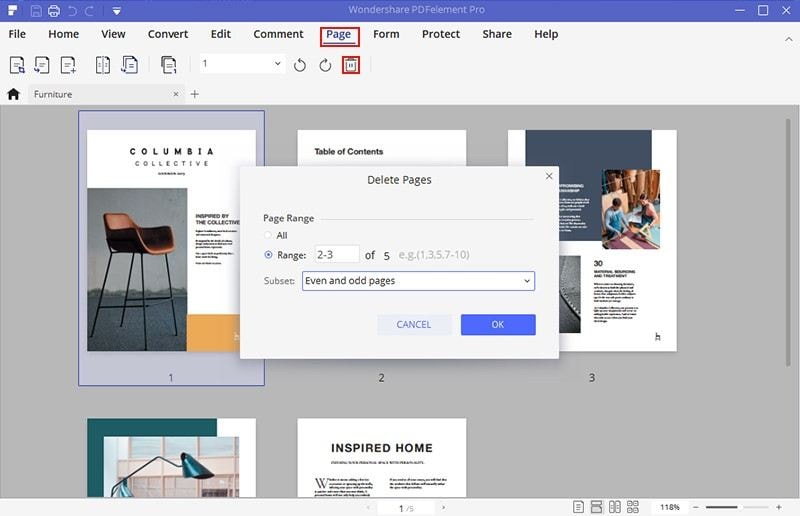
Passo 3. Assicuratevi che le modifiche effettuate vengano salvate cliccando su "File" e poi su "Salva con nome" e salvando di conseguenza. Si noti che è possibile scegliere di modificare le pagine prima di salvare come PDFelemento fornisce la funzione di modifica. Con questa, è possibile ruotare, ritagliare, unire, inserire, dividere le pagine.
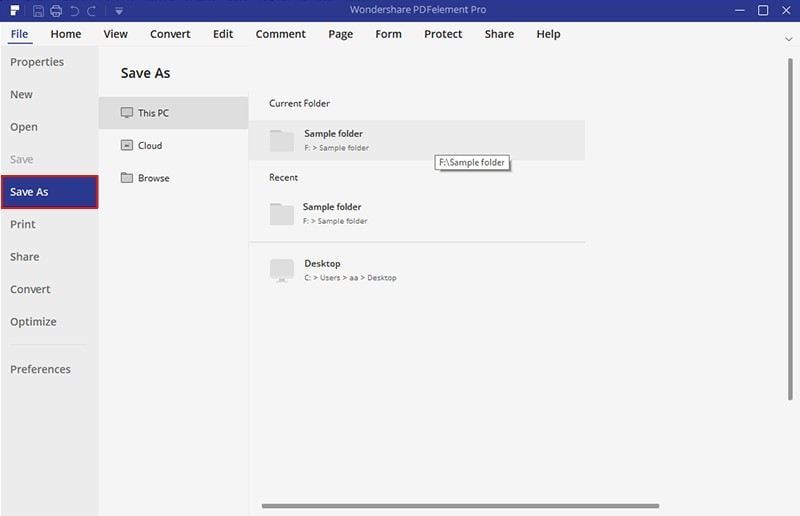
Metodo 3: Rimuovere le Pagine dal PDF Online
Un altro metodo per rimuovere le pagine dal vostro PDF è quello di andare semplicemente online e utilizzare una delle tante diverse applicazioni presenti. In questo caso, un esempio sarà dato con lo strumento online chiamato Sejda. Questo strumento può rimuovere le vostre pagine gratuitamente ma non più di 200 pagine o 50 MB. Funziona anche su computer Mac e Windows. Quindi, segui i seguenti passi per sapere come usare Sejda online:
Passo 1. Per prima cosa, caricate i vostri file PDF nello strumento. Sejda si assicurerà che questo venga fatto attraverso una connessione criptata per garantire la sicurezza dei vostri file. Potete caricare i file cliccando su "Upload" e scegliendo i file dal vostro computer locale o semplicemente trascinandoli sull'interfaccia. Potete anche selezionare i file PDF da Google Drive o Dropbox
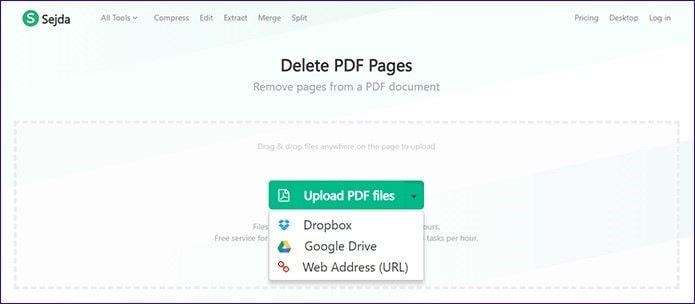
Passo 2. Selezionate "Cancella" man mano che vi spostate su ogni pagina e verrà automaticamente rimosso. Se le pagine hanno un aspetto simile, è possibile ingrandirle utilizzando la "lente d'ingrandimento" che si trova su ogni pagina quando si fa una pausa su di essa. Questo vi aiuterà a rimuovere la pagina corretta.
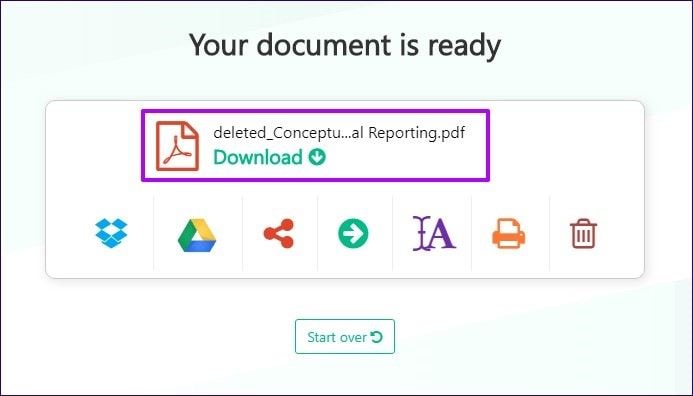
Passo 3. Ora vai avanti per salvare il documento appena aggiornato cliccando su "Applicare le modifiche"; "Scarica"
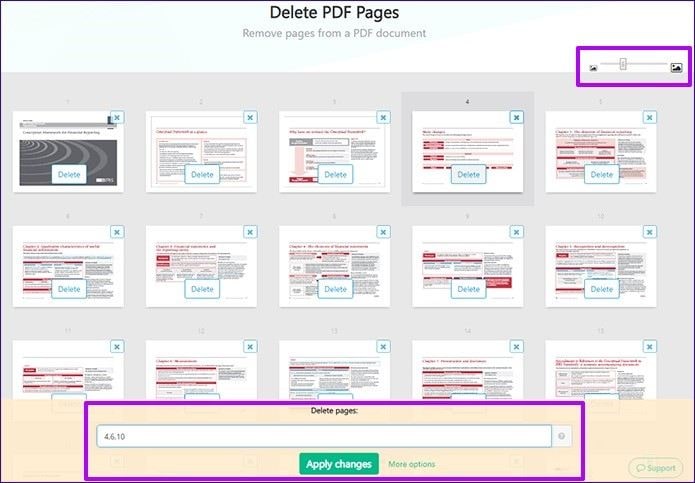
Metodo 4: Rimuovere le Pagine dal PDF su Mac Tramite Anteprima
Con la funzione gratuita integrata "Anteprima" dei sistemi Mac, è ora possibile eliminare o rimuovere qualsiasi pagina che non si desidera su PDF. Ecco come fare:
Passo 1: Vai a "Anteprima" su Mac e apri il tuo documento PDF
Passo 2: Rendere visibile la barra laterale premendo "Command" + "Shift" + "D" se non è visibile. Quindi, visualizzare la barra laterale
Passo 3: Cancellate la pagina che desiderate come segue:
- Per una pagina, scegliere la pagina e premere contemporaneamente i tasti "Comando" e "Cancella".
- Per due pagine, fare clic per selezionare entrambe le pagine e cancellarle insieme o cancellarle separatamente come sopra
- Per molte pagine, si può fare una delle seguenti operazioni:
Cancellare un intervallo di pagine nella stessa posizione cliccando sulla prima pagina dell'intervallo, quindi passare a spostare - cliccare sull'ultima pagina. Tutte le pagine che si trovano all'interno di questo intervallo saranno cancellate da Anteprima in Mac
Cancella le pagine che si trovano nei diversi punti all'interno del PDF cliccando la prima pagina da cancellare, poi andando avanti a cmd-cliccare il resto delle pagine. In questo modo, solo le pagine selezionate saranno cancellate da Anteprima.
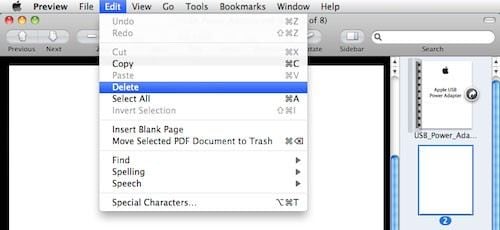
Passo 4: Salvare il nuovo set di pagine PDF. È possibile sovrascrivere il precedente file PDF con questo nuovo file selezionando "File" e "Salva". Potete scegliere di salvare come nuova cartella cliccando su "File" e poi su "Salva con nome"
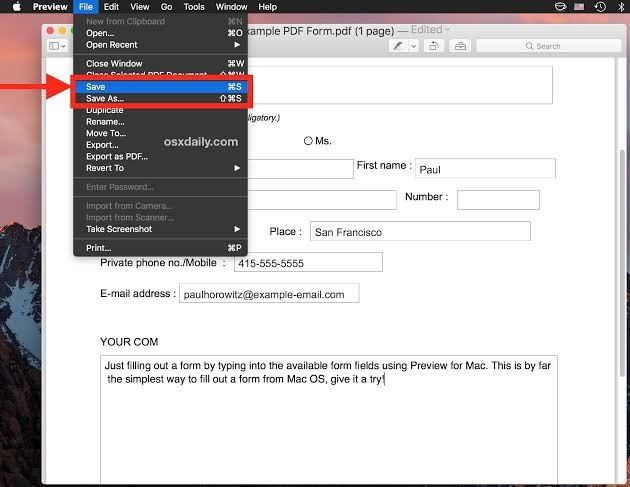
Metodo 5: Rimuovere le Pagine da PDF Attraverso Stampa a PDF con Browser
Anche se applicazioni come PDFelement e Adobe Acrobat di cui sopra possono rimuovere pagine da PDF, è possibile utilizzare la funzione "stampa su PDF" e il browser per ottenere gli stessi risultati. Con un browser in grado di aprire PDF come Firefox, Chrome, Microsoft Edge, è possibile installare Adobe Acrobat e rimuovere la pagina dal file PDF.
I passi sono descritti di seguito:
Passo 1. Avviare il browser desiderato e aprire il file PDF su cui si desidera lavorare
Passo 2. Andare nella barra degli strumenti del browser e selezionare l'icona che rappresenta "Stampa". Verificare che la destinazione nella finestra di dialogo Stampa sia impostata come "Salva come PDF"
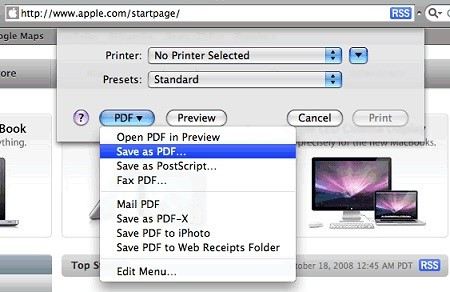
Passo 3. Vai su "Personalizza"; "Personalizza" (su Chrome). Qui puoi digitare le pagine specifiche di cui hai bisogno, tralasciando quelle che vuoi rimuovere. Potete anche scegliere un intervallo di pagine se le pagine che vi servono sono vicine tra loro (per esempio, 5-10)
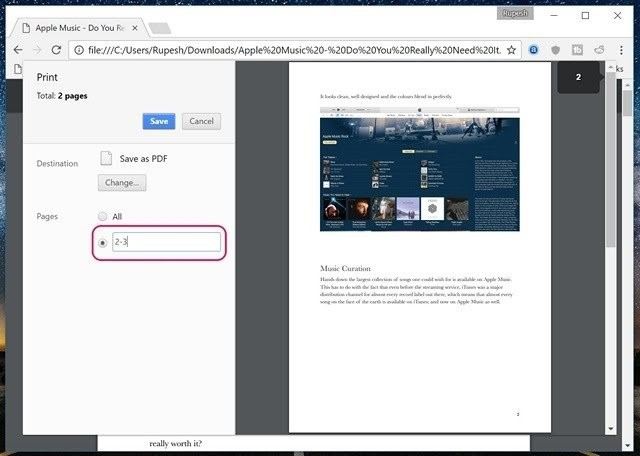
Passo 4. Ora, salvare le modifiche scegliendo "Salva". Salvare i documenti in una nuova posizione con un nuovo nome di file.
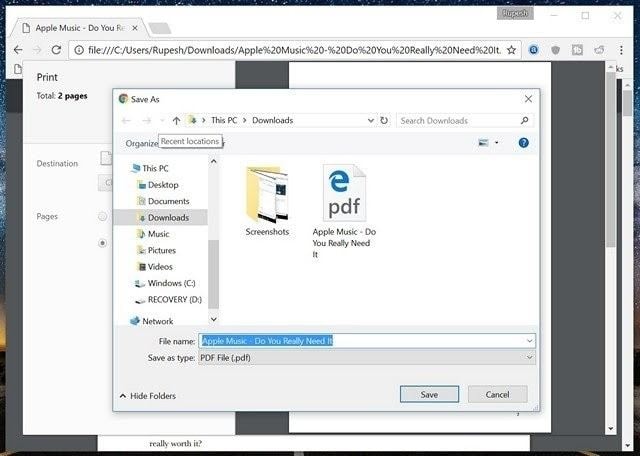
D'ora in poi, ogni volta che si apre la nuova cartella salvata, verranno visualizzati solo i file selezionati. Potete decidere di cancellare completamente la cartella iniziale che contiene i file indesiderati o di archiviarli come file di backup.
Suggerimento Bonus: Come Recuperare File PDF Rimossi per Sbaglio
Gli errori accadono di continuo, quindi non sarà una sorpresa se accidentalmente cancelli una pagina di cui hai ancora bisogno. Inoltre, ci sono volte che si può solo cancellare le pagine PDF in blocco, solo per rendersi conto che hai incluso una pagina che ancora bisogno. L'unica via d'uscita è quella di cercare i servizi di uno strumento professionale di recupero dati. Recoverit Data Recovery è uno di questi strumenti che può ottenere il lavoro fatto e presto, avrete il vostro file PDF cancellato indietro.
Recupero dati Recoverit Data Recovery è un prodotto di Wondershare che è popolare per essere un eccellente software di recupero. Questo strumento recupera i file persi attraverso il formato di sistema, cancellazione accidentale come in questo caso, sistemi crashati, dischi rigidi interni corrotti o dischi esterni danneggiati, ecc. E 'compatibile con tutte le versioni di entrambi i sistemi operativi Mac e Windows in modo da poter scaricare e utilizzare, non importa il sistema del computer. Inoltre, Recoverit Data Recovery supporta il recupero di file in diversi formati come documenti, ZIP, audio, video, immagini e così via. Il processo di recupero è sicuro e dopo il recupero, potete essere sicuri che i vostri file non saranno manomessi dalla loro forma originale.
I passaggi seguenti serviranno come guida dettagliata per consentirvi di recuperare i vostri file mancanti utilizzando Recoverit Data Recovery. L'interfaccia user-friendly ha reso facile per voi di effettuare il processo di recupero in tre semplici passi e si è pronti ad andare:
Passo 1: Selezionare una Posizione
Nell'interfaccia di casa, si vedrà l'istruzione "Selezionare una posizione per avviare il recupero del file". Come implicito, selezionare la posizione da dove è stato eliminato il file PDF e cliccare su "Start"

Passo 2: Scansione della Posizione
Una volta cliccato per iniziare, inizia il processo di scansione. Nella parte superiore di questa finestra, vedrete l'avanzamento del processo di recupero. La velocità di questa scansione dipende dalle dimensioni della cartella.

Fase 3: Anteprima e Salvataggio del file Recuperato
I file che sono stati trovati dopo il processo di scansione verranno visualizzati in anteprima. Se tutto è intatto, potete semplicemente cliccare su "Recupera" e tutti i vostri file saranno salvati.

Il risultato finale
Nessuno vuole essere lasciato con l'ingombrante lavoro di passare attraverso grandi file PDF solo per arrivare a quelli necessari all'uso. Ecco perché è importante imparare a cancellare le pagine indesiderate dai PDF. Questo articolo è riuscito a mostrare come raggiungere questo obiettivo, fornendo strumenti, metodi e facili da seguire i passaggi inclusi.






