Aggiornato il 20/11/2023 • Archiviato in: Recupera file di documenti • Soluzioni comprovate
Windows è il sistema operativo più utilizzato per PC e portatili in tutto il mondo. L'ultima versione di Windows 11/10 ha molto da offrire ai suoi utenti. Il sistema operativo Windows viene aggiornato regolarmente e ci si può aspettare un aggiornamento importante quasi una volta all'anno. Tuttavia, a volte possono verificarsi problemi durante la reinstallazione o la configurazione di Windows. È qui che entra in gioco la necessità di recuperare i dati persi.
Sebbene Windows sia un sistema operativo molto stabile, un'installazione interrotta, un'impostazione corrotta o una configurazione errata sono tra i pochi motivi che possono causare la perdita dei file. Tuttavia, non preoccupatevi, perché continuando a leggere vi imbatterete nel miglior software di recupero dei file che può aiutarvi a recuperare un file perso dopo la reinstallazione di Windows 11/10.
In caso di dubbio, riavviate il dispositivo e i problemi potrebbero risolversi da soli. Reinstallare il sistema operativo può aiutarvi in molti modi. Volete sapere "perché questo è importante" in modo più dettagliato, vale la pena di dedicarci un po' di tempo? Vediamo i casi in cui è necessario ricorrere alla reinstallazione.
Quando si tratta di dati persi dopo la reinstallazione di Windows 11/10, è necessario uno strumento dotato di un algoritmo efficiente per la ricerca e il recupero dei file persi. Recoverit Data Recovery è un software di recupero dei file persi efficace e sicuro, che vi aiuterà a recuperare i file persi in semplici passi.

Scaricate e installate Recoverit Data Recovery sul vostro computer. Seguite i passaggi successivi per eseguire il recupero dei file cancellati.
Selezionate la posizione in cui si trovavano i file persi. Fate clic sul pulsante "Avvia" per eseguire il processo.

Recoverit avvierà una scansione completa. Di solito sono necessari alcuni minuti per completare la scansione. A volte sono necessarie alcune ore se sono presenti molti file di grandi dimensioni.

A seconda delle dimensioni della memoria da scansionare, della selezione o meno della modalità di scansione profonda e della modalità di recupero dei file persi, la scansione potrebbe richiedere del tempo. Una volta completata, è possibile visualizzare l'anteprima e selezionare i file necessari. Fate clic sul pulsante "Recupera" per recuperare i file selezionati, assicurandovi di non salvarli nella stessa posizione da cui sono stati recuperati.

Quando si recuperano i file dopo l'installazione di Windows 11/10, ecco alcuni suggerimenti da seguire:
È possibile impostare le routine di backup dei dati in Windows. Se si dispone di un backup, si può utilizzare l'opzione Cronologia file per il recupero. Altrimenti, dovreste prendere in considerazione un buon strumento di recupero dati.
Supponendo che abbiate un'impostazione di backup, vediamo come utilizzare la Cronologia file. La seguente guida, strutturata per fasi, ha lo scopo di aiutarvi a farlo.
Passo 1. Nelle "Impostazioni" del PC, visitate la sezione "Aggiornamento e sicurezza".
Passo 2.
Dovreste trovare un'opzione con l'etichetta "Backup".
Passo 3. C'è una sottosezione dedicata alla Cronologia dei file. Dovreste vedere la sottosezione "Esegui il backup utilizzando la cronologia dei file". Fate clic sul link "Altre opzioni".
Passo 4. Scorrendo verso il basso, apparirà una sezione intitolata "Impostazioni correlate". Selezionate l'opzione "Ripristina i file da un backup corrente".
Passo 5. Individuate i file di destinazione nella finestra visualizzata. Inoltre, potete vedere le diverse versioni dei file, per spostarvi da una versione all'altra dovete utilizzare le frecce.
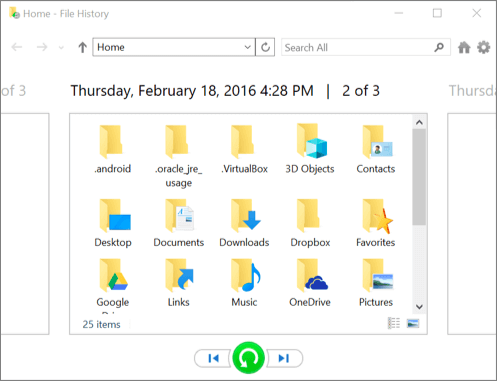
Passo 6
. Una volta trovate le versioni desiderate dei dati, premete il pulsante "Ripristina". In questo modo, i file tornano nella loro posizione originale. Se si desidera ripristinare i file in un'altra posizione, fate clic con il pulsante destro del mouse sull'opzione Ripristina. E' possibile scegliere la destinazione utilizzando l'opzione "Ripristina in".
Un punto di ripristino aiuta a recuperare i file e il sistema operativo. Sì, questo significa che la reinstallazione di Windows verrà annullata. Questo è vero se il punto di ripristino è più vecchio della reinstallazione del sistema operativo. Tuttavia, significa anche che i file persi dopo la reinstallazione verranno ripristinati.
Quindi, è possibile determinare se l'inversione della reinstallazione del sistema operativo va bene per voi. In caso contrario, dovreste concentrarvi sui due metodi precedenti.
Ma siete disposti a reinstallare il sistema operativo un'altra volta? In caso affermativo, i prossimi passi sono dedicati a voi e ai vostri sforzi di recupero.
Passo 1. Dovete accedere all'applicazione Esegui. Potete trovarla utilizzando l'opzione di ricerca del menu Start. Ma la combinazione di tasti Windows e R è una scorciatoia.
Passo 2. Una volta visualizzata la casella Esegui, inserite "rstrui.exe" e premete invio.
Passo 3. Si aprirà la finestra di ripristino del sistema in cui è disponibile l'opzione "Scegli un altro punto di ripristino", che va selezionata. Quindi, fate clic su Avanti.
Passo 4. Verrà visualizzata la funzione "Scansione dei programmi interessati" che dovrete selezionare.
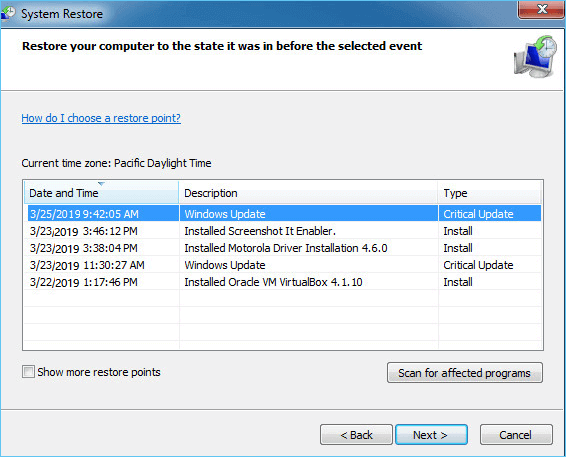
Passo 5. Qui si scopre quali unità fanno parte delle modifiche di ripristino. Se si conferma che le unità dati sono sicure, premete Avanti. Se invece le unità sono destinate a cambiare, eseguirne il backup. E ripetete la procedura come da indicazioni sullo schermo. In breve, anche se le unità cambiano a causa di un ripristino, i dati rimangono accessibili nei backup.
Attendete quindi il termine dell'operazione di ripristino. Non si deve cercare di interrompere questa operazione.
Nota: la cartella Windows.old e il recupero dei dati
Avete formattato il disco rigido prima di installare il sistema operativo? Se la risposta è no, i file personali hanno una cartella Windows.old. Questa cartella conserva una copia dei dati per ventotto giorni. Quindi, anche dopo un ripristino o una reinstallazione del sistema operativo, si possono recuperare i file persi.
Se volete recuperarli, seguite la guida qui sotto.
D1: Voglio reinstallare la mia attuale versione di Windows. Inoltre, voglio mantenere i miei file al sicuro. Quindi, cosa devo fare?
Grazie per la domanda. Vede, nel suo caso ci sono due possibili soluzioni. Sì, è vero. È possibile conservare i file anche durante la reinstallazione di Windows 11/10.
Tuttavia, può verificarsi una situazione che richieda un'installazione pulita. Se desiderate effettuare un'installazione pulita, potete trovare informazioni al riguardo qui: Installazione pulita di Windows 11/10.
Domanda 2: Perderò i miei file a causa di una reinstallazione di Windows?
Sì, avete indovinato. La parola "reinstallazione" indica esattamente questo. Quindi, tutto ciò che si trova su un'unità cambierà in dati nuovi. Ad esempio, il sistema operativo attuale è installato sull'unità C:. Quindi, reinstallando il sistema operativo, si perdono le cartelle come Documenti, Musica e così via.
È possibile selezionare "Mantieni tutti i miei file" nella configurazione di installazione. Tuttavia, alcuni file possono andare persi. Pertanto, il backup dei dati è la scelta migliore. Per saperne di più sui backup delle unità flash USB, visitate questa guida: Guida al backup delle unità flash USB.
Domanda 3: È possibile recuperare i dati dopo il ripristino di Windows 11/10?
Si. E no. Dipende. Durante la configurazione di Reset, è possibile scegliere se conservare i propri file. Quindi, se si seleziona un'opzione adeguata, le unità non OS rimangono invariate. Solo l'unità C: (unità del sistema operativo) perderà tutti i file.
Quindi, qual è il trucco? I file non hanno puntatori. Ma se non ci sono nuovi dati su quell'unità, i file possono tornare a disposizione.
Si consiglia di seguire questi suggerimenti:
Il Ripristino del sistema può aiutare ad annullare qualsiasi modifica apportata alle unità. Quindi, può annullare il ripristino. Ma si potrà riavere il proprio fi