D: Il mio PowerPoint ha riscontrato un problema con il contenuto, cosa posso fare?
"Non riesco ad aprire le mie diapositive perché ho riscontrato l'errore "PowerPoint ha riscontrato un problema con il contenuto" continua a comparire ogni volta che sono disposto a presentare la mia diapositiva in qualsiasi presentazione, e questo è imbarazzante per me, quando mi trovo in qualsiasi istituto, è passato del tempo e non ho idea di come affrontare questa situazione problematica"
Non sorprende che tu sia anche uno di quegli individui che è bloccato in questo problema. Questo problema può essere individuato in qualsiasi versione di PowerPoint e di solito è davvero fastidioso. Questo potrebbe diventare un ostacolo per la tua vita professionale, poiché questo problema può essere riscontrato in tutte le versioni di PowerPoint, ci sono sicuramente diversi modi per affrontarlo, non preoccuparti, le soluzioni sono brevi e facili da seguire, in in questa guida ti verrà data ogni possibile soluzione.
Parte 1: qual è la causa dell'errore "PowerPoint ha riscontrato un problema con il contenuto"?
Dopo aver esaminato molti casi di numerose persone, si è concluso che potrebbero esserci cause multiple e multistrato del problema, di cui hai a che fare in questo momento. Le cause per questo irritante problema che stai riscontrando in questo momento sono qui riportate:
Viste protette abilitate
Se le viste protette sono abilitate, ci sono possibilità che il programma possa rifiutare la tua richiesta di aprire il file che viene scaricato da un URL diretto o da qualsiasi allegato di Outlook. Il tuo file sarà limitato dalle viste protette, quindi per questo dilemma, cambia le viste protette.
Posizione del file non presente nell'elenco di attendibilità
Anche la posizione del tuo file può dare origine a questo problema, se la cartella di hosting del file non esiste nell'elenco di attendibilità di PowerPoint questo errore potrebbe verificarsi, in questo caso, devi aggiungere la posizione all'elenco di attendibilità di PowerPoint.
Il file è bloccato
A volte, quando scarichi il tuo file da qualsiasi sito web, il file viene bloccato dal sistema operativo del tuo dispositivo perché potrebbe essere testimone della comparsa di virus insieme al file che potrebbe disturbare dispositivo, quindi sarai testimone di questo errore anche in quella situazione.
Posizione del file nella cartella sincronizzata
Affronterai il problema "PowerPoint ha riscontrato un problema con il contenuto" se il tuo file è presente in una cartella sincronizzata ad esempio Dropbox, OneDrive, una cartella sincronizzata disabilita il file per funzionare correttamente, quindi se ritieni che il tuo file sia in Dropbox, OneDrive o che la cartella sia controllata da un software di backup, in questo scenario sarai anche testa a testa con questo problema.
Parte 2: come risolvere l'errore "PowerPoint ha riscontrato un problema con il contenuto"?
Quindi, dopo aver discusso che quali molteplici ragioni sono il risultato di questo problema, sorge la domanda più importante cosa fare in questa situazione problematica dell'errore "PowerPoint ha riscontrato un problema con contenuto”. Individui diversi possono trovare percorsi diversi per sbarazzarsi di questo problema perché lo scenario potrebbe cambiare l'uno per l'altro, per cui ci sono molti metodi da seguire. Quindi non preoccuparti se sei vittima di questo problema, ogni metodo è utile per alcuni. Ecco alcuni dei metodi più comunemente usati per affrontare questa situazione. Andiamo a capirli nel dettaglio.
Metodo 1: disabilitazione delle viste protette
Passaggio 1: apri la tua applicazione PowerPoint già aperta o presente in qualsiasi altra cartella.
Passaggio 2: clicca sul menu "file", quindi clicca su opzioni.

Passaggio 3: guarda alla tua sinistra e premi il pulsante "centri di fiducia".
Passaggio 4: premi il pulsante "impostazioni centro protezione" a destra.
Passaggio 5: nella finestra "impostazioni del centro protezione", clicca su "viste protette" e deseleziona tutte le opzioni fornite.

Passaggio 6: clicca sul pulsante "OK" e sei a posto.
Passaggio 7: apri il file e verifica se il problema è stato risolto.
Metodo 2: aggiunta della posizione del file all'elenco di attendibilità
Ci sono possibilità che il tuo file non sia dove dovrebbe essere per un funzionamento regolare, ma il compito per te è assegnarlo all'elenco di attendibilità. Quando scarichi il file PowerPoint da qualsiasi sito Web online, di solito viene archiviato in una cartella meno sicura. Se questo è il tuo scenario, l'aggiunta della posizione del file al metodo dell'elenco di fiducia potrebbe tornarti utile.
Passaggio 1: apri un'altra presentazione PowerPoint esistente.
Passaggio 2: clicca su "file" e scendi su "opzioni"
Passaggio 3: clicca nuovamente su "Centro protezione" e poi "Impostazioni centro protezione"

Passaggio 5: successivamente clicca sull'opzione "Località attendibili"
Passaggio 6: clicca su "Aggiungi nuova posizione"
Passaggio 7: clicca su "sfoglia" e aggiungi la posizione del file che sta affrontando il problema.
Passaggio 8: una volta apportate le modifiche, riavvia liberamente l'errore dell'applicazione PowerPoint.
Metodo 3: spostare il file fuori dalla cartella sincronizzata
Se hai già provato a inserire la posizione del tuo file nell'elenco di attendibilità e tuttavia hai una faccia accigliata. Il tuo file potrebbe essere presente nella cartella Dropbox o OneDrive, per questo motivo devi seguire questi passaggi e spostare il file in una directory normale.
Passaggio 1: vai al percorso della cartella in cui è stato salvato il file.
Passaggio 2: clicca con il pulsante destro del mouse sul file e premi l'opzione "taglia" oppure usa semplicemente "control x"
Passaggio 3: vai in una directory normale, clicca con il pulsante destro del mouse e "incolla" il file in qualsiasi altra cartella.
Passaggio 4: apri il file e verifica se il problema è stato risolto.
Metodo 4: sblocco del file
Se il problema persiste, è ovvio che hai scaricato il file da qualsiasi fonte online e il tuo sistema operativo ha bloccato il file. Quindi ora sai che il tuo file è bloccato, è ora di sbloccarlo seguendo questi passaggi
Passaggio 1: clicca con il pulsante destro del mouse sul file PowerPoint e scegli l'opzione "proprietà"
Passaggio 2: una volta aperte le proprietà del file, fai ulteriormente clic sul tocco generale.
Passaggio 3: clicca sul pulsante "sblocca".
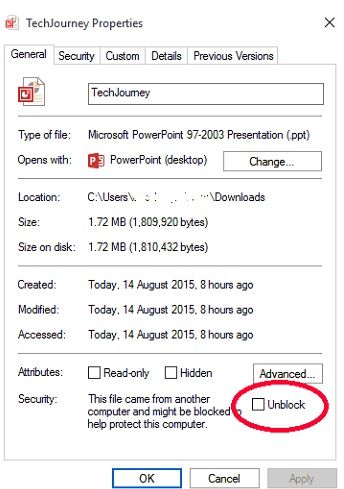
Passaggio 4: clicca su "applica" per salvare le modifiche.
Passaggio 5: apri il file e verifica se il problema è scomparso.
Metodo 5: ricorrere allo strumento di riparazione all-in-one: Repairit
Wondershare Repairit è un sorprendente kit di strumenti per tutti gli usi. È uno strumento straordinario per gestire le applicazioni Microsoft corrotte. Il kit di attrezzi è noto per la sua caratteristica multiuso per cui è anche chiamato strumento di riparazione tutto in uno. Questo strumento incredibilmente potente è in grado di risolvere i problemi di MS Word, Excel, PowerPoint e anche file Pdf.
Il kit di strumenti è abbastanza versatile da funzionare con quasi tutte le versioni di Microsoft Word, Excel, PowerPoint e non è necessario alcun altro strumento di riparazione dei file per il file pdf, Repairit è al tuo servizio anche per questo.
Caratteristiche principali:
-
Ripara i file corrotti di Microsoft Word con la formattazione originale..
-
Ripara i file Microsoft Excel per ripristinare i dati completi.
-
Ripara i file PowerPoint corrotti e ripristina tutti gli oggetti.
-
Ripara i file pdf ed estrae tutti i dati importanti.
-
Compatibile con Windows 11/10/8/Vista/7 e macOS 10.10~macOS 10.15.
Passaggi per riparare i file PowerPoint con Repairit
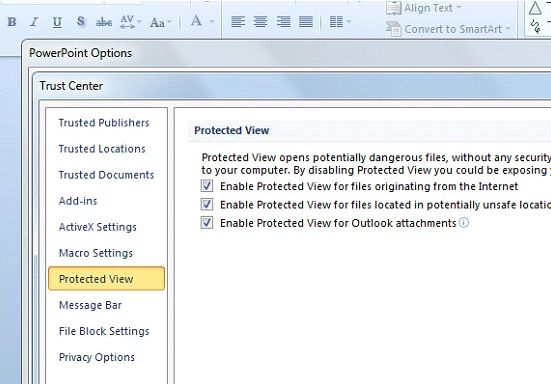
Se hai provato tutti i metodi sopra menzionati e sei ancora bloccato in questa situazione devastante. Puoi provare ad affrontare il problema usando un riparatore. Il software è in grado di affrontare tutti i problemi minori e maggiori di PowerPoint e di ripristinare tutti gli oggetti persi per qualsiasi motivo.
Seguire i seguenti passaggi per riparare i file PowerPoint:
Passaggio 1: scarica ed esegui il software "Wondershare Repairit".
Passaggio 2: clicca sul file per cui ti riferisci al software e caricalo dopo aver fatto clic sull'opzione "Aggiungi".

Passaggio 3: una volta caricato il file, clicca sull'opzione "Ripara", quindi attendi che il processo di riparazione si svolga senza intoppi, non preoccuparti.

Passaggio 4: dopo il processo di riparazione puoi vedere l'anteprima del tuo file danneggiato. Infine, archivia i file riparati nella posizione desiderata.

Apri il tuo file e verifica se il problema è stato risolto.
Aggiornamento stupefacente! Repairit V3.5 può riparare i file ora
People Also Ask
-
Perché PowerPoint ha smesso di funzionare?
PowerPoint può smettere di funzionare a causa di diversi motivi, tra cui:-
Un componente aggiuntivo può causare interferenze al buon funzionamento del programma
-
Non hai l'ultima versione disponibile di PowerPoint installata sul tuo sistema
-
Un altro processo potrebbe attualmente utilizzare PowerPoint
-
-
Perché PowerPoint non può leggere il mio file?
PowerPoint potrebbe non essere in grado di leggere il file di presentazione se il file è danneggiato. I file di presentazione di PowerPoint potrebbero essere danneggiati se si inseriscono in essi le diapositive di un altro file danneggiato. Potrebbero anche essere danneggiati da virus, compressione errata o arresto improvviso del sistema. -
Come posso risolvere PowerPoint che non si apre?
-
Rimuovere i componenti aggiuntivi in conflitto
-
Controlla gli ultimi aggiornamenti e falli installare, se non li hai
-
Ripara Microsoft Office
-
Verifica la compatibilità tra PowerPoint e il tuo programma antivirus; assicurarsi che non ci siano conflitti
-
L'accelerazione hardware dovrebbe essere disabilitata
-
 100% sicuro e download gratuito
100% sicuro e download gratuito
