"Ho accidentalmente cancellato la directory USR/share su Ubuntu 16. Come posso recuperare i file all'interno di quella cartella?". - Quora
Tutti abbiamo provato la frustrazione di perdere un file, cercarlo nel cestino e non trovarlo. Fortunatamente, l'angoscia è solo momentanea e si ha accesso a diverse tecniche per recuperare il file perduto. In questo articolo verranno esaminati i diversi processi per il recupero di file/cartelle cancellati in Ubuntu.
Parte 1. Come funziona la cancellazione dei file in Ubuntu
Ubuntu utilizza file system di journaling come EXT4, come la maggior parte dei sistemi operativi basati su Ubuntu. Il nome di un file system di journaling è dovuto al fatto che mantiene un "diario" di quali file sono conservati in quali posizioni delle unità. Per informazioni più dettagliate sul file system journaling, guardate il video qui sotto:
Per Windows XP/Vista/7/8/10/11
Per macOS X 10.10 - macOS 13
Su Ubuntu, il disco non viene veramente cancellato quando si elimina un file. Finché i nuovi dati non li sostituiscono, quelli esistenti rimangono al loro posto. È così che funzionano gli strumenti di annullamento di Ubuntu: essi esaminano il file system alla ricerca di indicazioni di materiale che è stato eliminato dal giornale del file system ma che è ancora presente sul disco.
La quantità di dati che probabilmente rimarrà dopo la cancellazione è molto difficile da determinare. Una volta eliminati, i dati possono essere sovrascritti in pochi istanti o rimanere lì per giorni. La probabilità di recuperare un file cancellato su Ubuntu dipende soprattutto dalla fortuna e dal numero di programmi e processi aperti sul sistema. Più cose sono in esecuzione, più è probabile che qualcosa decida di scrivere dati nella posizione in cui è memorizzato il file eliminato.
I file non cancellati hanno maggiori possibilità di sopravvivere se si trovano in una partizione che non fa parte del sistema principale, poiché le partizioni di sistema sono soggette a una maggiore attività di dati da parte delle attività in background. D'altra parte, la partizione in cui il sistema operativo memorizza tutti i registri e i dati delle applicazioni in continua evoluzione ha meno probabilità di avere i dati cancellati intatti. È invece più probabile che un'unità disco esterna utilizzata per archiviare video e immagini conservi intatti i dati eliminati.
Parte 2. 4 modi per recuperare file e cartelle cancellati su Ubuntu
Modo 1: Recuperare i file cancellati dal cestino su Ubuntu
Quando si elimina un file con il gestore di file sul dispositivo Ubuntu, questo viene normalmente collocato nel Cestino e dovrebbe essere recuperabile. Per recuperare un file dal Cestino, procedere come segue:
Passo 1. Iniziare a digitare Files nella Activities Overview.

Passo 2. Per aprire il file manager, fare clic su Files.

Passo 3. Nella barra laterale, selezionare Trash. Se la barra laterale non è visibile, fare clic sul pulsante Menu nell'angolo superiore destro della finestra e selezionare Sidebar.
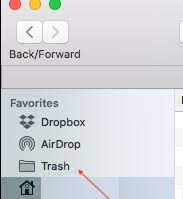
Passo 4. Se il file eliminato è ancora presente, fare clic con il pulsante destro del mouse e scegliere Restore. Verrà ripristinato nella cartella da cui è stato eliminato.

Il file è stato eliminato in modo permanente se è stato cancellato premendo Shift+Delete o utilizzando la riga di comando. I file eliminati in modo permanente non possono essere recuperati dal Cestino. È necessario utilizzare i seguenti metodi per ripristinare i file eliminati in modo permanente su Ubuntu.
Modo 2: Recuperare i file eliminati su Ubuntu dal backup
Avete già eseguito il backup dei vostri dati in un luogo sicuro? In caso affermativo, è possibile recuperare i file eliminati su Ubuntu dal backup.
Passo 1. Aprire Terminal

Passo 2. Immettere il seguente comando.
sudo mount -o rw,remount/
Passo 3. Quando viene richiesto, inserire la password dell'account utente.

Passo 4. Eseguire il seguente comando:
sudo cp <filename> /media/<backup_location>
Ripetendo il passaggio 3, il file eliminato verrà ripristinato nella sua posizione originale.
Modo 3: Recupero dei file cancellati su Ubuntu con Wondershare Recoverit (strumento GUI)
Se i due metodi precedenti non funzionano, è necessario uno strumento di recupero dati professionale. È qui che Wondershare Recoverit Linux Recovery può essere prezioso. Si tratta di una soluzione software potente e facile da usare, in grado di recuperare i file persi o cancellati da diversi dispositivi di archiviazione, compresi i dispositivi Ubuntu Linux. Date un'occhiata ad alcune caratteristiche di Recoverit Linux Recovery:

Wondershare Recoverit - Il vostro software di recupero Linux sicuro e affidabile
5.481.435 persone lo hanno scaricato.
Recupera documenti, foto, video, musica, e-mail e altri oltre 1000 tipi di file persi o cancellati in modo efficace, sicuro e completo.
Compatibile con tutte le principali distro Linux, tra cui Ubuntu, Linux Mint, Debian, Fedora, Solus, Opensuse, Manjaro, ecc.
Assiste in oltre 500 scenari di perdita di dati, come l'eliminazione, la formattazione del disco, l'arresto del sistema operativo, l'interruzione di corrente, l'attacco di virus, la perdita di una partizione e molti altri.
La semplice interfaccia point-and-clic consente di recuperare i dati dai dischi rigidi Linux in pochi clic.
È possibile recuperare i file eliminati su Ubuntu utilizzando Wondershare Recoverit Linux Recovery con i seguenti 3 passaggi.
Passo 1. Scegliere l'opzione di Linux Recovery
Dopo aver scaricato e installato Recoverit su un computer Windows o Linux, andare alla sezione NAS and Linux e selezionare Linux Recovery.

Passo 2. connettersi al dispositivo ubuntu
A questo punto, collegare il programma Linux File Recovery al computer Ubuntu inserendo l'indirizzo IP, il numero di porta, il nome utente e la password.

Passo 3. Scansione e recupero
Recoverit inizierà a cercare i dati persi nel sistema Linux non appena la connessione sarà riuscita. Il processo di scansione richiede un certo tempo, a seconda della quantità di dati memorizzati sul dispositivo Ubuntu.
I file e le cartelle scansionati verranno visualizzati sullo schermo e sarà possibile visualizzarli in anteprima per accertarsi che siano recuperabili. Infine, fare clic su Recupera per ripristinare i file o le cartelle eliminate dal dispositivo Ubuntu.

Per Windows XP/Vista/7/8/10/11
Per macOS X 10.10 - macOS 13
Video tutorial su Come recuperare i file di Linux su Windows?
Per Windows XP/Vista/7/8/10/11
Per macOS X 10.10 - macOS 13
Modo 4: Recupero dei file cancellati su Ubuntu usando TestDisk (Command Line)
TestDisk, un programma collaudato che recupera i file cancellati di Ubuntu da oltre un decennio, è un altro strumento gratuito e utile per la cancellazione dei dati in Ubuntu. È possibile seguire i passaggi dettagliati riportati di seguito o guardare questo video per una spiegazione più completa.
Per Windows XP/Vista/7/8/10/11
Per macOS X 10.10 - macOS 13
Passo 1. È necessario installare prima lo strumento TestDisk. Per installare TestDisk, eseguire il seguente comando:
sudo apt install testdisk
Passo 2. Utilizzate il seguente comando per lanciare TestDisk nel terminale:
testdisk
Passo 3. Per navigare, utilizzare i tasti freccia e premere Enter per selezionare.

Passo 4. Testdisk richiede il vostro permesso per aprirli. Scegliere sudo e inserire la password. Nella schermata successiva, premere Enter altre due volte per creare un altro file di registro.
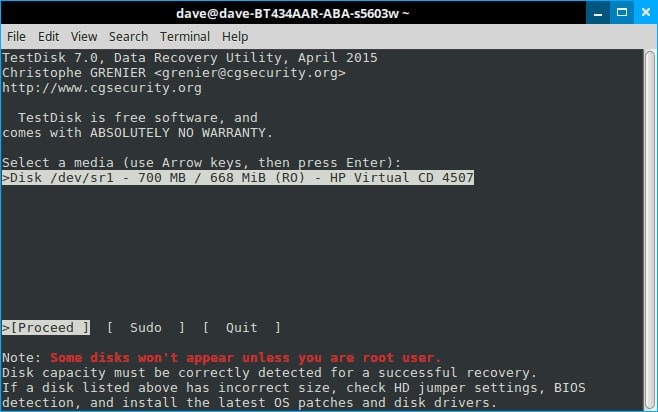
Passo 5. Testdisk mostra tutte le unità. Inserite la freccia verso l'unità.

Passo 6. Testdisk ha scelto l'impostazione corretta. Premere "Enter" ancora una volta.
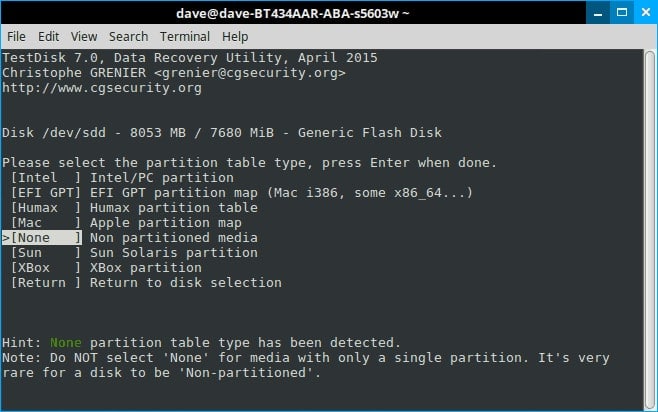
Passo 7. Inserire Advanced.

Passo 8. Selezionate Undelete in fondo alla pagina.

Passo 9. Testdisk scansiona i file e visualizza un elenco di file eliminati in rosso. Scendete con la freccia verso il basso e leggete attentamente le opzioni in basso.

Passo 10. Ricordate che Testdisk è uno strumento multifunzionale. La maggior parte di queste opzioni riguarda gruppi di file. Premete quindi il tasto c.

Domande frequenti
Dove vanno a finire i file eliminati in Ubuntu?
Un file eliminato su Ubuntu viene trasferito nel Cestino, dove rimane fino a quando il Cestino non viene svuotato. Se si ha bisogno di qualcosa dal Cestino o si è rimosso involontariamente qualcosa, è possibile riportarlo nella sua posizione originale.
È possibile recuperare i file cancellati da Ubuntu?
Sì, è possibile recuperare i file eliminati su Ubuntu. È possibile farlo seguendo i passaggi indicati:
● Ripristinandolo dal Cestino
● Utilizzando un affidabile strumento di recupero dati con GUI come Wondershare Recoverit
● Utilizzando lo strumento open-source a riga di comando TestDisk
Come si ripristinano i file eliminati in modo permanente in Linux?
Quando un file viene eliminato definitivamente dal Cestino, rimane sul disco rigido finché non viene sovrascritto da nuovi dati. Di conseguenza, alcuni o tutti i dati possono essere ripristinati utilizzando uno strumento di recupero dati Linux.
Conclusione
Non c'è altro da aggiungere! Questo articolo fornisce informazioni sul recupero di file o cartelle cancellati in Ubuntu. Vengono menzionati 4 modi in cui è possibile recuperare i file eliminati dal Cestino, dal backup di Ubuntu, utilizzando uno strumento GUI e un'applicazione da riga di comando. Scegliete quello che fa al caso vostro, ma noi vi consigliamo vivamente di utilizzare Wondershare Recoverit, in quanto è in grado di recuperare i vostri dati in modo facile e sicuro!
Per Windows XP/Vista/7/8/10/11
Per macOS X 10.10 - macOS 13
 100% sicuro e download gratuito
100% sicuro e download gratuito


