Come recuperare i dati da file system raw/partizione raw/unità raw?
Aggiornato il 20/11/2023 • Archiviato in: Cancella & Elimina file • Soluzioni comprovate
Ti stai chiedendo come recuperare i dati da un file system, da un'unità o da una partizione? In questo articolo, spiegheremo le cause di questo problema e ti indicheremo attraverso tre metodi software di ripristino non elaborati. Ti forniamo anche alcuni utili suggerimenti per il recupero dei file raw e rispondiamo ad alcune domande frequenti sul recupero dei dati da un'unità raw.
Che cos'è un'unità raw?
Cominciamo con un po' di pulizie. Un'unità non elaborata, una partizione o un file system si riferisce a un supporto di memorizzazione come un disco rigido o USB che non dispone di un file system o il file system non è riconosciuto dal computer. I dati non possono essere scritti su un'unità raw finché non viene formattata per creare un file system come FAT32, NTFS, exFAT, ext4 e così via.
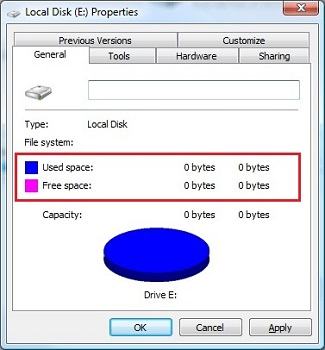
Possibili cause di file system/partizione grezza/unità grezza
Esistono tre possibili cause di un file system, un'unità o una partizione non elaborati.
- File system mancante o danneggiato: il file system è danneggiato. I danni possono verificarsi a causa di un'ampia gamma di problemi quali espulsione impropria, virus, spegnimento improvviso dell'alimentazione, difetto di fabbrica, danni fisici o problemi software.
- Unità raw non formattata: i nuovi supporti di archiviazione a volte vengono venduti non formattati. Quando non è formattato, si dice che il file system è raw.
- File system non riconosciuto: il computer potrebbe non riconoscere il file system.
È possibile eseguire il ripristino dell'unità RAW senza perdita di dati?
Sì, questo è possibile utilizzando software di ripristino raw e altri metodi come spiegheremo nella Parte 1.
Parte 1: Come recuperare i dati da un'unità raw?
Metodo 1. Utilizzo di CHKDSK
CHKDSK è uno strumento da riga di comando per il controllo del disco di Windows. L'acronimo sta per Disk Check. Quando viene eseguito, controlla l'unità per gli errori del file system e li corregge. Per utilizzare l'utilità CHKDSK, seguire i passaggi seguenti:
Passaggio 1: Avvia la riga di comando di Windows (CMD). Per fare ciò, digita CMD nella barra di ricerca di Windows e clicca su "Esegui come amministratore".
Passaggio 2: Digita chkdsk e: /f e premi Invio. La lettera e indica la lettera dell'unità del supporto di memorizzazione. Se non conosci la lettera dell'unità, vai su Esplora file, clicca su Questo PC e annota la lettera dell'unità.
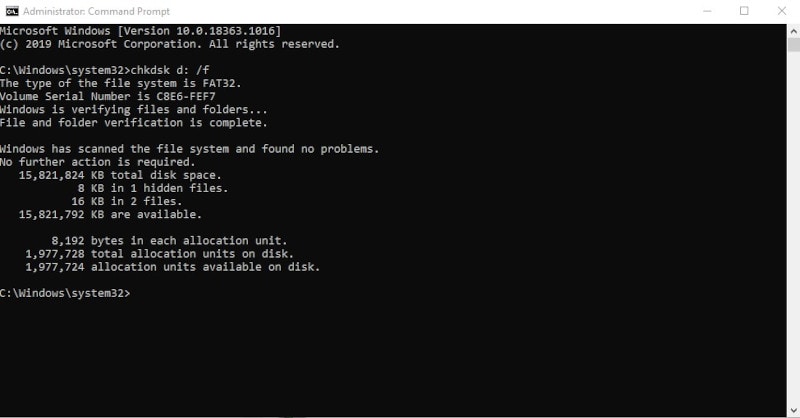
Il computer controllerà l'unità e risolverà eventuali problemi del file system. Prova ad accedere ancora una volta al supporto di archiviazione e controlla se i tuoi dati sono disponibili.
Metodo 2. Utilizzo del software di recupero file raw
In tali situazioni, è possibile il recupero dei dati grezzi. Dobbiamo optare per ilsoftware di recupero dati grezzi. Qui, il ripristino RAW non significa ripristinare la partizione o il file system stesso, ma recuperare i file dalla partizione RAW/file system. Recoverit Data Recovery può eseguire in modo efficace e sicuro il recupero di file Raw per recuperare i file persi dal file system RAW. Se sei un utente Mac della tua zona, puoi provare il recupero dati per Mac, che può fare lo stesso.

Recoverit - Il miglior recupero di file raw Software
- Recupera file, foto, audio, musica, e-mail persi o cancellati da qualsiasi dispositivo di archiviazione in modo efficace, sicuro e completo.
- Supporta il recupero dati da cestino, disco rigido, scheda di memoria, unità flash, fotocamera digitale e videocamere.
- Supporta il recupero dei dati per eliminazione improvvisa, formattazione, partizione persa, attacco di virus, arresto anomalo del sistema in diverse situazioni.
Suggerimenti: NON installare Recoverit Data Recovery nella stessa partizione in cui hai perso i dati per evitare di sovrascrivere i dati originali.
Metodo 3. Utilizzo di TestDisk
TestDisk è un software gratuito per il recupero dei dati grezzi. Per utilizzare questo strumento, segui i passaggi seguenti
Passaggio 1: scarica l'archivio (32 bit x86 o 64 bit x64) dal sito web dello sviluppatore.
Passaggio 2: decomprimi il file e fai doppio click sul file eseguibile denominato testdisk_win.exe.
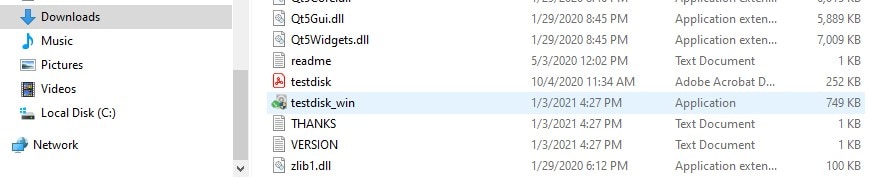
Passaggio 3: nella finestra della riga di comando, utilizzare i tasti freccia per selezionare Crea, quindi premere Invio. Questa azione crea un file di registro.
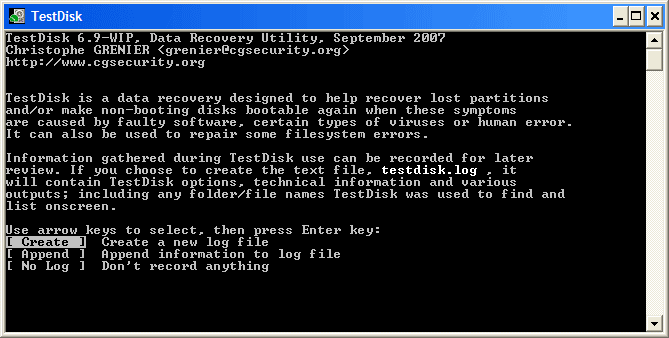
Tutte le unità vengono rilevate ed elencate con le dimensioni corrette.
Passaggio 4: seleziona il disco utilizzando i tasti freccia e premi Invio.
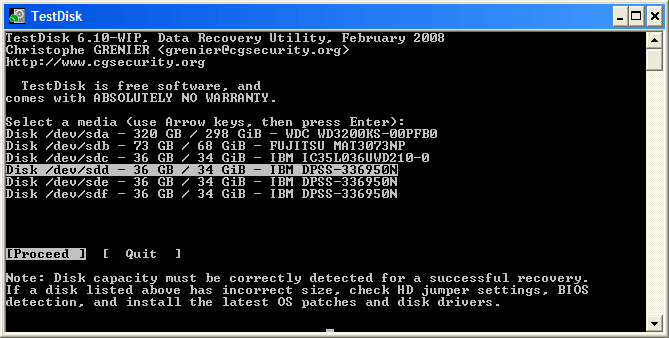
Passaggio 5: selezionare il tipo di tabella delle partizioni. Il valore predefinito è in genere il tipo corretto. Premi Invio per continuare.
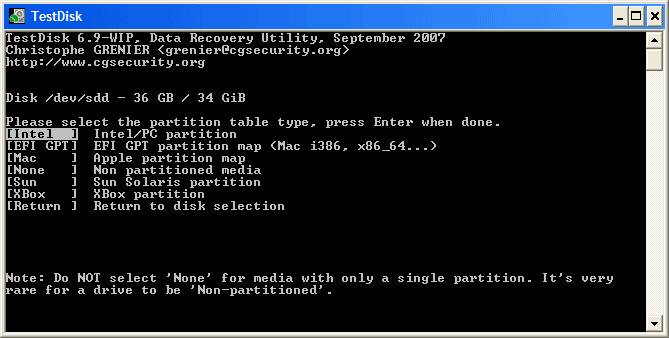
Passaggio 6: analizza e ripristina. Il menu "Analisi" predefinito controlla il supporto di archiviazione per le partizioni perse. Premi Invio per analizzare.
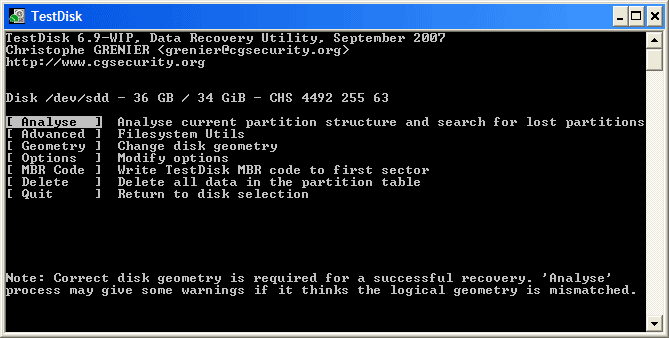
Passaggio 7: esaminare le partizioni mancanti e gli errori. Se una partizione è elencata due volte, come mostrato di seguito, è segno di una voce della tabella delle partizioni non valida o di un danneggiamento. Un avvio non valido punta anche a un settore di avvio difettoso. Eseguire una rapida ricerca per procedere.
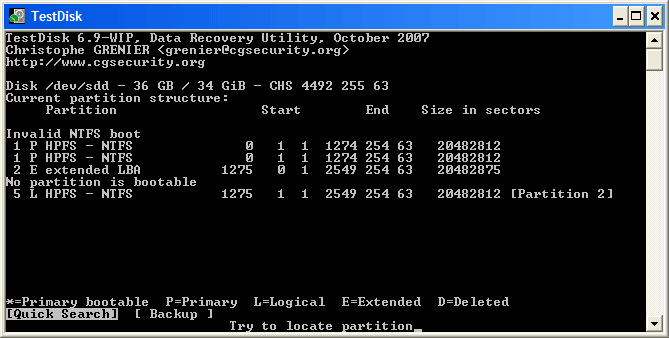
Passaggio 8: evidenzia la partizione con un problema e premi p per elencare i tuoi file. Controllare e confermare che tutte le directory ei dati siano elencati correttamente. Premi Invio per continuare.
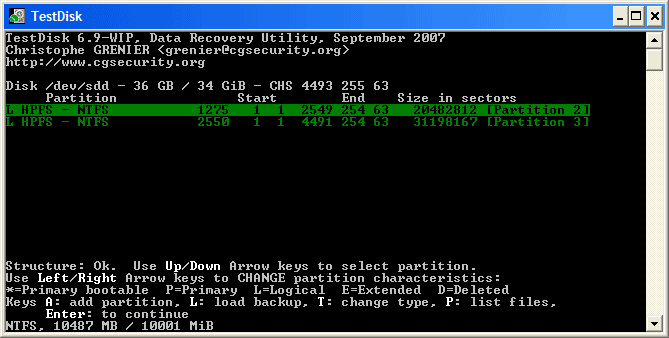
Passaggio 9: salva la tabella delle partizioni per recuperare i tuoi dati. Vai al menu Scrivi e premi Invio.
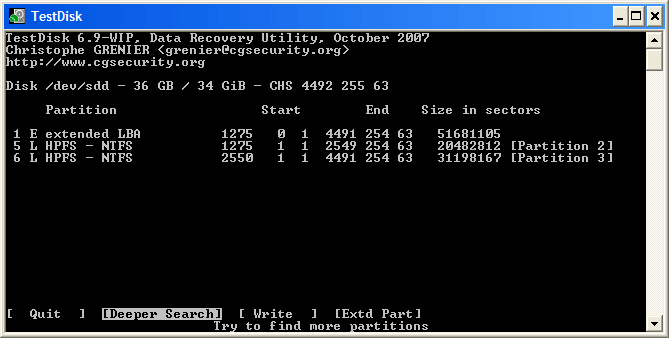
Metodo 4. Formattare l'unità (perdita di dati)
Se entrambi i metodi sopra indicati non funzionano, potrebbe essere necessario formattare l'unità. La formattazione cancella tutti i dati e scrive un file system sul supporto di memorizzazione. Quindi, prima di procedere, tieni presente che perderai i tuoi dati se utilizzi questo metodo.
Passaggio 1: collega il supporto di archiviazione al computer.
Passaggio 2: clicca su Gestione disco nella ricerca di Windows e clicca per aprire.
Passaggio 3: seleziona il supporto di archiviazione che desideri formattare, clicca con il pulsante destro del mouse e clicca su Formatta.
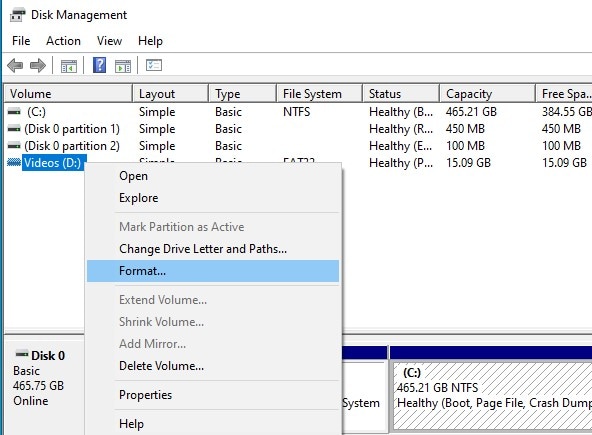
Passaggio 4: inserisci un nome nel campo dell'etichetta del volume, scegli un file system, seleziona la casella Formattazione rapida e clicca su OK per iniziare il processo. Attendi qualche minuto affinché il processo termini.
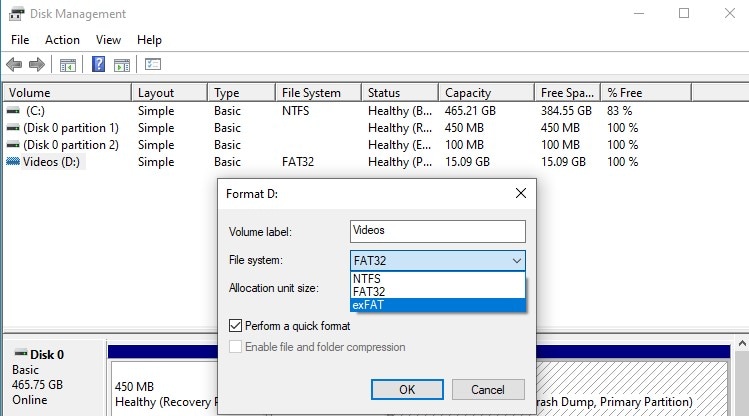
Guida video: come risolvere l'errore "Il tipo di file system è RAW. CHKDSK non è disponibile per le unità RAW"?
Parte 2: Suggerimenti per il ripristino dell'unità raw
- Non formattare il disco rigido: mentre il terzo metodo riguarda la formattazione dello spazio di archiviazione, non formattare mai un disco rigido. Ciò rende solo più difficile il recupero dei dati, il file system originale viene distrutto.
- Non scrivere nuovi dati sul disco rigido non elaborato: come accennato all'inizio, un disco rigido non elaborato non ha un file system. È impossibile salvare i dati su un supporto di memorizzazione che non dispone di un file system funzionante.
- Non utilizzare software di ripristino di unità raw casuali: esistono molti potenti programmi software di recupero di file di dati raw in linea. Uno strumento utile è Wondershare Recoverit. Tuttavia, ci sono anche molti strumenti dannosi che possono danneggiare i tuoi supporti di memorizzazione. Sii molto selettivo riguardo al software di recupero dei dati grezzi che utilizzi.
- Inizia il ripristino del disco non elaborato il prima possibile: prima è, meglio è. Non appena scopri di avere un'unità non elaborata, avvia il processo di recupero dei dati non elaborati il prima possibile. In questo modo si migliorano le possibilità di recupero dei dati.
Conclusioni:
Ti abbiamo guidato attraverso i metodi migliori per recuperare i dati da un file system non elaborato. Segui i passaggi forniti e dovresti riavere i tuoi file in pochissimo tempo. Ancora più importante, la formattazione dovrebbe essere solo l'ultima risorsa. Un buon software di recupero file raw dovrebbe essere in grado di recuperare i tuoi dati.
Le persone chiedono anche:
Come faccio ad aprire un'unità raw?
Non è possibile aprire un'unità raw perché non dispone di un file system. Il computer necessita di un file system funzionante o il file system non è riconoscibile per poter aprire l'unità e leggere i contenuti.
Può recuva recuperare file non elaborati?
Recuva è uno strumento di ripristino creato da una società nota come Piriform e può recuperare file non elaborati
Come posso riparare un'unità raw senza formattazione?
Puoi utilizzare strumenti software come Wondershare Recoverit per recuperare i dati da un'unità raw senza formattazione. Altri metodi includono l'utilizzo dell'utilità CHKDSK in Windows per trovare e correggere gli errori dell'unità. Puoi anche utilizzare uno strumento tecnico come TestDisk.
Eliminare/Annullare l’Eliminazione di File
- Eliminare File+
- Annullare l’Eliminazione+
- Recupero dal cestino svuotato
- Recupera foto dal cestino svuotato
- Recupero file da Goole Drive
- Recupero file Illustrator
- Recupero autocad non salvato
- Recupero file con MAIUSC + CANC
- Recupero audio cancellati Android
- Recupero file eliminati da sd card
- Recupero file notepad cancellati






