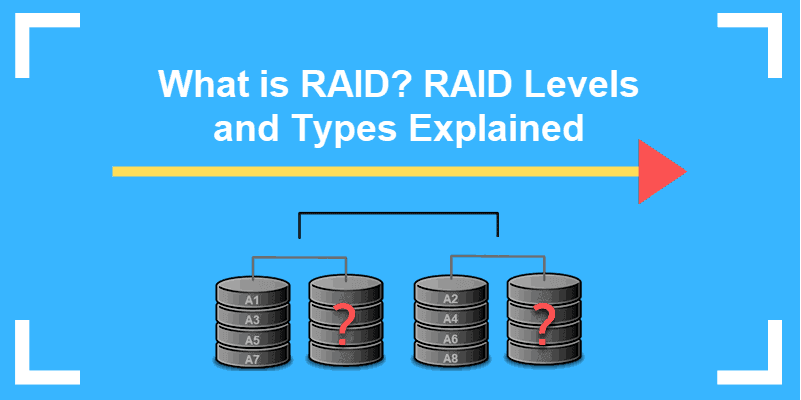
La perdita di dati è senza dubbio una delle maggiori sfide per le aziende, sia di piccole che di grandi dimensioni. Le ragioni più comuni della perdita di dati sono: interruzioni di corrente, corruzione del software, problemi hardware, errori umani e altro ancora. Se esplorate il mercato, troverete molti strumenti di terze parti che dichiarano di proteggere i vostri dati. Ma non ci si Può fidare di tutte queste persone.
È qui che QNAP RAID dà una mano. Questo meccanismo è composto da più livelli, come QNAP RAID 1, QNAP RAID 5 e altri. Questo articolo presenta una discussione dettagliata su cosa sia il RAID e su cosa facciano i suoi diversi livelli. Vediamo le caratteristiche specifiche.
Parte 1. Qual è la differenza tra RAID e QNAP NAS ?
RAID è la forma abbreviata di Redundant Array of Independent Disks. È stato introdotto da QNAP Systems, Inc. ed è per questo che viene comunemente chiamato QNAP RAID. RAID, con una configurazione estremamente semplice, prepara un'unità di archiviazione logica combinando diverse unità per evitare la perdita di dati.
Struttura di QNAP RAID
Il NAS QNAP supporta diversi tipi di RAID. Offrono diversi livelli di ridondanza dei dati e di prestazioni. È possibile scegliere configurazioni hot-swap e RAID singoli (ad esempio RAID 1, 5 e 6) a seconda del numero di dischi disponibili nel NAS.
Se il vostro NAS ha un sistema operativo QuTS hero, offrirà un ottimo supporto per Triple Mirror e Tripe Parity. Il Triple Mirror è noto per fornire una protezione di mirroring per 3 dischi, mentre il Triple Parity protegge 3 unità da guasti.
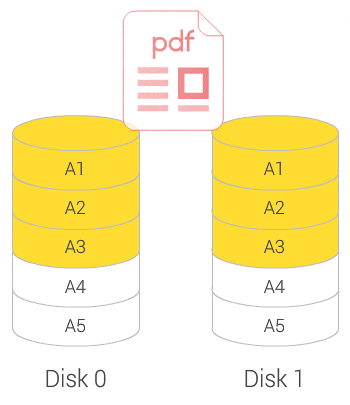
Qual è il principale vantaggio del RAID ?
Il più grande vantaggio di QNAP RAID è, ovviamente, la protezione dei dati. L'aspetto migliore di questa protezione è che migliora le prestazioni di un singolo disco combinando più unità in un'unica unità logica. Inoltre, utilizza un gran numero di unità a basso prezzo, il che lo rende un approccio economico.
Che cos'è un NAS QNAP ?
Nel caso in cui non lo sappiate, NAS è l'acronimo di Network Attached Storage. Per quanto riguarda QNAP NAS, si tratta di un sistema dotato di uno o più dischi rigidi. Queste unità sono sempre connesse a Internet. Inoltre, funge da unità di archiviazione o da hub di backup. Può trasportare diversi file, come musica, video, foto e altri dati simili.
Differenze tra RAID e QNAP NAS
QNAP NAS è un sistema composto da uno o più dischi, come detto in precedenza. È possibile aumentarla o diminuirla, tenendo conto della capacità di archiviazione. D'altra parte, RAID esegue il backup dei file di dati utilizzando più dischi rigidi e non offre il supporto per la protezione dei dispositivi portatili. Non sono in grado di contenere più dischi, quindi l'uso di RAID a livello personale sarà un approccio costoso.
Parte 2. Quali sono i livelli RAID più comuni?
Questa sezione presenta una breve discussione sui diversi livelli di RAID, comeQNAP RAID 0, QNAP RAID 1, QNAP RAID 5, QNAP RAID 6, and QNAP RAID 10. Anche i vantaggi e i svantaggi di questi livelli faranno parte di questa discussione.
QNAP RAID 0
Se preferite lavorare senza rete, RAID 0 è l'opzione perfetta per voi. Consente di distribuire i dati su più di due unità disco. Questo livello RAID prepara un'unità gigante a cui è possibile accedere aggiungendo la capacità di archiviazione di 2 o più unità.
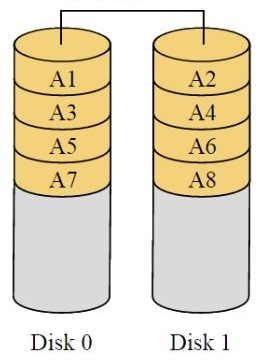
Vantaggi
Facile da usare
È abbastanza semplice.
Raramente è necessario il supporto di un controller RAID aggiuntivo.
Caratteristiche della disponibilità di tutta la capacità
Offre buone velocità di scrittura e lettura
Svantaggi
Non offre una soluzione a lungo termine
RAID 0 non è una soluzione adeguata per i dati importanti. In caso di guasto del disco si perderanno tutti i dati.
QNAP RAID 1
È noto per offrire un buon equilibrio tra velocità e ridondanza. QNAP RAID 1è perfetto per gli utenti domestici. Inoltre, è il preferito nella maggior parte dei dispositivi NAS QNAP a 2 vani. Questo livello RAID necessita di almeno 2 dischi rigidi e Può essere eseguito solo in coppia.
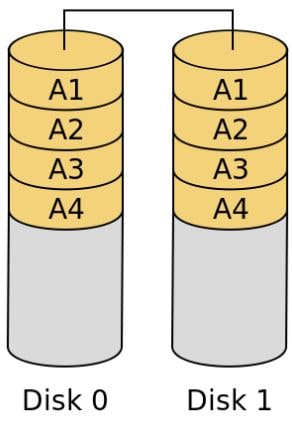
Vantaggi
È possibile eseguire un ripristino rapido e semplice dopo la sostituzione del disco.
È facile mantenere una buona e costante velocità di scrittura.
Duplica i dati del 100% quando è in funzione.
Raramente è necessario un RAID aggiuntivo.
Svantaggi
Se l'enclosure è in funzione, raramente è possibile sostituire un'unità difettosa o danneggiata.
Una volta configurato il RAID, è possibile accedere solo a metà della sua capacità completa.
QNAP RAID 5
Quando si configura l'array di archiviazione, QNAP RAID 5 è la scelta migliore sia per le piccole che per le grandi imprese. Se nel contenitore sono presenti quattro o più unità, questo livello RAID è consigliato. Come altri tipi di RAID, distribuisce i dati su più dischi, ma ogni striscia del disco fornisce una piccola pepita di dati a una delle unità. Questa piccola pezza di dati è nota come dati di parità.
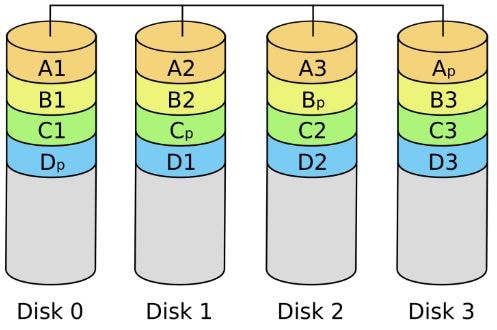
Vantaggi
È possibile accedere a velocità di riproduzione eccellenti.
In caso di guasto di una singola unità, i dati rimangono completamente protetti.
È possibile accedere a questi dati quando si aggiunge un nuovo disco al diffusore.
Svantaggi
Il recupero dei dati richiede più tempo.
Per quanto riguarda le velocità di scrittura, sono inferiori a quelle di un singolo disco rigido.
QNAP RAID 6
È abbastanza simile al RAID 5 di QNAP e utilizza lo stesso principio. L'uso di DUE dischi rigidi crea la differenza. Nel tipo RAID, il sistema duplica i dati di parità su due dischi. È consigliabile per le aziende di grandi dimensioni che necessitano di più di 8 unità.
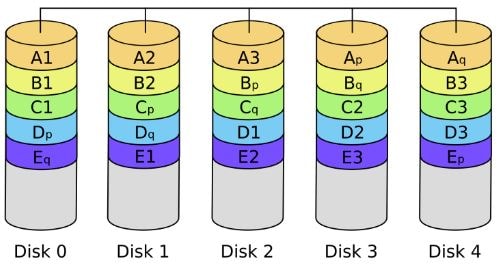
Vantaggi
Se una o due unità si guastano, i dati rimangono completamente al sicuro.
Offre buone velocità di lettura.
È possibile accedere facilmente ai dati quando si inserisce un nuovo disco rigido nell'array.
Svantaggi
Presenta una bassa velocità di scrittura.
Il recupero dei dati Può richiedere più tempo.
La memorizzazione di 2 unità va persa.
QNAP RAID 10
Offre i vantaggi combinati di RAID 0 eQNAP RAID 1. Sebbene offra soluzioni ad alte prestazioni, il suo margine di costo rispetto alla capacità è elevato rispetto a tutti gli altri livelli RAID. QNAP RAID 10richiede quattro dischi rigidi. Li mappa tutti in un volume 2x2. Se siete alla ricerca di un facile recupero dei dati, questo RAID è un'opzione adatta a voi.
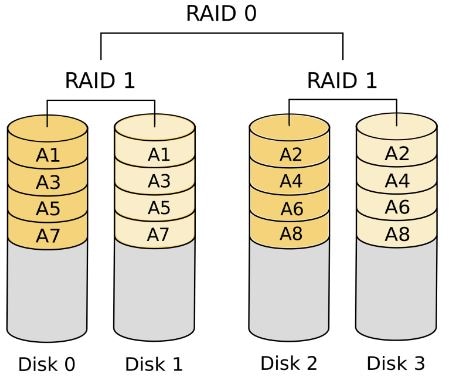
Vantaggi
In caso di perdita di dati, è possibile eseguire un recupero rapido.
Può permettersi di perdere due dischi se non sono accoppiati.
Presenta buone velocità di lettura e scrittura.
Svantaggi
Tutti i dati andranno persi se si perdono contemporaneamente due dischi in mirroring.
Metà della capacità di archiviazione disponibile va persa.
Parte 3. Perché è necessario il RAID sul NAS QNAP ?
Come già accennato, il RAID combina diverse unità di piccole dimensioni in un'unica grande unità di archiviazione. Il computer visualizzerà una sola unità invece di visualizzarne più di una. Il RAID comprende due versioni diverse, ossia Redundant Array of Independent Disks e Redundant Array of Inexpensive Disks.
La variazione delle lettere è dovuta al modo in cui è cambiata la conservazione. È un fatto inevitabile che la capacità dei dischi sia aumentata. Di conseguenza, la tendenza più recente degli array di archiviazione dei dati che richiedono ridondanza ha superato la necessità di costruire volumi enormi. Ecco perché è necessario il RAID sul NAS QNAP.
Parte 4. Come impostare RAID in QNAP NAS ?
È semplicissimo impostare un nuovo RAID o modificare l'impostazione del RAID nel NAS QNAP. Questa sezione presenta una rapida rassegna di entrambe le configurazioni.
Impostazione di un nuovo RAID
Non avete ancora configurato un RAID ? È possibile scegliere dall'elenco di configurazioni RAID riportato di seguito.
Da |
A |
Numero di dischi (minimo) |
| No RAID | JBOD o base | 1 |
| No RAID | QNAP RAID 0 o QNAP RAID 1 | 2 |
| No RAID | QNAP RAID 5 | 3 |
| No RAID | QNAP RAID 6 or QNAP RAID 10 | 4 |
La procedura per l'impostazione di un nuovo RAID è la seguente.
Passo 1 :Assicurarsi che il computer e il NAS siano collegati alla stessa rete.
Passo 2 :Ora aprite un qualsiasi browser (ad esempio Mozilla Firefox o Google Chrome) sul vostro sistema.
Passo 3 :Inserire l'indirizzo IP del NAS nella barra degli indirizzi. Verrà visualizzata una schermata di accesso a QTS.
Passo 4 :È il momento di fornire le proprie credenziali (nome dell'account e password). Per impostazione predefinita, il nome utente e la password saranno " admin ".
Passo 5 :Ora, toccare "Accesso.”
Passo 6 : Passare a "Storage Manager" e selezionare l'opzione "Spazio di archiviazione".
Passo 7 : Ora, toccare "Crea.”
Passo 8 :Questa volta, selezionare il tipo di RAID desiderato e premere il pulsante "Avanti".
Passo 9 :Selezionare il disco rigido che si desidera utilizzare per la configurazione RAID.
Passo 10 :Verificate le scelte fatte e cliccate su "Applica".
Passo 11 :A questo punto, andare su "Volume" in Storage Manager e premere "Crea".
Passo 12 :Selezionare "Scegliere un pool di archiviazione esistente" e andare avanti.
Passo 13 : È il momento di scegliere la dimensione del volume. Quindi, toccare "Applica.”
Avete seguito tutti i passaggi sopra elencati ? Ottimo. È stato configurato il RAID nel NAS QNAP.
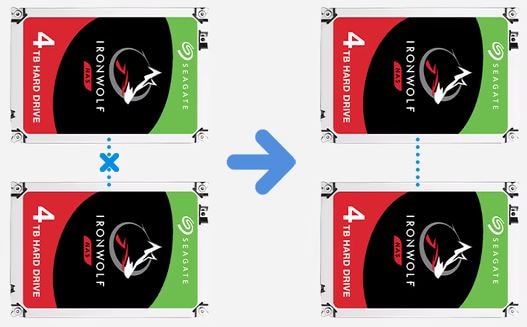
Modifica dell'impostazione RAID
I dischi funzionano correttamente in configurazione RAID ? Volete cambiare disco senza subire perdite di dati ? È possibile, ma con opzioni limitate. È necessario selezionare un'opzione dall'elenco sottostante.
Da |
A |
Numero di dischi (minimo) |
| JBOD o base | RAID 1 | 2 unità con una in più di quella di base |
| JBOD o base | RAID 5 | 3 unità con due in più di quelle di base |
| RAID 1 | RAID 5 | 3 unità con una in più rispetto al RAID 1 |
| RAID 5 | RAID 6 | 4 unità con una in più rispetto al RAID 5 |
Esaminiamo i passaggi necessari per modificare la configurazione RAID.
Passo 1 :Accedere al NAS e andare a "Store Manager".
Passo 2 :Selezionate "Volume" e scegliete "Gestione.”
Passo 3 :Nella nuova schermata, selezionare "Cambia tipo di RAID" e cliccare su "Avanti".
Passo 4 :A questo punto, scegliere la configurazione RAID desiderata e toccare "Avanti".
Passo 5 :Selezionare i dischi appena aggiunti e cliccare su "Avanti".
Seguendo i passaggi sopra descritti si finisce per modificare la configurazione RAID.
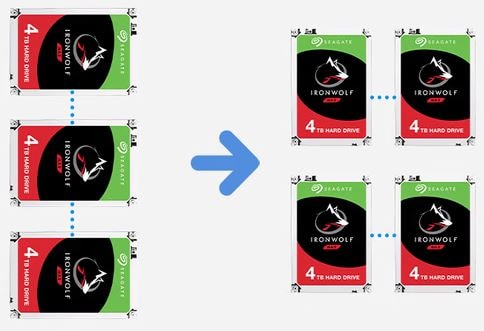
Parte 5. Avete ancora bisogno di un software di terze parti per recuperare i dati dal vostro NAS ?
Volete recuperare i file di dati importanti sull'unità NAS ? Non ci si Può fidare di uno strumento a caso ? A caccia di un buon suggerimento per superare il limite ? La vostra ricerca termina qui, poiché questa sezione presenta un software di recupero dati di prim'ordine - Wondershare Recoverit - che ha costantemente raggiunto un tasso di recupero superiore al 95%.
Per Windows XP/Vista/7/8/10/11
Per macOS X 10.10 - macOS 13
Perché scaricare e provare Recoverit ? È questo che ha in mente al momento ? In caso affermativo, diamo un'occhiata ai parametri sottostanti che sicuramente vi convinceranno a provare questo software.
- Il più alto tasso di recupero: 95%.
- Recupero dati veloce, sicuro e affidabile
- Supporta più di 500 scenari di ripristino, più di 1000 formati di file e più di 2000 supporti di archiviazione, compresi i NAS.
- Disponibile in 15 lingue con più di 35 brevetti registrati
- Più di 50 milioni di persone di oltre 160 Paesi stanno già beneficiando di questo programma.
- La garanzia di rimborso aiuta a sentirsi più sicuri nell'acquisto di questo strumento.
- Recupero avanzato disponibile
Come usare Recoverit per recuperare i file di dati cancellati/perduti dal NAS ?
Scaricare e installare Recoverit sul sistema. Aprire il programma e seguire i passaggi seguenti.
Passo 1 :Cliccare su "NAS e Linux" e selezionare "NAS Recovery" per procedere.

Passo 2 :Ora, questo strumento cercherà i dispositivi NAS disponibili e li visualizzerà sullo schermo. Selezionare quello che contiene i file persi o eliminati.
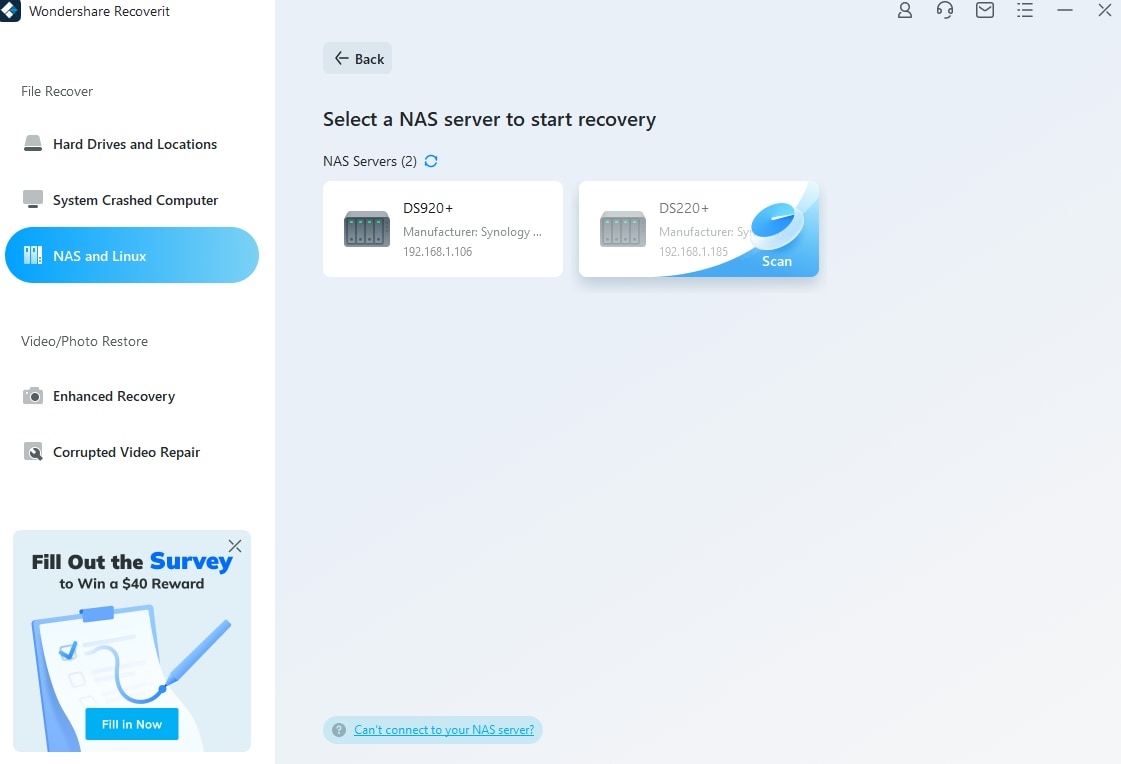
Passo 3 :È il momento di toccare "Connetti" per collegare il dispositivo NAS con una connessione wireless. A tal fine, è necessario fornire alcune informazioni, quali nome utente, password, porta e indirizzo IP.
Passo 4 :A questo punto, Recoverit avvierà un processo di scansione per trovare i file e le cartelle cancellati o persi nel NAS. È possibile monitorare l'avanzamento della scansione tenendo d'occhio la parte inferiore dello schermo, come mostrato di seguito.

È possibile interrompere o mettere in pausa il processo di scansione una volta trovato il file giusto. Quindi, toccare "Anteprima" per confermare di aver selezionato i dati giusti da recuperare.

Passo 5 :Ora, premete il pulsante "Recupera" e il software vi chiederà di selezionare un percorso particolare per salvare i file di dati recuperati o ripristinati sul sistema.

Nota importante :Assicurarsi che il percorso scelto per salvare i dati recuperati sia diverso dalla posizione in cui i file sono stati eliminati o persi per qualche motivo. È solo per garantire che i vostri dati rimangano al sicuro.
Parole conclusive
QNAP RAIDè una combinazione di più dischi che mira a prevenire la perdita di dati. Questa combinazione di dischi è racchiusa in un'unica unità di archiviazione. Il computer mostrerà solo una singola unità, come l'unità C, invece di mostrare ogni disco separatamente. QNAP RAID ha diversi livelli, ad es, QNAP RAID 0, QNAP RAID 1, QNAP RAID 5, QNAP RAID 6, e QNAP RAID 10. La discussione precedente li spiega tutti.
Se siete alla ricerca di uno strumento davvero meraviglioso per eseguire un recupero dati efficiente ed efficace dal vostro NAS, dovreste scaricare e installare Wondershare Recoverit per beneficiare della sua straordinaria potenza di recupero. Sarete felici di sapere che oltre 50 milioni di utenti in tutto il mondo utilizzano felicemente questo software per recuperare i loro dati persi e cancellati.
Per Windows XP/Vista/7/8/10/11
Per macOS X 10.10 - macOS 13
 100% sicuro e download gratuito
100% sicuro e download gratuito


