Proprio come qualsiasi altro programma sul tuo computer, è normale riscontrare problemi con Microsoft Excel mentre lavori su un documento o lo apri. A volte non si avvia affatto e altre volte visualizza un messaggio di errore che Microsoft Excel non risponde.
A volte, aspetti che il programma risponda, ma questa soluzione non funziona sempre. In questa guida, ti aiuteremo a correggere l'errore di Microsoft Excel che non risponde delineando alcune soluzioni pratiche che puoi provare. Queste soluzioni ti aiuteranno a risolvere i problemi di Excel mentre lavori su un foglio di calcolo; Cominciamo.
Problema comune correlato a Excel che non risponde ??
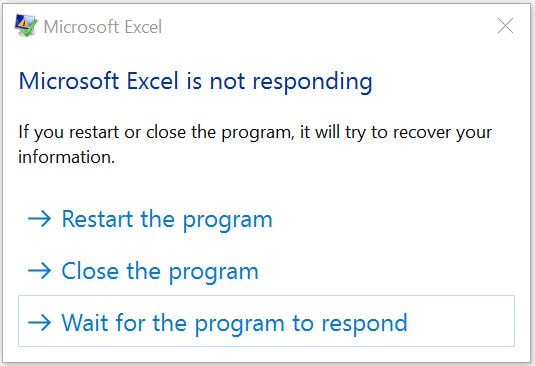
Excel potrebbe smettere di rispondere o bloccarsi per diversi motivi. Vengono visualizzati diversi messaggi di errore di Microsoft Excel. I due messaggi comuni sono:
-
Excel non risponde
-
Excel ha smesso di funzionare
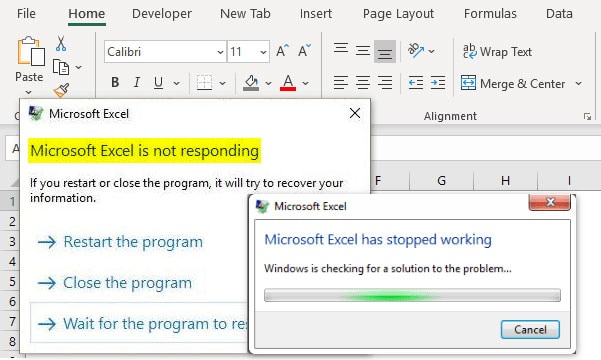
Molti problemi sono legati alla mancata risposta di Excel; questi problemi sono anche associati al registro degli errori di excel 2013. Se l'utente non ha installato l'ultima versione dell'applicazione Microsoft Excel, potrebbe generare messaggi di errore. Ecco perché questo messaggio di errore può comparire mentre apri un documento Excel o salvi un foglio di calcolo. Un altro problema relativo a Excel che non risponde problema che potrebbe aiutarti a correggere l'errore di Microsoft Excel che non risponde è un antivirus obsoleto. Il software antivirus in conflitto con Microsoft Excel potrebbe causare il blocco dell'app.
Conoscere i problemi comuni associati alla mancata risposta di Microsoft Excel potrebbe aiutarti a trovare la soluzione. I componenti aggiuntivi difettosi sono un altro problema che potrebbe causare la mancata risposta dell'applicazione Microsoft Excel. Inoltre, un pacchetto MS Office problematico è un altro problema relativo alla mancata risposta di Excel e potrebbe essere il motivo principale del messaggio di errore. Ecco perché la sezione successiva ti offre varie soluzioni che potresti esplorare per correggere l'errore di Microsoft Excel che non risponde sul tuo PC.
Come risolvere l'errore di Microsoft Excel che non risponde "
Ora che sei a conoscenza dei problemi comuni relativi a Excel che non risponde, di seguito sono riportati alcuni modi per correggere l'errore di Microsoft Excel che non risponde. Puoi provare queste soluzioni una alla volta finché non trovi una soluzione al tuo problema.
Metodo 1: Aprire Excel in modalità provvisoria??
Se scopri che Excel non funziona normalmente o smette di rispondere frequentemente, una soluzione che puoi provare è avviare Excel in modalità provvisoria. Questo è un metodo standard per correggere l'errore di Excel che non risponde. Quando avvii Excel in modalità provvisoria, ti offre solo servizi vitali e ignora alcune funzioni e componenti aggiuntivi. Le funzioni lasciate indietro potrebbero essere la ragione dell'errore di MS Excel. Per avviare Microsoft Excel in modalità provvisoria, procedi nel seguente modo:
-
Innanzitutto, premi contemporaneamente i tasti Windows + R. In alternativa, puoi fare clic con il pulsante destro del mouse sul menu di avvio e scegliere "Esegui" dalle opzioni disponibili.
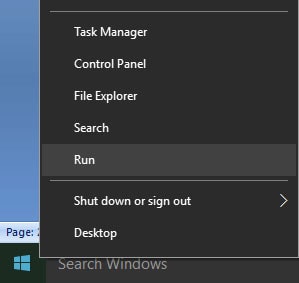
-
Nella finestra che si apre, digita "excel.exe/safe" nella finestra di dialogo, quindi premi "invio".
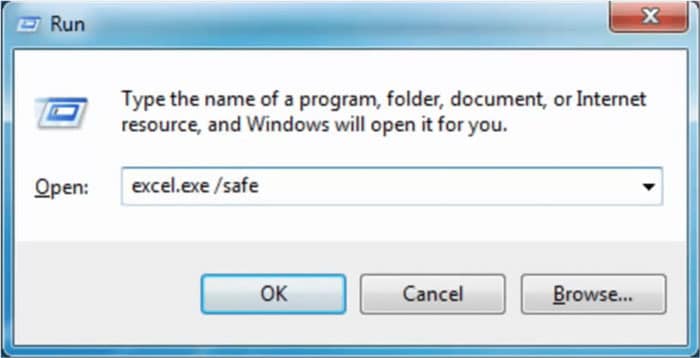
-
Apri il documento Excel e verifica se si blocca.??
I componenti aggiuntivi, la formattazione o lo stile scelto erano il problema in caso contrario. Tuttavia, in caso contrario, è necessario esplorare la soluzione successiva in questo elenco per correggere l'errore di Microsoft Excel che non risponde.
Metodo 2: Installa gli ultimi aggiornamenti
Un altro motivo per cui potrebbe essere necessario correggere l'errore di Microsoft Excel che non risponde è se il programma Microsoft Office non viene aggiornato. Potrebbe anche essere perché Windows non è aggiornato con l'ultima versione. Pertanto, l'installazione dell'ultimo aggiornamento per Microsoft Office e Windows dovrebbe risolvere il problema. è possibile impostare l'opzione di installazione e aggiornamento su "Automatico" su Windows. In questo modo gli aggiornamenti per Microsoft Office verranno scaricati immediatamente. Segui le linee guida di seguito.
-
Passare alle impostazioni e quindi fare clic su Aggiornamento e sicurezza
-
Nella pagina successiva, fai clic su "Windows Update" per continuare.
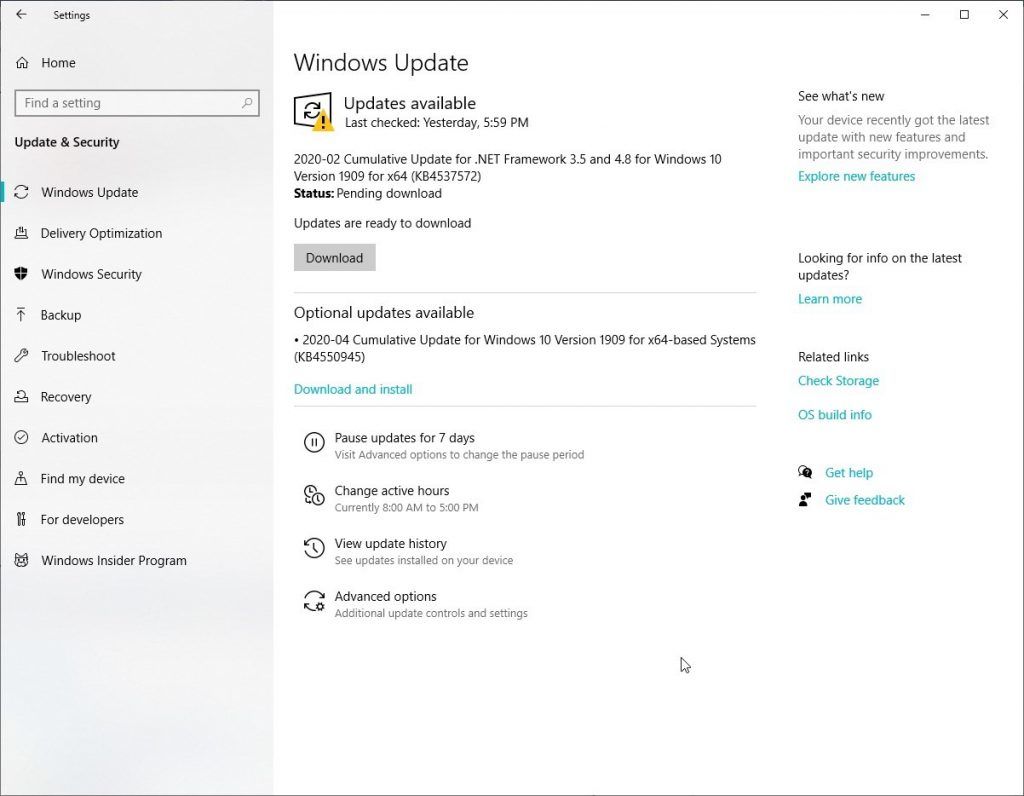
-
Ora seleziona "opzione avanzata" e attiva tutti gli interruttori per installare automaticamente gli aggiornamenti per Windows e altri prodotti Microsoft.
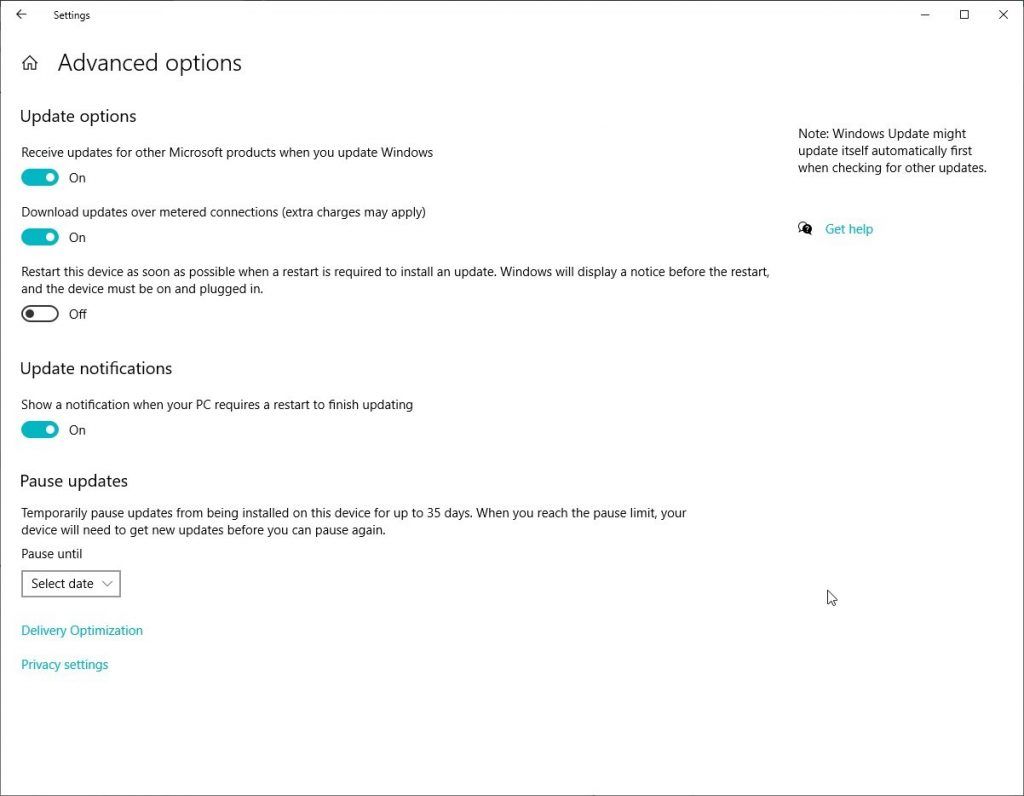
-
Una volta installati gli aggiornamenti, riavvia Microsoft Excel per vedere se questo risolve i problemi.
Da questo punto, Microsoft Office verrà aggiornato automaticamente senza intervento manuale.
Metodo 3: Controlla e rimuovi i componenti aggiuntivi indesiderati
Esistono due tipi di componenti aggiuntivi in Microsoft Excel: Componenti aggiuntivi di Excel e componenti aggiuntivi COM. Entrambi possono causare il blocco di Microsoft Excel. Rimuoverli ti aiuterà a correggere l'errore di Microsoft Excel che non risponde. Puoi seguire i passaggi seguenti per disabilitare i componenti aggiuntivi indesiderati.
-
Innanzitutto, fai clic sulla scheda File nella parte superiore dello schermo e scegli "Opzioni Excel" dall'elenco.
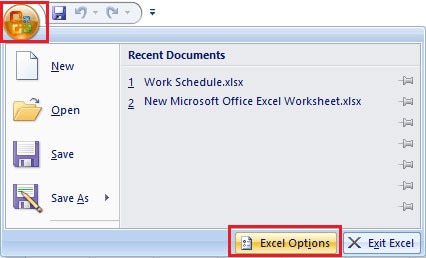
-
Nella nuova finestra, fai clic su "componenti aggiuntivi" nel menu laterale e nuove opzioni appariranno sul lato destro della finestra.
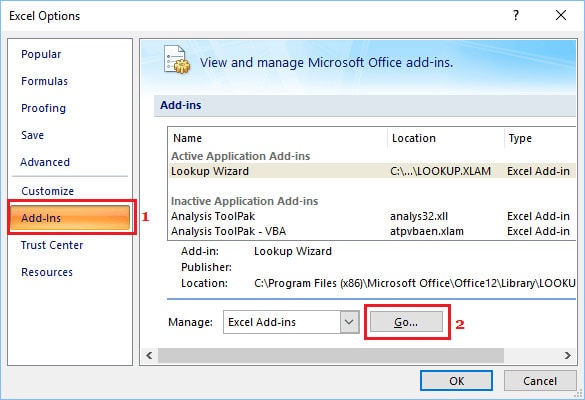
-
Successivamente, seleziona "Componenti aggiuntivi di Excel" e fai clic su "vai" per passare alle finestre di selezione.
-
In questa pagina puoi disabilitare tutti i componenti aggiuntivi che desideri. Deseleziona la casella accanto a loro e i componenti aggiuntivi sono disabilitati.
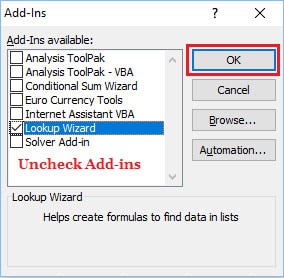
-
Salva le nuove modifiche e quindi riavvia Microsoft Excel.
Se Excel non si blocca in seguito, il problema erano i componenti aggiuntivi. è quindi possibile trovare il componente aggiuntivo difettoso abilitando i componenti aggiuntivi uno dopo l'altro finché non si arriva al componente aggiuntivo che causa il problema.
Metodo 4: Controlla e disabilita l'antivirus
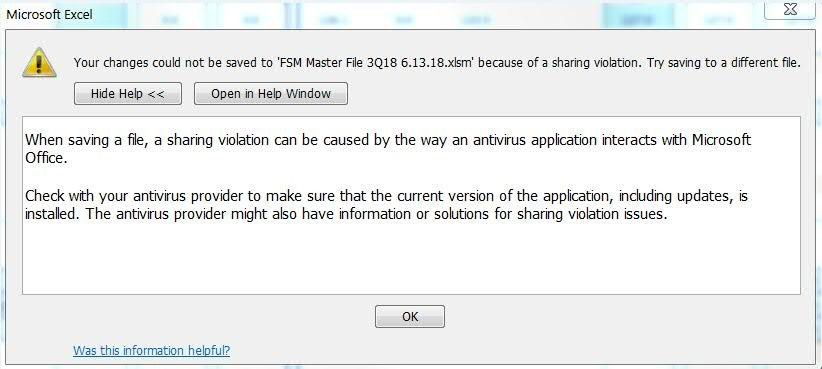
L'antivirus aiuta a proteggere il nostro PC. Tuttavia, ci sono momenti in cui il tuo antivirus potrebbe essere in conflitto con Microsoft Excel. Quando ciò accade, Excel si blocca e non risponde ai comandi.
Per confermare se questo è il motivo del problema, devi disabilitare l'antivirus e riavviare Excel. Se questa azione risolve il problema, potrebbe essere necessario contattare il fornitore del software antivirus per assistenza. In alternativa, puoi provare un altro software antivirus che non entri in conflitto con la tua app di Microsoft Office.
Metodo 5: Prova Wondershare Repairit??
Nella maggior parte dei casi, un file Microsoft Excel corrotto o danneggiato è la causa del problema. A volte causa anche l'errore di spostamento dell'oggetto fisso in Excel 2016. Per correggere l'errore di Microsoft Excel che non risponde, è necessario utilizzare lo strumento di riparazione avanzato chiamato Wondershare Repairit.
Riparando il file Excel utilizzando questo strumento di riparazione, puoi risolvere il problema del blocco di Excel senza troppi sforzi. Fortunatamente, Repairit ti consente di aggiungere più file da riparare contemporaneamente e non c'è limite alla dimensione del file. Di seguito sono riportati i tre passaggi per riparare i file Excel su Wondershare Repairit.
Passo 1: Aggiungi i file di Excel corrotti

Dovrai scaricare Wondershare Repairit dal sito ufficiale sul tuo PC. Dopo il download, vai alla sezione "ripara file" e fai clic su di essa. Apparirà una nuova finestra, fai clic su "aggiungi file" al centro della pagina. Si aprirà una finestra del browser, permettendoti di andare alla posizione del file. Seleziona il documento Excel danneggiato che desideri riparare; puoi selezionare più tipi di file se lo desideri.
Passo 2: Clicca su Ripara

Dopo aver selezionato i file corrotti, fai clic su "ripara" alla fine della schermata per avviare il processo di riparazione. Wondershare Repairit eseguirà la scansione di ogni file e quindi riparerà il danno. L'interfaccia utente ti avviserà quando tutti i file torneranno al loro stato originale.
Passo 3: Salva i file riparati

Dopo la riparazione, puoi visualizzare in anteprima i file per verificare che siano in condizioni eccellenti e privi di danneggiamenti. In caso contrario, puoi eseguire una riparazione avanzata sui file. Tuttavia, se lo sono, fai clic su "salva file". Quest’azione aprirà una finestra di ricerca per permetterti di selezionare una posizione in cui salvare i file riparati. Seleziona la tua posizione preferita e fai clic su "salva" per confermare la tua scelta.
Metodo 6: Cambia la stampante predefinita
Anche se potrebbe non sembrare una soluzione, cambiare la stampante predefinita è un modo per correggere l'errore di Microsoft Excel che non risponde. Excel comunica con la stampante predefinita per trovare i margini appropriati quando si apre un foglio di lavoro di Excel. Se non trova il margine giusto, potrebbe causare l'arresto anomalo di Excel. Questa soluzione potrebbe anche aiutarti a correggere il registro degli errori di Excel 2013. Per modificare la stampante predefinita, attenersi alla seguente procedura.
-
Innanzitutto, avvia il pannello di controllo e seleziona "stampante e dispositivi".
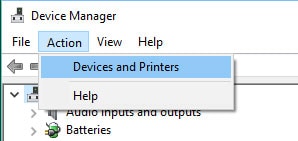
-
Successivamente, fai clic con il pulsante destro del mouse su Microsoft XPS Document Writer dall'elenco delle stampanti e impostalo sulla stampante predefinita.
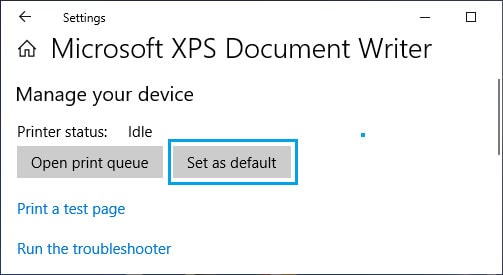
Puoi provare a riavviare Microsoft Excel per vedere se questa soluzione risolve il problema di blocco.
Metodo 7: Ripara o reinstalla Microsoft Office
A volte, il programma Microsoft Office è danneggiato, causando il problema "Microsoft Excel non risponde". Puoi risolvere questo problema riparando Microsoft Office e di seguito sono riportati i passaggi per farlo.
-
Innanzitutto, dovrai chiudere tutti i programmi di Microsoft Office ancora in esecuzione.
-
Successivamente, vai al pannello di controllo sul sistema Windows e quindi scegli "programmi".
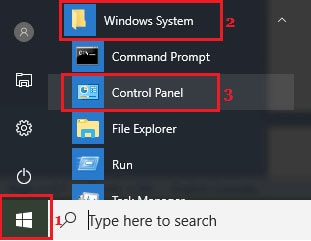
-
Scegli "programmi e funzionalità" successivamente, quindi fai clic con il pulsante destro del mouse su "Microsoft Office".
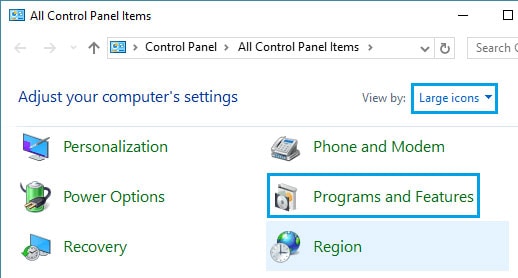
-
Nel piccolo menu accanto al programma, fai clic su "cambia" e seleziona l'opzione di riparazione.
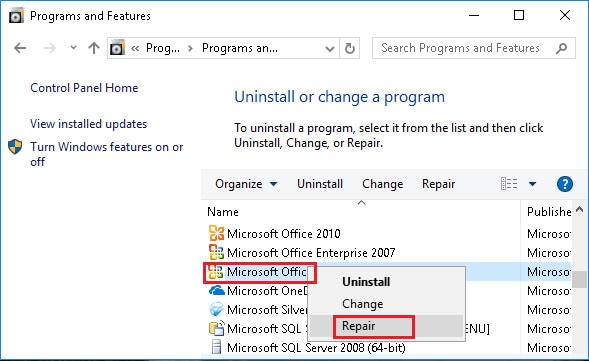
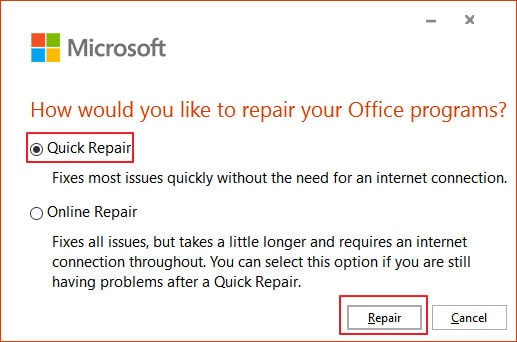
Questo avvierà il processo di riparazione e puoi verificare se questo risolve il problema riavviando il programma Excel. In caso contrario, dovresti provare a reinstallarlo seguendo i passaggi seguenti.
-
Dovrai chiudere tutti i programmi di Microsoft Office in esecuzione
-
Successivamente, vai al pannello di controllo e fai clic su Programmi.
-
Successivamente, scegli programmi e funzionalità dalle opzioni visualizzate.
-
Nell'elenco dei programmi, fai clic con il pulsante destro del mouse su Microsoft Office e scegli di disinstallare dalle opzioni.
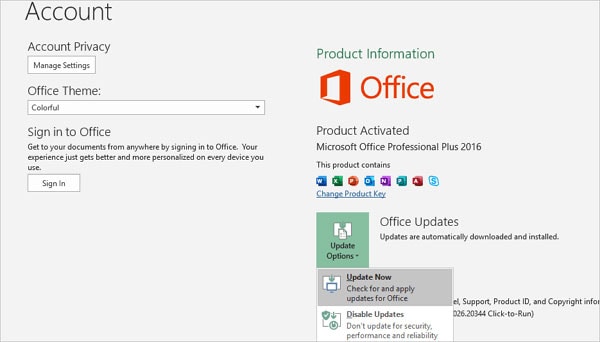
Dopo la disinstallazione, eseguire nuovamente il programma di installazione di MS Office per reinstallare i file di Microsoft Office sul sistema.
Suggerimenti aggiuntivi per Excel
Excel è molto utile quando crei un foglio di lavoro per la tua azienda. La maggior parte delle volte, tutto ciò che devi fare è inserire una formula e tutto diventa automatico e più veloce per te. Excel ti aiuta a unire due fogli di lavoro e anche a lavorare con la matematica semplice. Tuttavia, se esistesse un metodo per portare le tue competenze in Excel al livello successivo? Fortunatamente, non è necessaria una conoscenza avanzata di Excel per utilizzare queste abilità. Questa sezione esplorerà i migliori consigli per aggiornare il tuo Excel.
-
Apri più file Excel:??Puoi farlo contemporaneamente invece di aprire i tuoi file excel uno per uno. Seleziona i file che vuoi aprire e premi il tasto 'invio'. Tutti i file si apriranno contemporaneamente.
-
Passaggio da un file Excel a un altro:??Il passaggio da un file Excel può essere un altro perché a volte porta a lavorare sul foglio sbagliato. Usa Ctrl + tab per spostarti liberamente da un file Excel a un altro.
-
Crea menu di scelta rapida:??Se desideri aggiungere più menu di scelta rapida al menu principale, vai alle opzioni nella scheda "file" e seleziona "barra degli strumenti di accesso rapido". Scegli la scorciatoia che vuoi aggiungere, come taglia e copia, e salva la tua opzione.
-
Trasponi dati da riga a colonna:??Copia i dati che desideri trasporre e spostali in una posizione vuota invece di riscriverli. Fai clic su home e scegli "incolla". Dalle opzioni, seleziona "trasponi", che farà la magia.
Letture simili:
1. Guida definitiva agli arresti anomali e agli errori di valore in Excel
2. Excel non può aprire il file a causa del formato del file
3. Come riparare Excel 2016.
Per riassumere
Ora che hai tutte le soluzioni per correggere l'errore di Microsoft Excel che non risponde, prova tutte le soluzioni per scoprire quale funziona per te. Se la causa del problema è un file Excel danneggiato, solo la riparazione del file può risolvere il problema. In tali casi, Wondershare Repairit è la soluzione migliore per risolvere i problemi di blocco di Excel.
Questo software ti aiuterà a riparare ogni oggetto nel tuo foglio di lavoro Excel preservando le proprietà, la formattazione delle celle e il layout. Puoi persino riparare più file Excel su Wondershare Repairit e risolvere contemporaneamente tutti i tuoi problemi di danneggiamento dei file.
FAQ
-
1. Come posso sbloccare Excel senza perdere il lavoro?
Per sbloccare senza perdere il tuo lavoro, puoi provare le soluzioni descritte sopra. L'apertura di Excel in modalità provvisoria o la disabilitazione dei componenti aggiuntivi può funzionare enormemente per aiutarti a sbloccare Excel senza perdere il tuo lavoro. Puoi anche provare a riparare il file Excel con Ripara se è corrotto o danneggiato. -
2. Devo aspettare la risposta di excel?
Per sbloccare senza perdere il tuo lavoro, puoi provare le soluzioni descritte sopra. L'apertura di Excel in modalità provvisoria o la disabilitazione dei componenti aggiuntivi può funzionare enormemente per aiutarti a sbloccare Excel senza perdere il tuo lavoro. Puoi anche provare a riparare il file Excel con Ripara se è corrotto o danneggiato.
 100% sicuro e download gratuito
100% sicuro e download gratuito
