Il PDF è uno dei formati di file più diffusi, noto per la sua affidabilità e sicurezza. è l'unico formato che facilita la firma elettronica e visualizza lo stesso contenuto e lo stesso layout indipendentemente dal sistema operativo o dal dispositivo su cui viene visualizzato.
Nonostante abbia caratteristiche così uniche, il PDF non è immune da errori e glitch. Un problema comune che gli utenti generalmente segnalano mentre lavorano con questo formato è un errore di schermata nera. Potrebbero esserci diversi motivi che causano il problema, tra cui il danneggiamento dei file, il formato incompatibile e altro ancora.??
Continua a leggere e la guida ti illustrerà i possibili motivi e le soluzioni pratiche per risolvere il problema del PDF con Schermo nero .
Parte 1. Perché il mio PDF è nero?
Poiché il PDF contiene diverse misure di sicurezza che proteggono i dati da accessi indesiderati, di solito comprende informazioni riservate. Ma cosa succede se non si apre o lo schermo diventa nero? La maggior parte degli utenti ha segnalato che Adobe Acrobat Reader aggiunge un errore di schermata nera della firma, che li rende incapaci di accedere al contenuto.
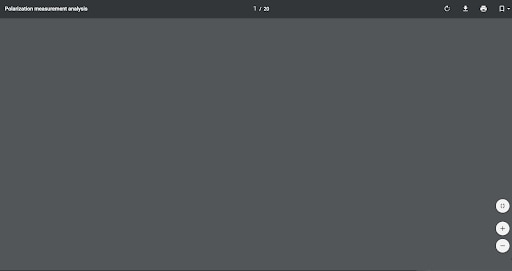
Potrebbero esserci diversi motivi che attivano l'errore. Alcuni sono elencati di seguito.
1. Corruzione dei file
Il motivo principale per cui il PDF mostra una schermata nera è la corruzione dei file. Quando la pipeline tenta di leggere un documento di questo tipo, non è in grado di eseguire correttamente la scansione delle informazioni, generando l'errore.
2. Plug-in mancanti
A volte, la schermata nera del PDF appare a causa dei plug-in mancanti responsabili della riproduzione del formato del file.
3. Versione obsoleta
Lo schermo PDF diventa nero anche se provi ad aprire il file nelle versioni obsolete o precedenti.??
Parte 2. Soluzioni per affrontare il problema dello schermo nero dei PDF
Ecco la guida completa agli approcci pratici che ti aiutano a gestire l'errore della schermata nera del PDF. Scegli uno di questi metodi per eliminare facilmente il problema.
Metodo 1: Riconfigurare Adobe Reader per visualizzare i file PDF nel browser Web
La configurazione inappropriata del plug-in Adobe Acrobat è uno dei motivi principali dell'errore del PDF con Schermo nero . Per risolvere il problema, è necessario riconfigurare il plug-in nel browser web.
Controllare i passaggi indicati di seguito per modificare manualmente le preferenze del browser per utilizzare il visualizzatore Acrobat PDF.??
- Firefox per Windows.
-
Vai su Opzioni > Applicazioni.
-
Scorri fino al PDF nell'area "Tipo di contenuto".
-
Vai alla colonna Azione accanto a PDF e scegli un'applicazione per aprire il PDF.
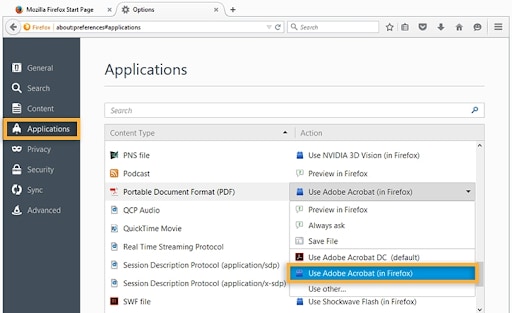
-Firefox su MacOS
-
Avvia Firefox. Scegli Preferenze > Applicazioni.
-
Nella colonna Tipo di contenuto, seleziona il PDF.
-
Seleziona la colonna Azione adiacente al PDF e seleziona "Utilizza il plug-in NPAPI di Adobe Acrobat".
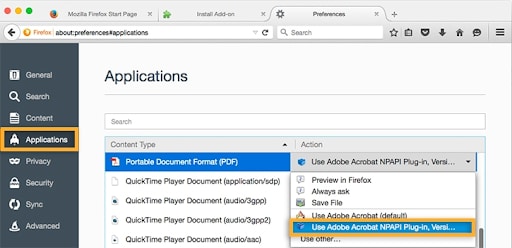
- Safari per Windows.
-
Avvia Safari e fai clic su Preferenze.
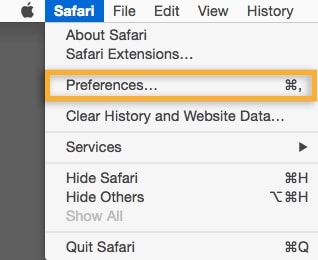
-
Vai su Sicurezza e quindi fai clic su Impostazioni sito Web accanto ai plug-in Internet.
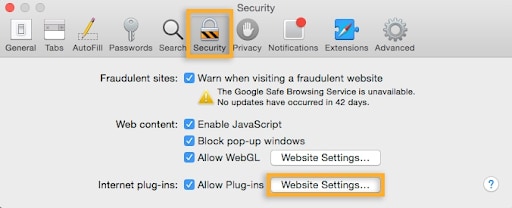
-
Scegli Adobe Reader nell'elenco dei plug-in.
-
Apri il menu a discesa "Quando visiti altri siti Web" e fai clic su Consenti sempre.
-
Tocca "Fatto" per salvare le modifiche. Il tuo browser web non è impostato per utilizzare il plug-in di Adobe Reader per visualizzare i PDF.
-Safari per Mac OS
-
Vai al visualizzatore PDF. Scegli File > Ottieni informazioni.
-
Tocca la freccia accanto a "Apri con" per aprire il menu del prodotto.
-
Dal menu Applicazione, scegli Adobe Acrobat o Adobe Acrobat Reader.
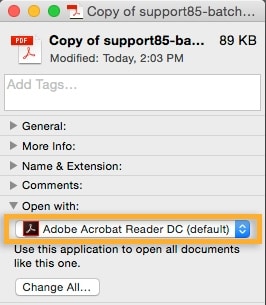
-
Tocca il pulsante "Cambia tutto" e fai clic sul pulsante Continua per apportare modifiche a tutti i documenti simili.
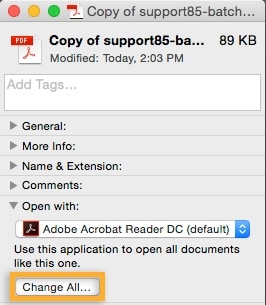
Metodo 2: Modifica le autorizzazioni "Salva".
A volte, il problema si verifica a causa di autorizzazioni errate. Assicurati che il PDF sia salvabile, in particolare utilizzando Adobe Reader v9.0 o precedente. Per questo, devi accedere al documento direttamente da Adobe Reader e verificare se il messaggio nella parte superiore della pagina dice che il file può essere salvato o meno.
In caso contrario, abilita le autorizzazioni Salva in modo da poterlo aprire in tutte le versioni del lettore PDF.
Metodo 3: Disabilita la funzione "Visualizza nel browser".
Ancora un'altra soluzione per risolvere il problema di Adobe Acrobat Reader che visualizza lo schermo nero consiste nel forzare l'applicazione a mostrare il PDF in una finestra separata diversa dal browser. Ecco come puoi farlo.
-
Apri Adobe Reader e fai clic su Visualizza > Strumenti. Scegli Accessibilità dal menu a discesa.
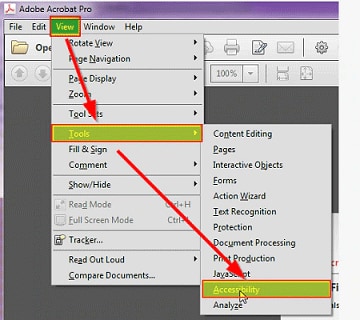
-
Vai alla barra dei menu e seleziona Setup Assistant.
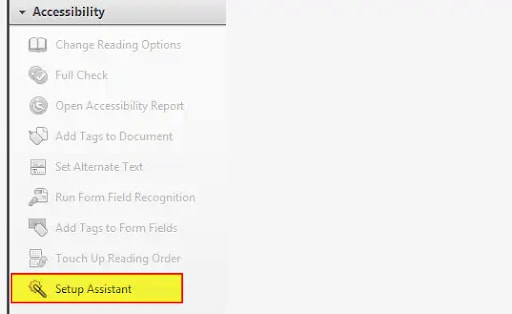
-
Ora scegli le opzioni Imposta per i lettori di schermo.
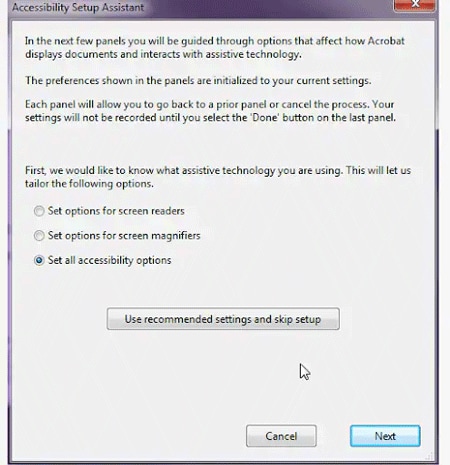
-
Non modificare le impostazioni nelle schermate 2, 3 e 4 di 5 e fare clic su Avanti per proseguire.
-
Deseleziona la casella che dice "Visualizza documenti PDF nel browser Web" nella schermata 5 di 5 e fai clic su Fine per salvare le modifiche.
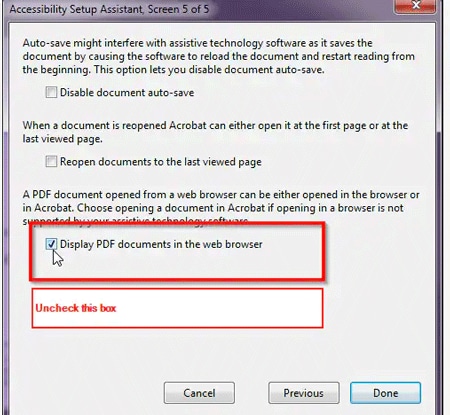
Metodo 4: aggiornare Adobe Acrobat Reader
versione obsoleta è ancora un altro motivo dietro il verificarsi di questo errore. In tali casi, dovresti controllare la versione di Adobe Acrobat e fare un aggiornamento se è obsoleto. Seguire i passaggi indicati di seguito per aggiornare correttamente Adobe Reader.
-
Avvia Adobe Reader e vai su Aiuto > Informazioni su Acrobat o Adobe Reader.
-
Controlla la versione del prodotto.
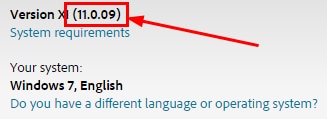
-
Visita la pagina "Download" di Adobe Reader e rileva automaticamente la versione del tuo sistema operativo e Reader.
-
Se è disponibile una nuova versione, scegli "Installa ora". Clicca sul file scaricato e segui le istruzioni.
Metodo 5: Utilizza Wondershare Repairit
Il PDF con Schermo nero è un errore che si verifica anche quando si apre un file PDF danneggiato. Il documento può essere danneggiato a causa di diversi motivi, come perdita di alimentazione imprevista, trasferimento di file errato, infezione da virus, e altro ancora.
Per riparare i file PDF danneggiati, è necessario un software di terze parti sviluppato appositamente per ripristinare i file danneggiati. Wondershare Repairit è una soluzione one-stop per correggere qualsiasi tipo di danneggiamento dei file in pochi clic. Inoltre, è compatibile sia con Mac che con Windows, rendendolo la scelta ideale per tutti.
Caratteristiche:
-
Conserva il layout originale dei dati.
-
Lo strumento può riparare il file da tutti gli scenari, incluso lo schermo nero, un formato illeggibile, e altro ancora.
-
è uno strumento affidabile al 100% e facile da usare.
Segui la guida passo-passo per risolvere l'errore del PDF con Schermo nero durante l'utilizzo di Wondershare Repairit.
Passo 1: Aggiungi i file PDF
-
Scarica lo strumento Repairit sul tuo sistema e segui le istruzioni sullo schermo per installarlo. Avvia l'applicazione e vai alla sezione Riparazione file sul lato sinistro.
-
Fai clic sul pulsante Aggiungi e ti porterà alla cartella in cui è archiviato il file danneggiato.

-
è possibile selezionare più file contemporaneamente e caricarli nel software. Lo strumento ti consentirà di controllare i dettagli del file, inclusi nome, dimensione e posizione.
Passo 2: Avvia la riparazione dei file
-
Tocca il pulsante "Ripara" e inizia il processo di riparazione dei file. L'applicazione eseguirà la scansione dei documenti caricati e riparerà problemi minori e maggiori.

-
Attendere qualche istante finché lo strumento non completa il processo di caricamento. Puoi controllare lo stato di avanzamento del processo di riparazione sull’interfaccia.

-
Lo strumento ti informerà sullo stato di riparazione del file e genererà un messaggio quando tutti i file vengono riparati correttamente.
Passo 3: Anteprima e Salva
-
Una volta terminato il processo di riparazione dei file PDF, fai clic sul pulsante "Anteprima" accanto al file. Se i risultati soddisfano le tue aspettative, puoi salvare i file in una cartella specifica. Puoi anche fare clic su “Salva tutto” per esportare tutti i file riparati contemporaneamente.

Per riassumere
Questo è tutto sulla guida per correggere l'errore PDF Black Screen. Speriamo che le soluzioni sopra elencate ti aiutino ad affrontare il problema dello schermo nero. Il formato di file PDF è eccezionalmente sicuro e vanta numerose funzionalità, il che lo rende una scelta ideale per tutti. Ma come gli altri, è anche soggetto a difetti e malfunzionamenti.
Utilizzare gli approcci pratici sopra elencati per risolvere un problema di PDF nero. Tuttavia, se queste soluzioni rapide non ti aiutano, non esitare a optare per un software di riparazione file professionale per correggere l'errore. Wondershare Repairit è un'applicazione completa che ripara il file PDF in soli tre clic.
FAQ
-
1. Cosa succede se i miei file pdf diventano vuoti?
Esistono molte soluzioni per recuperare i file PDF vuoti, ad esempio
Installare i plug-in necessari
Riconfigurare Adobe Acrobat Reader
Disabilitare la funzione "Visualizza nel browser".
Utilizzare un’app di terze parti per riparare i file PDF danneggiati. -
2. Perché la mia firma è oscurata nel PDF?
Ci sono molti motivi per cui Adobe aggiunge l'errore di schermata nera della firma, come file PDF danneggiati, plug-in mancanti, infezione da malware, programmi incompatibili, configurazione dell'app inappropriata e altro.
 100% sicuro e download gratuito
100% sicuro e download gratuito
