7 metodi per recuperare gratuitamente file di documenti Word cancellati
Aggiornato il 20/11/2023 • Archiviato in: Ripara file di documenti • Soluzioni comprovate
Hai avuto un crash di sistema? Hai perso file importanti nel tuo sistema? Non farti prendere dal panico, scorri verso il basso per conoscere una soluzione efficace per superare questa situazione. Nello scenario attuale, puoi assistere ad uno sviluppo strabiliante nel campo del recupero dati. Puoi recuperare il documento Word cancellato gratuitamente utilizzando uno strumento incredibile senza alcuna competenza tecnica. Lo strumento Recoverit della ditta Wondershare è uno dei migliori software per stabilire senza sforzo un ripristino dei dati senza perdita di dati. Questo strumento adotta una tecnica efficace per eseguire il ripristino dei dati in modo ottimale.
Procedi con il processo in tre fasi per lavorare sulla piattaforma Recoverit in modo professionale. Devi scaricare e scansionare l'unità desiderata ed infine ripristinare i documenti di Word cancellati nello stesso spazio del disco in pochissimo tempo. Il processo è rapido e affidabile. Recoverit di Wondershare è la soluzione ottimale per ripristinare i file di documenti persi in modo impeccabile.
Per saperne di più sulla procedura "recuperare documenti word cancellati gratuitamente", leggere attentamente i passaggi seguenti.
- Metodo 1: utilizza il software gratuito di recupero documenti di Word
- Metodo 2: ricerca del documento originale
- Metodo 3: trova e ripristina il file di backup automatico di Word
- Metodo 4: ripristino da file temporanei
- Metodo 5: recupero da file "~"
- Metodo 6: ricerca di file di salvataggio automatico
- Metodo 7: ripristino dal cestino
Metodo 1: utilizza il software gratuito di recupero documenti di Word

Recoverit Data Recovery - Il miglior software di recupero file
- Recupera file di documenti Word da PC, Mac, disco rigido, USB, scheda SD, ecc
- Questo strumento ha un alto tasso di recupero con storie di successo.
- È un prodotto prestigioso di Wondershare e un milione di clienti soddisfatti oltre i confini.
Passaggio 1: scarica e installa Recoverit
A seconda del tipo di sistema operativo, puoi scegliere l'opzione di download gratuito per Windows o Mac. Tocca il pulsante "Download" e installa Recoverit correttamente utilizzando la guida guidata.
Passaggio 2: scegli l'unità di archiviazione
Successivamente, devi selezionare l'unità di archiviazione per eseguire il processo di scansione. Devi navigare e scegliere un'unità per recuperare i documenti di Word cancellati utilizzando il software Recoverit.

Nella schermata sopra, premi il pulsante "Avvia" per avviare la procedura di scansione sull'unità di archiviazione scelta.
Passaggio 3: prova un'anteprima e poi ripristina
Durante il processo di scansione, se il file word eliminato appare nell'elenco, clicca sul rispettivo file per un'anteprima. Il contenuto del file di parole viene visualizzato sullo schermo e, se si desidera ripristinare il file, premere il pulsante "Ripristina" nella parte inferiore destra della finestra.

Puoi navigare tra le cartelle e selezionare una nuova posizione per il file Word ripristinato.
Altri articoli correlati:
Video tutorial: soluzione di recupero file di Word
Metodo 2: ricerca del documento originale
In alcuni casi, potresti avere copie del documento Word nelle altre cartelle. Quindi, puoi cercare direttamente il documento originale.
Per Windows 10 o 7
- Sulla barra delle applicazioni, seleziona l'icona Avvia o Cerca .
- Digita il nome del documento, quindi premi Invio.
- Se l'elenco File contiene il documento, fai doppio click sul documento per aprirlo in Word.
- Se l'elenco File non contiene il file, vai ai metodi seguenti.
Inoltre, puoi anche cercare il documento Word nella barra di ricerca di Windows Explorer.
Metodo 3: trova e ripristina il file di backup automatico di Word
In generale, per Windows 10 e 7, la parola file di backup automatico ha estensione .wbk. Se vuoi cercare il file .wbk nel tuo sistema, dovresti seguire i passaggi seguenti.
Passaggio 1: apri il campo "Cerca"
In Windows, clicca sul pulsante "Start" e digita .wbk per stimolare il processo di ricerca.
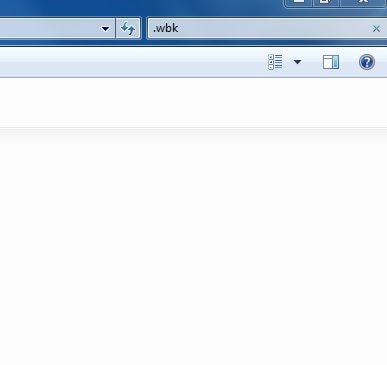
Passaggio 2: scegli il file di backup automatico
Dall'elenco scansionato, seleziona il file .wbk e salvalo cliccando sul pulsante "Salva". Passa le unità e scegli la posizione di archiviazione desiderata per memorizzare il file di parole con il nome del tuo file preferito.
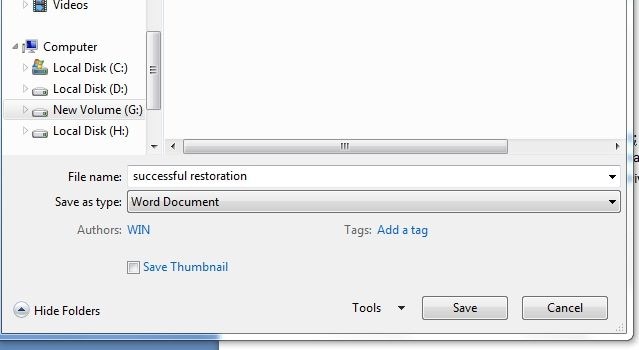
Il file word di backup automatico viene archiviato correttamente nella rispettiva posizione con l'estensione .doc o .docx a seconda della versione del documento Word.
Metodo 4: ripristino da file temporanei
Windows crea automaticamente i file temporanei nelle normali condizioni di funzionamento del sistema. Quando apri un documento di Word, crea file temporanei nascosti in posizioni come "%systemdrive%\Windows\Temp", "%userprofile%\AppData\Local\Temp". Durante qualsiasi arresto anomalo del sistema, puoi recuperare i documenti da questi percorsi di file temporanei.
Puoi anche cercare il file .tmp.
- Sulla barra delle applicazioni, seleziona l'icona Start o Cerca, digita .tmp nel campo di ricerca, quindi premi Invio .
- Nella barra degli strumenti, seleziona Documenti.
- Scorri i file e cerca i file che corrispondono alle ultime date e ore in cui hai modificato il documento.
Metodo 5: recupero da file "~"
Passaggio 1: vai alla casella di ricerca
Devi digitare '~' nella casella di ricerca del pulsante 'Avvia' per stimolare la scansione dei file temporanei.
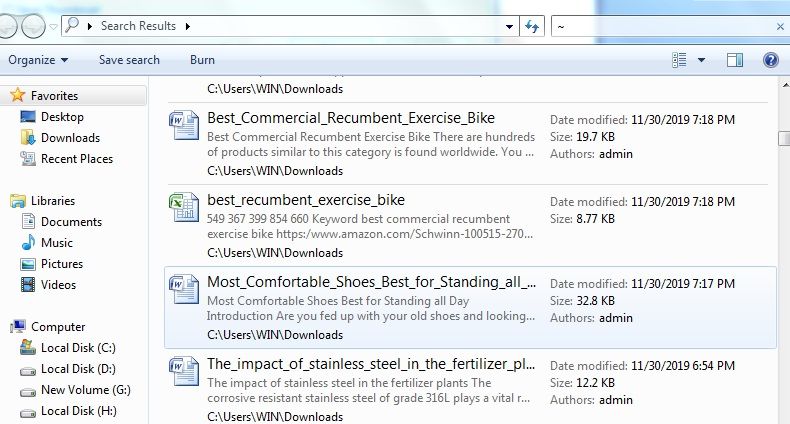
Passaggio 2: identifica il file word desiderato
Sfoglia l'elenco di file visualizzato nella cartella temporanea di Windows e identifica il documento word desiderato di cui hai bisogno in quel momento. Dovresti cliccare con il pulsante destro del mouse sul file di parole e toccare il pulsante "Apri" per visualizzare il contenuto del file.
Quindi premi il pulsante "Salva" per memorizzare il file word nella rispettiva posizione per un facile recupero.
Metodo 6: ricerca di file di ripristino automatico
Questo tipo di ripristino è possibile solo quando il documento Word ha abilitato la funzione "Ripristino automatico" nelle impostazioni "Opzioni Word".
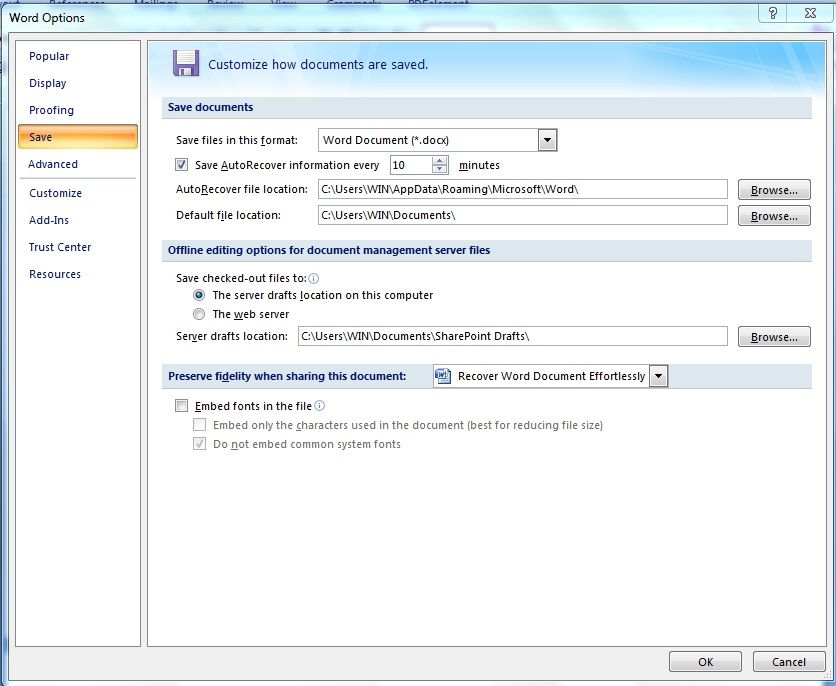
Passaggio 1: cerca il file .asd
Per recuperare il suddetto tipo di documenti word devi digitare '.asd' nella casella 'Cerca' del pulsante 'Start'.
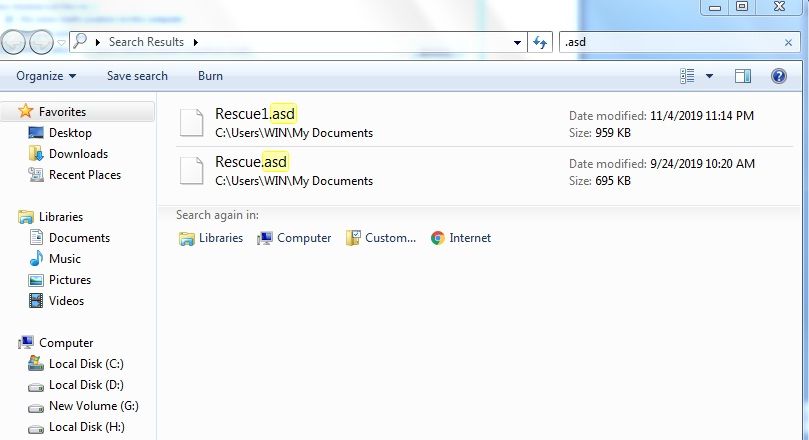
Passaggio 2: seleziona il rispettivo file word
Scegli il file desiderato in base al valore "Data di modifica" e apri il file utilizzando l'opzione "Apri con".
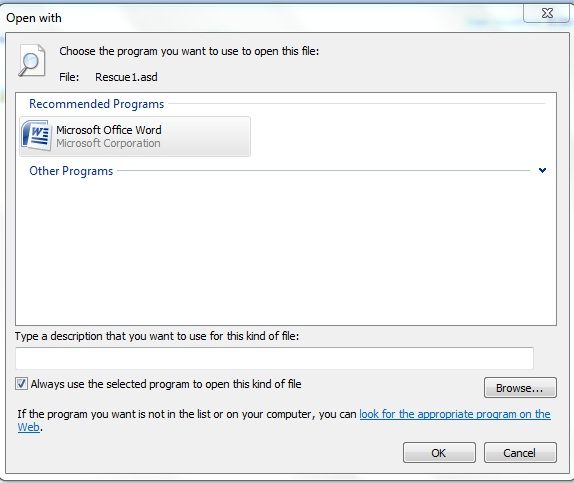
Infine, salva il file nella rispettiva posizione di archiviazione in base alle tue esigenze toccando il pulsante "Salva".
Metodo 7: ripristino dal cestino
Ora puoi recuperare gratuitamente il documento Word cancellato utilizzando la procedura di ripristino dal Cestino. I passaggi sono abbastanza semplici, nel caso in cui tu abbia cancellato accidentalmente un file di documento di Word, segui i passaggi seguenti.
Passaggio 1: visita la cartella Cestino
Clicca sull'icona "Cestino" sul desktop e sfoglia i file per identificare il documento word, che richiede una procedura di ripristino.
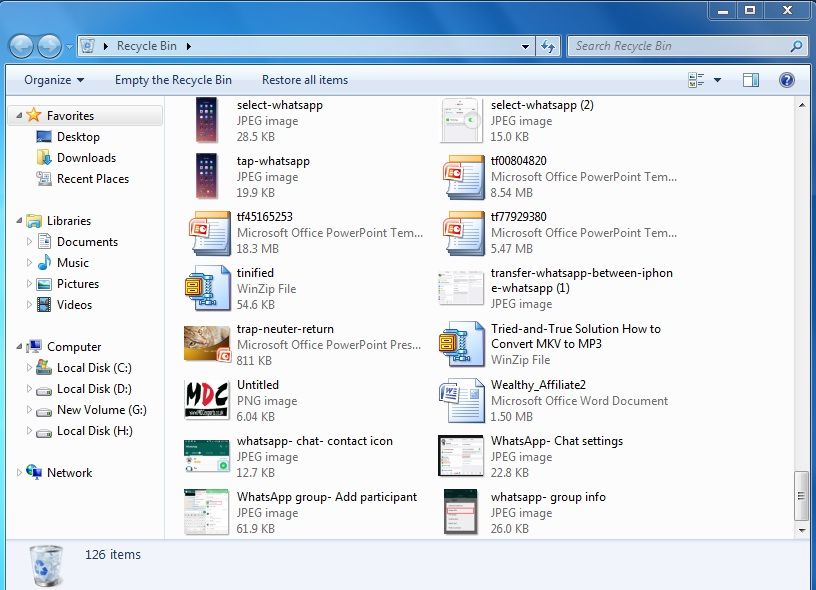
Passaggio 2: ripristina il file di Word
Dovresti selezionare il file word desiderato e cliccare con il pulsante destro del mouse per scegliere l'opzione 'Ripristina' dall'elenco espanso. Vai all'unità e controlla se il ripristino del file word ha esito positivo. Qui, nella schermata sopra, il file di parole "Wealthy_Affliate2" viene recuperato utilizzando il processo "Recupera dal cestino".
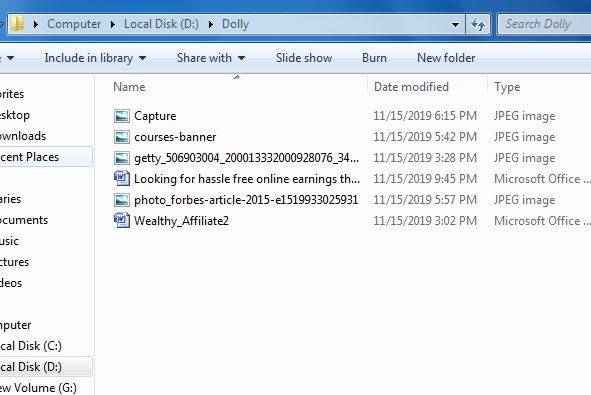
Il file word è tornato nella sua posizione originale con l'aiuto di questa procedura efficace.
Conclusioni:
Pertanto, sono disponibili diverse tecniche per recuperare gratuitamente documenti Word cancellati sulla piattaforma Windows. Dovresti analizzare l'affidabilità del file recuperato. Sotto tutti i punti di vista, lo strumento di recupero dati 'Recoverit' è la scelta perfetta per un restauro di qualità impeccabile. La maggior parte dei professionisti preferisce questo strumento al momento di situazioni catastrofiche come crash del sistema, cancellazione accidentale di file, ecc. Prova questo software di recupero dati per acquisire una migliore comprensione di questo strumento in dettaglio.





