Come Recuperare File Eliminati da un Portatile
Aggiornato il 20/11/2023 • Archiviato in: Ripara file di documenti • Soluzioni comprovate
D: È Possibile Ripristinare i File Eliminati dal Portatile?
Ho un portatile Toshiba con Windows 7. Qualche giorno fa ho copiato dei file (immagini, documenti e video) dal disco esterno di un amico al disco rigido del mio laptop. Lunedì ho accidentalmente eliminato tutti i file copiati, svuotando anche il cestino. Esiste una soluzione per recuperare i file eliminati dal portatile? Grazie!
Non state troppo severi con voi stessi. L’eliminazione accidentale dei dati è un’occorrenza più comune di quanto si possa immaginare. E non è la fine del mondo. I file eliminati non sono scomparsi per sempre. Sono solo stati contrassegnati come inaccessibili e resteranno in questo stato finché non saranno sovrascritti. Recuperare i file eliminati dal portatile è un gioco da ragazzi, purché si smetta immediatamente di utilizzare il dispositivo e ci si affidi a un buon programma di recupero dati. In questo articolo vi spiegheremo come recuperare i file eliminati dal laptop in modo permanente utilizzando un software chiamato Recoverit Data Recovery.
Come Recuperare i File Eliminati dal Computer con Wondershare Recoverit
Avete cancellato dei file dal disco del portatile per errore? Niente paura. Provate Recoverit Data Recovery, un software potente e professionale per il ripristino dei dati. Questo tool avanzato è in grado di scansionare il cestino del portatile alla ricerca dei file eliminati. Che aspettate? Correte a scaricare e installare Recoverit, e poi fiondatevi a leggere la guida all’uso esposta a seguire. Null’altro che tre semplici passaggi vi dividono dal recupero dei vostri file.
Primo Passaggio. Avviate Recoverit Data Recovery dopo averlo scaricato e installato sul computer, quindi selezionate il Cestino e cliccate su Avanti.

Secondo Passaggio. Il software inizierà la scansione del percorso selezionato, allo scopo di recuperare i file eliminati accidentalmente.

Terzo Passaggio. Al termine della scansione, consultate l'elenco dei file recuperati. Visualizzate l'anteprima di foto, video, canzoni e musica (se volete), selezionate i file che vi interessano e cliccate sul pulsante "Recupera" per salvarli sul dispositivo.

Altri Articoli Correlati:
Video Tutorial su Come Recuperare Facilmente i File Eliminati su Windows 7, 8 e 10
Come già accennato, la perdita dei dati è una circostanza comunissima. Proprio per questo è fondamentale eseguire un backup regolare dei dati. Nel malaugurato caso in cui, nonostante tutto, i vostri dati siano andati perduti, non c’è comunque nulla di cui preoccuparsi, perché potrete usare Recoverit Data Recovery per ripristinare i file con facilità, sia su Windows che su Mac.
Recupero dei File Eliminati dal Cestino di Windows 7
La prima cosa da fare per tentare di recuperare un file cancellato è sbirciare nel cestino. Prima dell’eliminazione permanente (effettuata manualmente dall’utente o automaticamente dopo un certo numero di giorni), infatti, i file cancellati restano nel Cestino. Per recuperarli, dunque, è sufficiente aprire il Cestino. Nulla di più semplice. Seguite i passaggi esposti in basso per recuperare i file eliminati dal Cestino, su computer Windows 7:
Primo Passaggio: dal desktop del computer, cliccate sull'icona del Cestino per aprire la relativa finestra.
Secondo Passaggio: cliccate con il tasto destro sul file desiderato e selezionate la voce Ripristina.
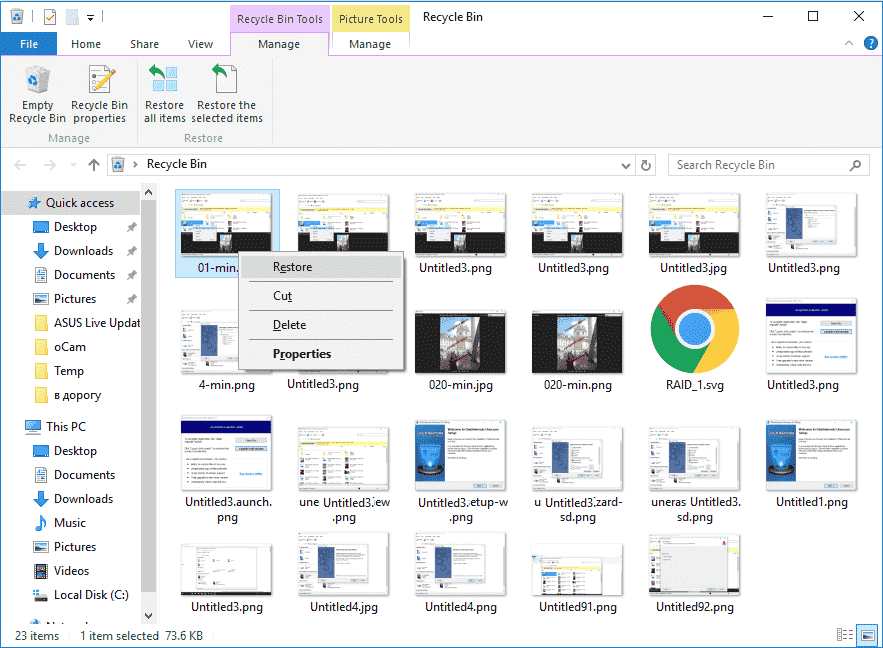
Recupero delle Versioni Precedenti
Questo metodo consente di recuperare le versioni precedenti dei documenti perduti. È una soluzione utilizzabile unicamente se la funzionalità Cronologia File di Windows 10 è abilitata oppure se è stato creato almeno un Punto di Ripristino. Per eseguire il recupero dei dati per mezzo di questo metodo, fate quanto segue:
Primo Passaggio: cliccate con il tasto destro sul file da Esplora File di Windows, cliccate su Proprietà e poi sulla scheda Versioni Precedenti. Dovreste visualizzare tutte le versioni disponibili del file selezionato.
Secondo Passaggio: cliccate con il tasto destro sulla versione desiderata e selezionate la voce Ripristina.
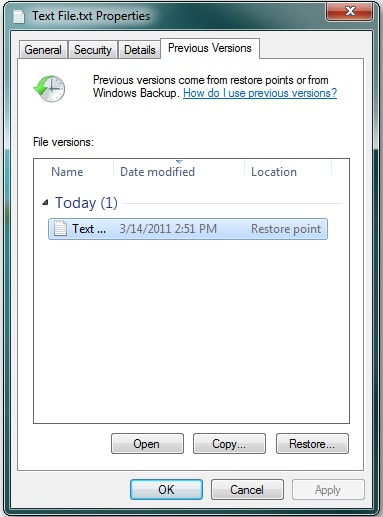
Utilizzo del Ripristino di Sistema
Ripristino di Sistema è una funzione di Windows che consente di recuperare il sistema a seguito di mal funzionamento dei software, arresto anomalo del sistema provocato da interruzione di corrente, attacchi virus ed eliminazione dei file a opera di malware. Ripristino di Sistema permette di riportare il computer a uno stato precedente. Per poter utilizzare questa funzione, è necessario averla abilitata. Per scoprire se lo è già, aprite il riquadro di ricerca di Windows e digitate "Crea un Punto di Ripristino".
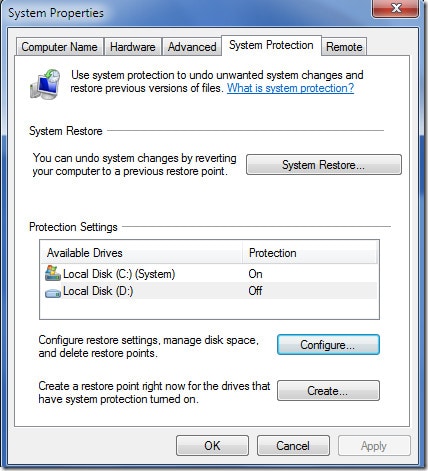
Per recuperare i file eliminati dal portatile usando il metodo del Ripristino di Sistema, seguite la procedura in basso:
Primo Passaggio: digitate "Crea un Punto di Ripristino" nella casella di ricerca di Windows. Comparirà l'opzione Ripristino di Sistema. Cliccateci su, quindi cliccate su Avanti.
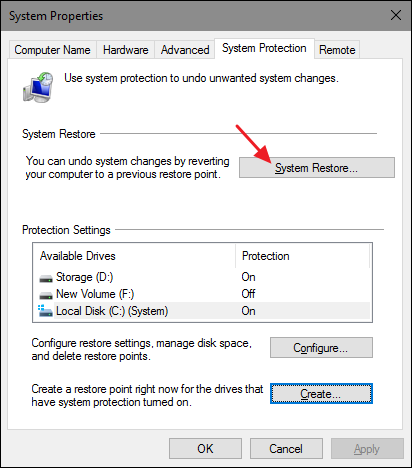
Secondo Passaggio: vi verrà mostrato un elenco dei Punti di Ripristino registrati, comprendenti data e ora del salvataggio. Selezionate il Punto di Ripristino desiderato, cliccate su Avanti e poi su Fine.
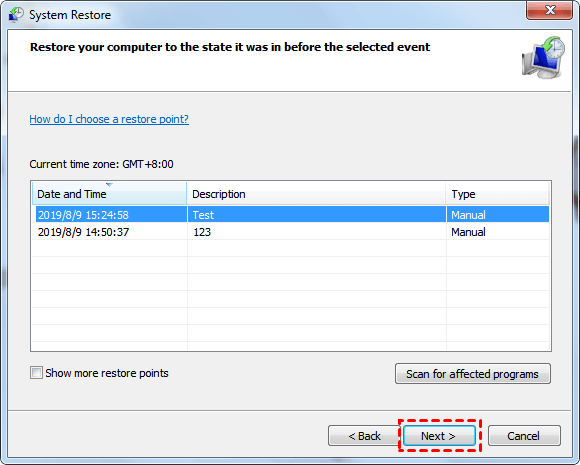
Utilizzo di Windows File Recovery
Windows File Recovery è uno strumento Microsoft pubblicato di recente e scaricabile gratis dal Microsoft Store. Windows File Recovery è una utility a riga di comando che consente di recuperare i file eliminati dal computer. Trattandosi di un tool a riga di comando, non presenta un'interfaccia grafica e tutti i comandi vanno digitati manualmente. Oltre a ciò, bisogna sottolineare che questo strumento è compatibile solo con le versioni di Windows 10 dalla 2004 Build 19041 in poi. Windows File Recovery presenta tre diverse modalità operative:
- Predefinita: permette di individuare i file perduti utilizzando la Master File Table.
- Segmento: permette di trovare i file perduti usando le sintesi dei file.
- Firma: permette di cercare tipi di file specifici.
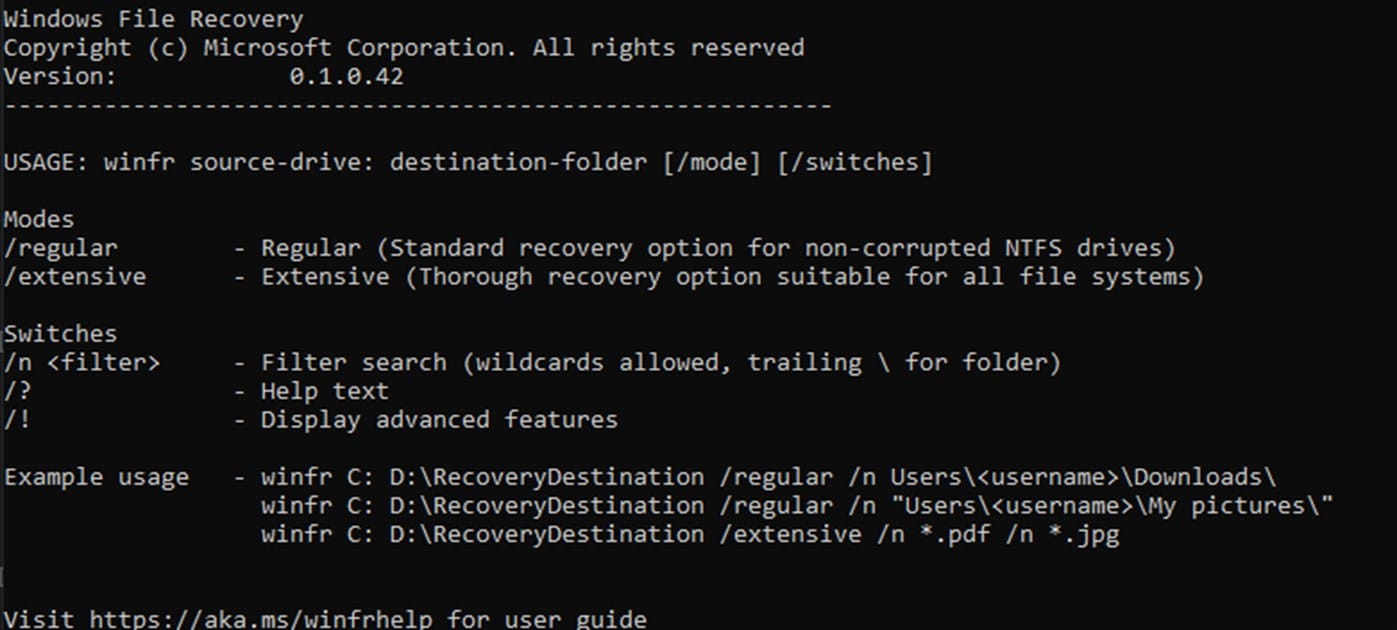
Scaricate Windows File Recovery dal Microsoft Store, installatelo sul computer e avviatelo. Vi troverete subito davanti alla schermata a riga di comando. Attenetevi ai passaggi delineati a seguire per recuperare un singolo file, un certo tipo di file da una singola cartella, un'intera cartella, oppure tutti i file comprendenti una data parola. Buona lettura.
Primo Metodo: Come Recuperare un Singolo File su Computer
A seguire, un esempio di comando per il recupero di video eliminati da un computer. Il codice farà sì che il dispositivo scansioni la cartella alla ricerca di file MP4 e MKV, per poi recuperare tutti i dati.
winfr C: D: /n \Utenti\Kevin\Video\*.MP4 \Utenti\Kevin\Video\*.MKV
Secondo Metodo: Come Recuperare Tipi Specifici di File da una Cartella
Per recuperare un tipo di file o più tipi di file specifici da una singola cartella, digitate il seguente comando.
winfr C: D: /n \Utenti\Kevin\Video\*.MP4 \Utenti\Kevin\Video\*.MKV
Terzo Metodo: Come Recuperare una Cartella
Per recuperare un'intera cartella, digitate il comando in basso.
winfr C: D: /n \Utenti\Kevin\Documenti\Relazioni\
Quarto Metodo: Come Recuperare Tutti i File Comprendenti un Termine Specifico
Di seguito, il comando necessario per trovare i file in base a un termine specifico.
winfr C: D: /r /n *tesi*
Nell'esempio in alto, il comando ha richiesto la ricerca di tutti i file contenenti la parola "tesi."
Quinto Metodo: Come Recuperare File in Base alle Firme
Windows File Recovery permette anche di recuperare i dati persi per firma. Per gruppo di tipo di file, per intenderci. Ad esempio, i file MPEG presentano numerose estensioni simili e affini, tra cui MP4, MPG, M4A, M4B, M4R, MOV, 3GP e QT.
Questo tool supporta anche comandi e sintassi di livello avanzato. Per consultare l'elenco dei comandi, digitate quanto segue:
winfr /!
Verifica dei Backup sul Cloud
Se utilizzate servizi di backup cloud come Dropbox, Google Drive e One Drive, potete controllare il vostro account per verificare se è presente una copia del file che avete eliminato dal computer. Per farlo, seguite la procedura sottostante:
Primo Passaggio: aprite il vostro browser preferito ed effettuate l'accesso al vostro account Cloud (per esempio quello di Dropbox).
Secondo Passaggio: cercate i file eliminati dal computer.
Terzo Passaggio: scaricate il file tramite il browser, quindi salvatelo nella cartella desiderata.
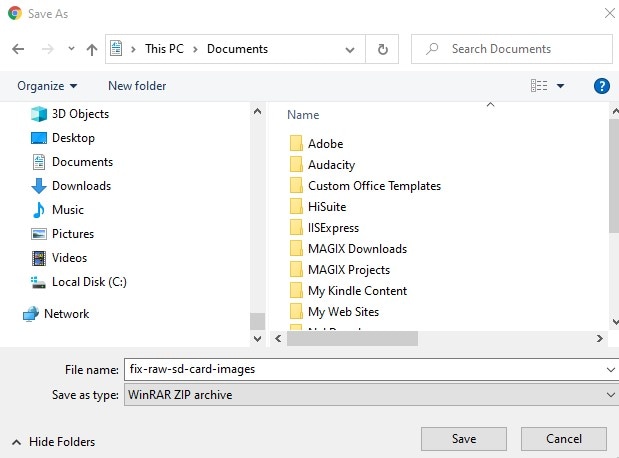
Domande Frequenti
Dove Finiscono i File Eliminati in Modo Permanente?
I file che vengono eliminati in modo permanente restano dormienti nell'unità di archiviazione fino a quando non vengono sostituiti da altri dati.
È Possibile Recuperare i File Eliminati in Modo Permanente Senza Usare un Software?
Non è possibile recuperare file eliminati in modo permanente senza utilizzare alcun software. È necessario fare affidamento su un tool di recupero avanzato, come Wondershare Recoverit.
È Possibile Recuperare i File Eliminati in Modo Permanente da Google Drive?
No, purtroppo non è possibile. I file cancellati in modo definitivo da Google Drive non possono essere recuperati. Tuttavia, è possibile contattare Google entro 25 giorni dall'eliminazione per richiedere il ripristino.





