I file danneggiati possono arrestare il sistema e, quindi, è indispensabile risolverli il prima possibile. Esistono diversi motivi che potrebbero danneggiare i tuoi documenti importanti e impedirti di accedere alle informazioni necessarie.
Sei rimasto bloccato in una situazione del genere e stai cercando una via d'uscita? Scorri la pagina verso il basso e ottieni una carrellata delle soluzioni definitive per riparare un file word danneggiato o corrotto. Inoltre, abbiamo raccolto i migliori consigli per evitare questa seccatura in seguito.??
Parte 1: Come si apre e ripara un documento Word in ogni versione?
Esistono diversi metodi per aprire e riparare documenti word per ciascuna versione, ad esempio è possibile aprire il file in modalità bozza, liberare memoria e spazio su disco sufficienti, modificare il formato del documento word e altro ancora. Gli utenti possono anche utilizzare il comando "Apri e Ripara" per eliminare l'errore con facilità.
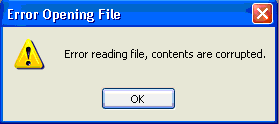
Puoi anche aprire il documento con Blocco note e accedere alle informazioni in esso contenute. Ecco una guida passo passo per implementare questo metodo.
-
Vai a Esplora file e apri la cartella in cui hai archiviato il file danneggiato.
-
Clicca con il pulsante destro del mouse sul file danneggiato e scegli "Apri con".
-
Ora seleziona "Notepad" come strumento per aprirlo.
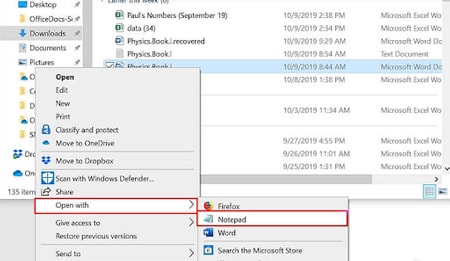
-
Attendi che il Blocco note apra il documento.
è il metodo più efficace per accedere al documento word danneggiato o corrotto per ogni versione.
Parte 2: Ragioni per questo tipo di problema
Sono molte le cause capaci di danneggiare o corrompere un documento word. Alcuni sono elencati di seguito:
-
Arresto improvviso del sistema: Il file MS Word viene danneggiato se l'utente spegne bruscamente il sistema. Termina il documento con forza, danneggiando così il file lasciandolo parzialmente scritto.
-
Attacchi di Virus: L'attacco di virus o spyware è un altro motivo comune che innesca un tale problema. Diversi tipi di malware possono rendere il tuo file inaccessibile o illeggibile.
-
Variazioni nei metadati Il documento viene danneggiato se l'intestazione o qualsiasi altro meta componente del file è stato rimosso o danneggiato. Per risolvere questo errore, puoi optare per strumenti di terze parti come Wondershare Repairit.
-
Archiviazione danneggiata: Un'unità di archiviazione danneggiata o un'unità di sistema può anche alterare la qualità dei documenti, causando ulteriori danni.
-
Modifica nell'estensione del file: Anche una modifica dell'estensione del file attiva questo problema e rende il documento inaccessibile. Se modifichi forzatamente l'estensione del file, l'applicazione potrebbe non riconoscere il file e riscontrare problemi durante la codifica del documento.
-
Molteplici conversioni di file: L'uso eccessivo di convertitori di file e conversioni multiple di file del documento da un formato all'altro influisce sui dati, portando alla corruzione dei file.
Parte 3: Come Riparare un File Word Danneggiato o Corrotto.
Metodo 1: Apri in modalità bozza senza aggiornare i collegamenti
Microsoft ha introdotto la modalità Bozza in MS Word 10. Prima di utilizzare questo metodo, assicurati che la modalità bozza sia abilitata sull'applicazione word. Segui i passaggi indicati di seguito per eseguire questo metodo in modo efficace.
-
Avvia Microsoft Word. Vai alla scheda "Visualizza" e seleziona "Bozze."
-
Tocca il menu "File", quindi clicca su "Opzioni" e poi "Avanzate."
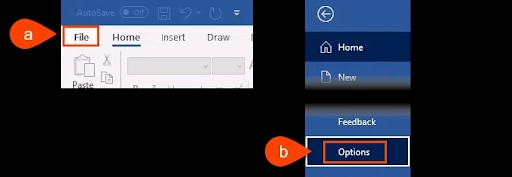
-
Lì, devi individuare la sezione "Mostra contenuto documento". Fare clic su di esso e selezionare "Mostra segnaposto immagine" e "Usa carattere bozza nelle viste bozza e struttura."
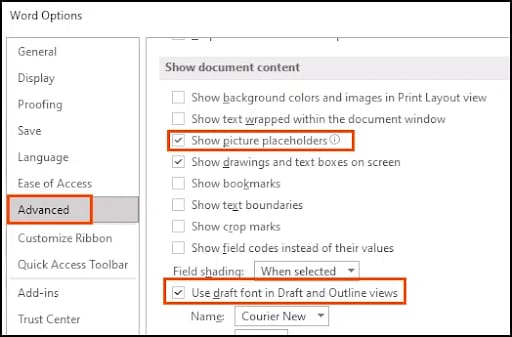
-
Ora scorri verso il basso fino a "Generale" scheda e deselezionare la casella di controllo che dice "Aggiorna collegamenti automatici all'apertura." Seleziona Ok e chiudi la finestra delle opzioni di Word.
-
Vai al menu e seleziona "Visualizza" e poi"Bozza". Ora tutti i documenti si apriranno in modalità Bozza. Chiudi la finestra.
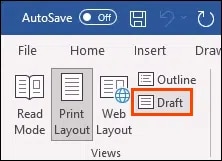
-
Ora riavvia l'applicazione MS Word e seleziona "File" scheda e fare clic su Apri.
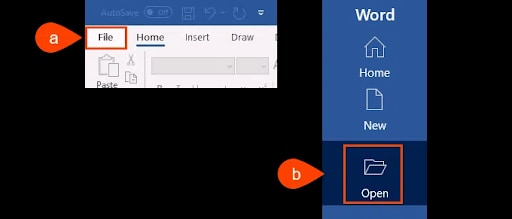
-
Passa al documento Word danneggiato e aprilo.
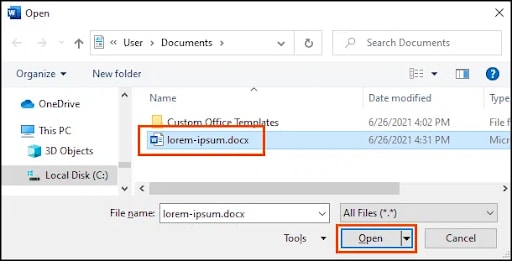
-
Attendi il tempo necessario. L'applicazione andrà o a riparare il documento word o a visualizzare il messaggio di errore.
Metodo 2: Inserisci il documento come file in un nuovo documento
L'inserimento del documento danneggiato in quello nuovo potrebbe aiutare a riparare il file danneggiato. Controlla la procedura passo-passo qui.
-
Apri l'applicazione Word e seleziona il menu "File." Fare clic su "Nuovo" e scegli il "Documento vuoto" e poi"Crea."
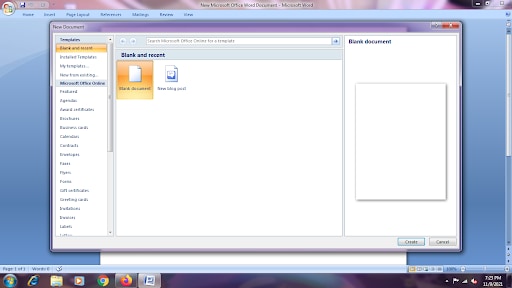
-
Ora vai a "Inserisci" e seleziona Inserisci oggetto> Testo da file.
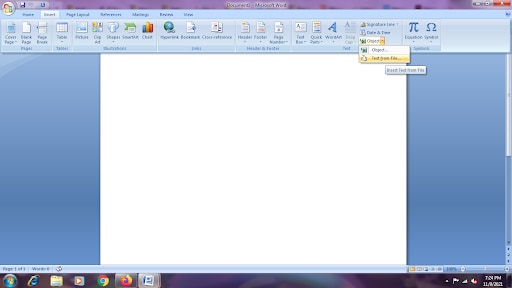
-
Individua il documento danneggiato nella finestra di dialogo Inserisci, quindi tocca "Inserisci".
Metodo 3: Creare un collegamento al documento danneggiato
Tuttavia, stai cercando di riparare un file danneggiato o corrotto? Eseguire la soluzione indicata di seguito passo dopo passo e verificare se è possibile correggere il documento.
-
Apri Word e seleziona "File".
-
Fare clic su "Nuovo" e scegli "Documento vuoto" e tocca "Crea". Salvalo con il nome come "Link al documento.
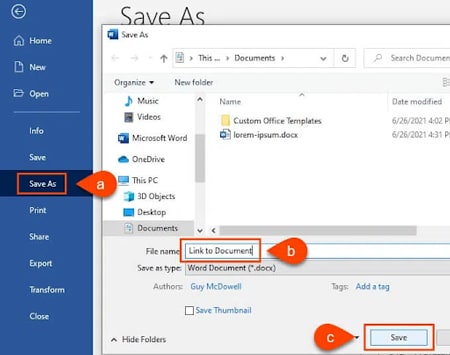
-
Inserisci un testo come "Link al documento" nel file appena creato. Seleziona tutto il testo e copialo facendo clic con il pulsante destro del mouse e selezionando "Copia".
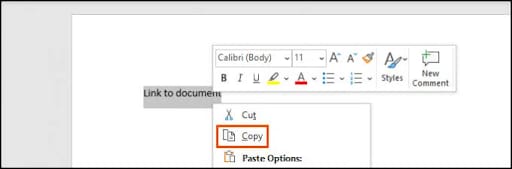
-
Apri Nuovo documento vuoto e fai clic sul menu a discesa sotto "Incolla" opzione. Scegli "Incolla Speciale" o premi Alt + Ctrl + V.
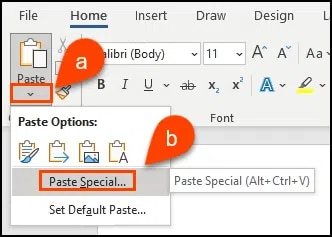
-
Selezionare il collegamento"Incolla" pulsante di opzione nella finestra Incolla speciale e fare clic su "Testo formattato (RTF)" e tocca "Ok."
-
Ora, fai clic con il pulsante destro del mouse sul testo nel documento e seleziona "Oggetto documento collegato" e poi"Collegamenti."
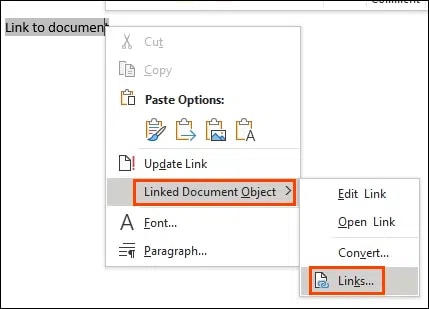
-
Scegli il nome del file del documento collegato e tocca "Cambia sorgente" nella finestra di dialogo Collegamenti. Successivamente, seleziona il documento word a cui non sei in grado di accedere e quindi seleziona "Apri". Clicca su"Ok" per chiudere la finestra di dialogo del collegamento.
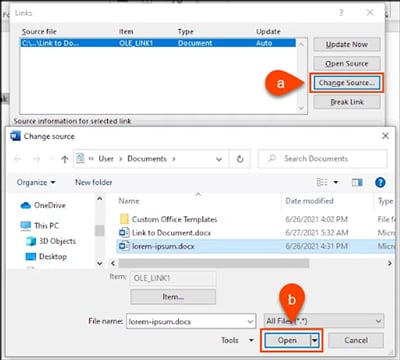
-
Ora, fai clic con il pulsante destro del mouse sul testo collegato e seleziona "Oggetto documento collegato" e quindi toccare i "Link."
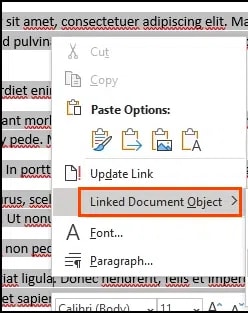
-
Seleziona "Rimuovi collegamento" e clicca su "Sì" quando il messaggio pop-up appare sullo schermo.
Metodo 4: Esegui l'utilità di riparazione di Office per riparare Word-Wondershare Repairit
Se il problema persiste, non cercare oltre e scarica Wondershare Repairit per aprire e riparare i documenti word . Questo strumento di terze parti è una soluzione affidabile per correggere i file di parole danneggiati e offre risultati efficienti.
Ecco una guida passo passo per utilizzare questa pratica applicazione.
Passo 1: Carica i documenti su Wondershare Repairit
-
Avvia l'app sul tuo PC Windows. Passare a "File Repair" sezione e fare clic su "Aggiungi" per caricare il file word corrotto.

-
Questo ti porterà alla finestra del browser da dove puoi visitare la posizione in cui è salvato il documento. Ti consente di caricare più documenti contemporaneamente. Se provi a caricare il formato incompatibile, lo strumento ti informerà generando il relativo prompt.
-
Una volta selezionati i file di word, l'applicazione li caricherà e visualizzerà l'avanzamento sullo schermo.

-
Non appena i file vengono caricati, puoi controllare facilmente i dettagli del documento, inclusi nome, dimensione, posizione e altro.
-
Fare clic sul"Cestino" icona adiacente al file se hai caricato il documento per errore.
Passo 2: Inizia il processo di riparazione dei file
-
è ora di iniziare il processo di riparazione dei file. Porta il cursore in basso e fai clic su "Ripara" per iniziare.
-
L'applicazione eseguirà quindi la scansione di tutti i tuoi file di parole e risolverà tutti i tipi di problemi maggiori e minori ad essi correlati.
-
Inoltre, visualizzerà l'avanzamento del processo di riparazione dei file sullo schermo. Lo strumento ti consente anche di conoscere i file che sono stati completati o in attesa di essere riparati o sottoposti a scansione.

-
Lo strumento notificherà inoltre agli utenti quando il processo è stato completato con successo. Genera il prompt pertinente che indica il numero totale di file riparati.
-
Se il file è eccessivamente danneggiato e l'applicazione non è in grado di riparare il documento word, ne sarai informato con un messaggio pop-up.
Passo 3: Visualizza l'anteprima dei file e salva i risultati
-
Una volta che lo strumento ha terminato il processo di riparazione file, è quindi possibile visualizzare in anteprima i risultati per verificare se l'errore è stato risolto o meno. Occorre fare clic su "Anteprima" opzione e vedere i risultati prima di salvare qualsiasi documento.
-
Ora, fai clic su "Salva" pulsante per esportare i file riparati uno per uno. Puoi anche optare per "Salva tutto" per ridurre il tempo extra ed esportare tutti i documenti in una volta.

-
Successivamente, seleziona la posizione di destinazione in cui desideri salvare i documenti.
-
Lo strumento esporterà automaticamente i documenti nella posizione specificata e visualizzerà l'avanzamento sullo schermo.

Ulteriori letture:
Eccoti altri articoli utili per aiutarti.
1. Riparare i documenti di Word crittografati .
2. Apri e ripara qualsiasi documento in Microsoft Word 2013.
3. Correggi il problema di "modalità di compatibilità" in Word.
Parte 4: Suggerimenti per evitare la corruzione dei file Word
Anche se ora conosci bene la guida per riparare un file danneggiato o corrotto, è sempre bene prendere misure precauzionali per evitare di indulgere nuovamente nei guai. Qui abbiamo elencato alcuni suggerimenti essenziali da seguire.
-
Spegnimento: Non spegnere mai il sistema o l'applicazione se il processo di salvataggio dei file è ancora in corso. Lascia che si completi correttamente e poi spegni il PC o lascia l'applicazione MS Word.
-
Backup: Mantieni sempre un backup di tutti i tuoi file word su un'unità esterna separata per salvaguardare le informazioni essenziali.
-
antivirus: Installa il miglior software antivirus sul tuo computer per proteggere i file dall'essere corrotti o danneggiati.
-
Modifiche: Per evitare modifiche non necessarie, crea file di parole importanti come "Sola lettura."Non modificare il file in formati diversi più e più volte per salvare le informazioni.
-
Backup della batteria: Assicurarsi che il sistema disponga di una batteria di backup per evitare arresti imprevisti.
Chiusura
Ti abbiamo spiegato qualcosa su come riparare un file danneggiato o corrotto. Ci auguriamo che tu abbia trovato questa guida istruttiva e utile. I documenti corrotti impediscono agli utenti di accedere a informazioni sensibili e, pertanto, è obbligatorio risolverli senza ulteriori ritardi.
Puoi affidarti ad una delle soluzioni sopra elencate per aprire e riparare documenti di Word. Tuttavia, se stai cercando il metodo più efficace per risolvere l'errore in modo efficiente, installa l'app di Wondershare Repairit sul tuo PC e completa il lavoro in un batter d'occhio. Questo strumento potente e intuitivo riparerà i file di parole come un professionista.
FAQ
-
1. Come si apre e ripara un documento Word in Windows 10?
Segui i passaggi indicati di seguito per aprire e riparare i file di Word in Windows 10. Tocca File> Apri> Sfoglia. Ora vai alla posizione in cui è stato salvato il documento corrotto. Non tentare di accedere al file dalla sezione Recenti, poiché questo non andrà alla finestra di dialogo Apri. Seleziona il file che stai cercando e fai clic sulla freccia accanto ad Apri. Successivamente, clicca su "Apri e ripara" per concludere il lavoro. -
2. come riparare un documento word
Esistono diversi modi per riparare un documento word, tra cui: Apri in modalità bozza Usa le versioni precedenti Apri con Blocco note Ricostruisci l'intestazione del file Esegui CHKDSK per eseguire l'errore del file system Oltre a questo, puoi anche optare per uno strumento di terze parti come Wondershare Repairit per correggere i documenti.
 100% sicuro e download gratuito
100% sicuro e download gratuito
