La "Modalità di compatibilità" nella barra del titolo indica semplicemente che il documento è stato creato o salvato l'ultima volta come una versione precedente del file word. Poiché impedisce agli utenti di accedere alle funzionalità avanzate di MS Word, è bene risolvere il problema il prima possibile. Ecco la guida completa per correggere la modalità di compatibilità" problema in Word.
In questo articolo
Parte 1: Che cos'è il problema con la "modalità compatibilità" in Word?
Le versioni più recenti di Microsoft Office hanno introdotto varie funzionalità avanzate che non sono compatibili con quelle precedenti. Pertanto, una "Modalità di compatibilità" appare nella barra del titolo ogni volta che l'utente apre il documento creato o salvato nella versione precedente.
è stato introdotto da Microsoft nella versione Office 2007 per supportare i vecchi documenti e file. Questa modalità disabilita semplicemente le funzionalità di Word nuove o migliorate in modo da poter modificare il documento utilizzando versioni precedenti.?? La modalità di compatibilità garantisce che le diverse versioni possano continuare a funzionare insieme e le versioni precedenti non avranno un aspetto diverso.
Non è qualcosa di cui dovresti preoccuparti poiché Microsoft Word garantisce che i tuoi vecchi documenti funzionino correttamente in tutte le versioni. Tuttavia, impedisce agli utenti di accedere alle nuove funzionalità; quindi dovresti correggere la modalità "Compatibility" problema in Word per ottenere il meglio dal tuo documento. Le funzionalità disabilitate dipendono principalmente dal tipo di modalità di compatibilità utilizzata da una copia.
Parte 2: Motivi della?? "Modalità di compatibilità" Problema
Prima di passare alla soluzione per risolvere i problemi della modalità di compatibilità in Microsoft Word, è essenziale conoscere i motivi di tali problemi. Eccone qui alcuni.
-
I documenti vengono creati o salvati nella versione precedente.
Il problema della modalità di compatibilità si genera principalmente quando il documento viene creato o salvato nelle versioni precedenti di Word. Ad esempio, puoi accedere a tutte le nuove funzionalità e stili di formattazione durante la creazione di un nuovo documento in Office 2013 o 2016. Tuttavia, se intendi aprire documenti Microsoft creati con Office 2010, si apriranno in modalità compatibilità.
-
L'applicazione Word è impostata per creare documenti nel formato di file precedente.
Non è necessario preoccuparsi dell'apertura di un minor numero di documenti in modalità di compatibilità. Tuttavia, se ogni documento viene creato solo in questa modalità, potrebbe essere possibile che l'applicazione Microsoft Word sia impostata per creare file in un formato precedente o salvarli con un'estensione precedente.
Per correggere la modalità"Compatibilità" problema in Word, puoi andare su File> Opzioni> Salva. Tocca "Salva file in questo formato" e assicurati che sia impostato sul tipo di documento moderno.
Parte 3: Metodi per risolvere l'errore della modalità di compatibilità
Di seguito è riportato l'elenco delle migliori soluzioni possibili per risolvere l'errore della modalità di compatibilità in Microsoft Word.
Metodo 1: Utilizzo delle opzioni di Microsoft Word
Potrebbe essere possibile che tu abbia modificato erroneamente il formato di file predefinito per salvare nuovi documenti in Word con un'estensione precedente, causando problemi. Segui le istruzioni per ripristinare il formato predefinito.
-
Avvia Microsoft Word e apri il menu File o ORB. Fare clic su"Opzioni."
-
Vai alla scheda Salva. Tocca "Salva file in questo formato" sezione e scegli Documento Word (Docx) dal menu a discesa.
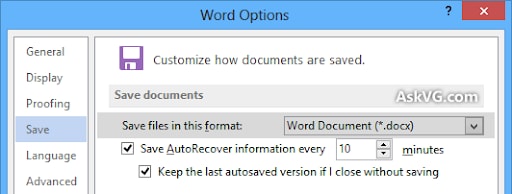
-
Salva le modifiche e riavvia Word per vedere se l'errore viene risolto o continua a comparire.
Metodo 2: Usa la funzione Converti di Word per convertire un documento nella versione corrente di Word
L'uso della funzione di conversione è un altro modo migliore per correggere la modalità "Compatibility" problema in Word. Ecco una guida passo passo per mettere in atto la procedura.
-
Aprire il file utilizzando la modalità di compatibilità e fare clic sulla scheda "File" nella barra dei menu.
-
La categoria delle informazioni apparirà sullo schermo.
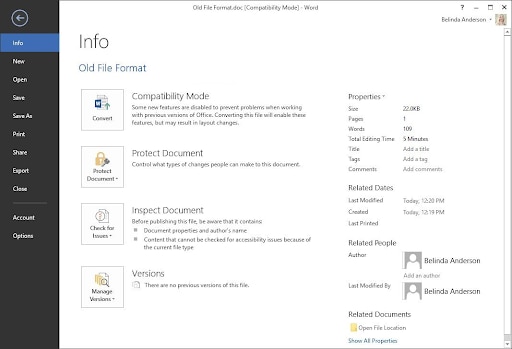
-
Individuare il"Convert" opzione e toccala.
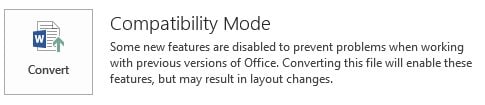
Non appena si fa clic sulla scheda Converti, verrà visualizzato un messaggio pop-up. Clicca sul pulsante OK.
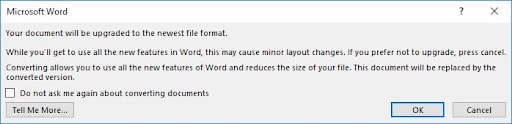
Il documento verrà aggiornato al formato di file più recente e alla "Modalità di compatibilità" scompare dalla barra del titolo.
Metodo 3: Eliminazione del modello di documento predefinito
A volte, l'aggiornamento da versioni precedenti danneggia il modello di documento predefinito, a causa del quale inizia a creare tutti i nuovi documenti nella modalità di compatibilità. Per risolvere l'errore, è importante reimpostare questo modello utilizzando i seguenti passaggi.
-
Aprire il"Run" la finestra di dialogo. Digita "%appdata%\Microsoft\Templates" e premi Invio.
-
Cerca "Normal.dotm" file nella cartella. Devi eliminare il file o rinominarlo con un altro nome.
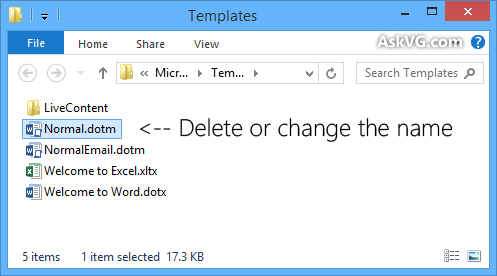
-
Apri di nuovo il documento di Microsoft Word e creerà automaticamente un nuovo file Normal.dotm nella cartella Modelli, che risolverà questo problema.
Metodo 4: Utilizzo dell'editor del registro
Se i metodi sopra menzionati non funzionano, puoi utilizzare il tweak dell'Editor del Registro di sistema per eliminare il problema della modalità di compatibilità. Controlla i passaggi qui.
-
Avvia la finestra di dialogo Esegui e digita regedit. Premere Invio per aprire l'Editor del Registro di sistema.
-
Vai alle seguenti chiavi.
Office 2007: HKEY_CURRENT_USER\Software\Microsoft\Office\12.0\Word\Options
Office 2010: HKEY_CURRENT_USER\Software\Microsoft\Office\14.0\Word\Options
Office 2013: HKEY_CURRENT_USER\Software\Microsoft\Office\15.0\Word\Options
-
Individua DWORD CompatMode sul lato destro del riquadro. Se trovi lo stesso, eliminalo.
-
Tuttavia, se non trovi alcun risultato, crea un nuovo DWORD. Imposta il suo nome su CompatMode e il valore su 0.
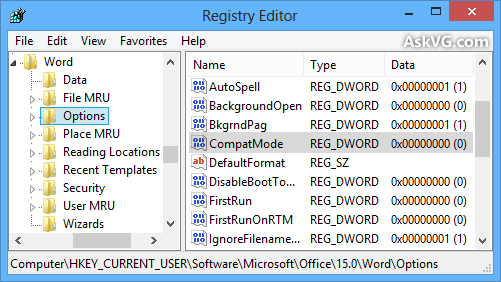
-
Al termine, chiudi l'Editor del Registro di sistema e verifica se il problema viene risolto o meno.
Metodo 5: Prova Wondershare Repairit - File Repair
Ancora, affrontando il problema? Usa Wondershare Repairit - File Repair per correggere la modalità"compatibilità" in Word in pochissimo tempo. è un'app di terze parti che aiuta gli utenti a risolvere tutti i problemi relativi al file.
Caratteristiche:
-
Supporta 4 formati di file, vale a dire DOCX, PPTX, XLSX, PDF.
-
Questo strumento riparerà i file da quasi tutti i dispositivi e supporti di memorizzazione.
-
Viene fornito con una funzione di elaborazione batch che consente di riparare contemporaneamente diversi formati di file.
Istruzioni dettagliate per risolvere i problemi relativi alla modalità di compatibilità:
Passo 1: Carica il file su Repairit
-
Installa lo strumento Wondershare Repairit sul tuo PC. Avvialo e vai alla sezione Riparazione file sul lato sinistro.
-
Fare clic sul pulsante Aggiungi e si aprirà una finestra del browser in modo da poter accedere alla cartella da cui è necessario caricare il file.

-
Una volta selezionato il file, l'applicazione lo caricherà e visualizzerà l'avanzamento sullo schermo.

-
Se hai erroneamente caricato il file sbagliato, fai clic sull'icona del Cestino adiacente ai suoi dettagli. L'utente può anche rimuovere tutti i file se desidera eliminare tutti i file in movimento toccando il pulsante "Rimuovi tutto" pulsante disponibile nella parte inferiore della finestra.
Passo 2: Avvia il processo di riparazione
-
Una volta caricati i file, fai clic sul pulsante Ripara per iniziare a risolvere il problema relativo alla modalità di compatibilità.

-
L'avanzamento verrà visualizzato sullo schermo. I file verranno contrassegnati come "Completed" o "Riparazione," a seconda del loro stato di riparazione.
-
Lo strumento ti avviserà quando la riparazione del file è terminata richiedendo il messaggio pop-up.
Passo 3: Anteprima e Salva
-
Non appena la riparazione del file è completata, puoi visualizzare l'anteprima del file toccando "Anteprima" pulsante situato accanto ai dettagli del file per verificare se il problema della modalità di compatibilità è stato risolto o meno.
-
Puoi semplicemente fare clic sul pulsante "Salva". Oltre a questo, gli utenti possono anche toccare l'opzione Salva tutto dal pannello inferiore per esportare tutti i file riparati contemporaneamente.
-
Ora puoi andare alla cartella in cui desideri salvare tutti quei file.

Ulteriori letture:
Eccoti altri articoli utili per aiutarti.
1. Ripara il file MS Word dopo l'infezione da virus.
2. Ripara Word 2010 nel Pannello di controllo.
3. Modi per riparare l'errore di Word Impossibile trovare questo file.
Metodo 6: Utilizzare la finestra di dialogo Salva con nome per convertire un documento nella versione corrente di Word
Eseguire le istruzioni riportate di seguito per utilizzare la finestra di dialogo Salva con nome e correggere la "Modalità di compatibilità" problema in Word.
-
Apri il file che utilizza la modalità di compatibilità. Tocca "Salva con nome" finestra di dialogo e scegliere la posizione in cui si desidera salvare la nuova copia.
-
Nella casella Nome file digitare un nuovo nome per il documento. Fare clic sul documento di Word in "salva come" elenco.
-
Seleziona la casella accanto a "Mantieni compatibilità con le versioni precedenti della parola."
Parte 4: Suggerimenti e trucchi per evitare la "Modalità di compatibilità" Problema
Anche se ora sei ben consapevole delle soluzioni pratiche per risolvere la modalità "Compatibility" problema in Word, è bene conoscere i suggerimenti e i trucchi per evitare questa situazione problematica in futuro. Alcuni sono elencati di seguito.
-
Disattiva la modalità di compatibilità.
-
Controlla il formato di file predefinito e salvalo solo nella versione più recente.
-
Invece di usare Salva, usa "Salva con nome" opzione per evitare questo problema.
-
Usa la versione moderna o nuova di Microsoft Word. Ciò consente di salvare il file nel formato Docx, che rimuove automaticamente l'errore.
Chiusura
Ecco la guida completa per correggere la modalità "Compatibility" problema in Word. La modalità di compatibilità è uno di quegli errori che possono essere trascurati per un po' in quanto non causa alcun problema.
Tuttavia, è necessario uscire da questa modalità per accedere alle funzionalità più recenti di Microsoft Word.?? Tutti i metodi sopra elencati sono efficaci al 100% e risolveranno immediatamente il problema. Tuttavia, se stai cercando una soluzione rapida, installa lo strumento Wondershare Repairit sul tuo sistema e risolvi subito il problema della modalità di compatibilità. Questo software di terze parti impiega meno tempo per risolvere il problema e offre risultati garantiti.
FAQ
-
1. Come scoprire quale modalità di compatibilità utilizza un documento Quali sono i quattro tipi di formattazione?
Seguire i passaggi per verificare la modalità di compatibilità di un documento.
Scegli Archivio > Informazioni.
Vai alla sezione Ispeziona documento e fai clic su Verifica problemi > Verifica compatibilità.
Tocca "Seleziona le versioni da mostrare." Viene visualizzato un segno di spunta accanto al nome della modalità in cui si trova attualmente il documento.
Quattro tipi di formattazione sono:
Modalità Word 2013-2016
Word 2013
Modalità compatibilità Word 2010
Modalità Word 2007
-
2. Come aggiornare un documento e uscire dalla modalità di compatibilità?
Per aggiornare un documento, è necessario:
Vai alla scheda File.
Apri la sezione Informazioni.
Fare clic su "Converti" pulsante e aggiornare un documento alla versione più recente.
 100% sicuro e download gratuito
100% sicuro e download gratuito

