Quando lavori su una cartella di lavoro, Microsoft Excel salva automaticamente il tuo file. Per questo motivo, il tuo file ha un nome di file temporaneo e inserisce questo file nella stessa cartella della versione originale. Quando scegli di salvare manualmente una cartella di lavoro, l'originale viene eliminato e il temporaneo diventa l'originale in quanto prende il nome del file.
??Se questo processo viene interrotto, è probabile che il documento di Microsoft Excel non venga salvato correttamente. Se fai clic su Salva su una cartella di lavoro in Microsoft Excel e viene visualizzato un messaggio di errore, sei fortunato. Questo articolo fornisce diverse soluzioni per correggere l'errore del documento Microsoft Excel non salvato.
Perché Excel non mi consente di salvare i file?
Sebbene sia essenziale cercare la soluzione al problema e correggere l'errore del documento Microsoft Excel non salvato, aiuta anche a conoscere la causa dell'errore. Pertanto, esploreremo i diversi motivi per cui Excel non ti consentirà di salvare i file in questa sezione.
Disco pieno
Occasionalmente, si verifica qualche problema tecnico nel disco su cui stai salvando. In alcune situazioni, il disco si stacca accidentalmente dal sistema. Il sistema fornirà un messaggio di errore quando si tenta di salvare in tal caso. A volte, l'unità su cui stai tentando di salvare il file non dispone di spazio sufficiente per l'archiviazione. Pertanto, lo spazio insufficiente potrebbe essere il motivo per cui Excel non ti consente di salvare i file.
Problema hardware
Quando l'hardware non funziona correttamente, Excel può visualizzare un messaggio di errore quando tenti di salvare i file. In caso di danni al sistema o alla workstation, è relativamente comune riscontrare problemi durante il salvataggio del file Excel.
Processo interrotto
Ci sono momenti in cui il processo di salvataggio del file viene interrotto, portando a un messaggio di errore. Forse hai erroneamente premuto il pulsante ESC mentre Excel stava tentando di salvare il tuo file. La maggior parte delle volte, in questo caso, il file originale viene eliminato, ma è comunque possibile accedere al file temporaneo.
Autorizzazione limitata
Quando sono presenti autorizzazioni limitate per una cartella di lavoro, potresti ricevere un messaggio di errore quando tenti di apportare modifiche. Questo potrebbe essere il motivo per cui il tuo file Excel non verrà salvato. Se si tratta di un file di sola lettura, avrai bisogno dell'autorizzazione per accedere al file. A volte è perché il file è già aperto e stai tentando di modificarlo in un'altra finestra.
Come risolvere l’errore di Excel: documento non salvato
Ora che conosci i possibili motivi per cui Excel non ti consente di salvare i file, diamo un'occhiata a come puoi correggere i messaggi di errore Documento di Microsoft Excel non salvato. Questa sezione elencherà le diverse condizioni e soluzioni che puoi provare per risolvere il problema.
Condizione 1: “Documento non salvato" Oppure "Documento non completamente salvato."

A volte, viene visualizzato il messaggio di errore "Documento non salvato" o "Documento non completamente salvato." In tali situazioni, le soluzioni seguenti ti aiuteranno a correggere l'errore Documento Microsoft Excel non salvato; tuffiamoci dentro.
Soluzione 1: Salva il file utilizzando un nome diverso
A volte, ricevi il messaggio di errore di Microsoft Excel perché hai già un file salvato nel tuo computer con lo stesso nome che stai cercando di dare al file recente. Pertanto, la soluzione migliore in questi casi è semplicemente salvare il file utilizzando un nome diverso. è piuttosto semplice e il processo è descritto di seguito:
Innanzitutto, fai clic sul menu File e scegli "Salva con nome" dalle opzioni visualizzate.
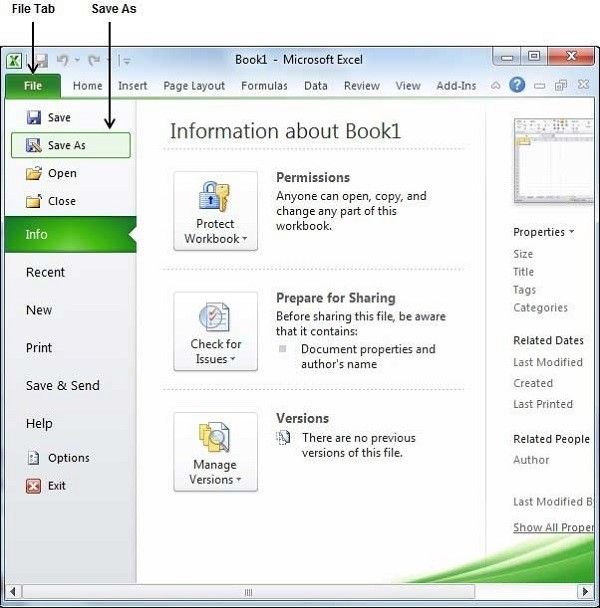
Successivamente, rinomina il file utilizzando un nome file univoco e fai clic su Salva.
Se il problema viene risolto, allora sei fortunato. Tuttavia, se questo non risolve il problema, puoi passare alla soluzione successiva.
Soluzione 2: Controlla i permessi
Se stai tentando di salvare il file Excel in una posizione in cui non disponi dell'autorizzazione, verrà visualizzato il messaggio di errore. Driver e cartelle dispongono di autorizzazioni che concedono agli amministratori. Tuttavia, alcune cartelle di sistema sono limitate a un singolo utilizzo o all'amministratore principale.
Se questo è il motivo per cui viene visualizzato il messaggio di errore, è necessario modificare l'autorizzazione di accesso per correggere l'errore del documento Microsoft Excel non salvato. I passaggi seguenti descrivono come eseguire questa operazione in modo rapido ed efficiente. Tieni presente che dovrai accedere come amministratore generale per apportare queste modifiche.
Innanzitutto, premi contemporaneamente il tasto Windows + E. Nella scheda che si apre, individua la cartella in cui desideri salvare il file e fai clic con il pulsante destro del mouse sulla cartella.
Successivamente, seleziona la scheda delle proprietà per procedere. Fare clic sulla scheda delle proprietà e quindi sulla scheda "security." Ciò gli fornirà un"advanced" opzione alla fine della pagina; cliccaci sopra.
Fare clic su modifica per procedere e quindi premere il pulsante "trova ora" opzione per modificare le autorizzazioni.

Sullo schermo di Windows comparirà un elenco che mostra tutti gli utenti presenti sul PC.
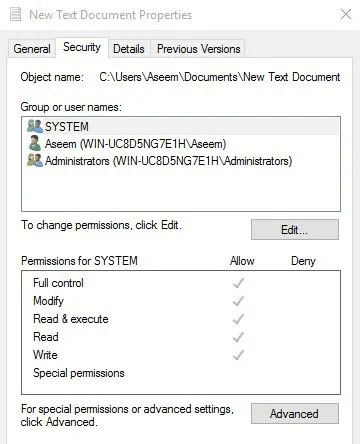
Scegli l'account che desideri autorizzare e premi "OK" pulsante. Successivamente, seleziona l'opzione "sostituisci proprietario su sottocontenitori e oggetti" per modificare la proprietà di tutti i file all'interno della cartella.
Fare clic su "applica" pulsante sulla pagina e quindi chiudere la schermata delle proprietà. Ancora una volta, fai clic sulla finestra delle proprietà e scegli sicurezza > avanzate.
Successivamente, tocca "aggiungi" pulsante nella finestra dei permessi e seleziona tutti i permessi che desideri.

Fare clic su OK, quindi scegliere "sostituisci tutte le voci di autorizzazione dell'oggetto secondario con voci di autorizzazione ereditabili da questo oggetto."

Una volta fatto questo, premi il pulsante Applica.
Condizione 2: “Documento non salvato. Qualsiasi copia salvata in precedenza è stata eliminata."
A volte, il messaggio di errore che compare non solo ti informa che non ha salvato il tuo file, ma che le copie salvate in precedenza vengono eliminate. Se ricevi questo messaggio di errore univoco, prova queste soluzioni per risolvere il problema.
Soluzione 1: Avvia Microsoft Excel in modalità provvisoria
Un'ottima soluzione a questo problema è l'avvio di Microsoft Excel in modalità provvisoria. Ciò potrebbe risolvere il problema perché i suoi plug-in sono completi e l'applicazione verrà avviata con un editor di base. Per fare ciò, leggi i passaggi seguenti:
Innanzitutto, premi contemporaneamente il tasto Windows + R per aprire la finestra di dialogo Esegui. Quando viene visualizzato, inserisci excel/safe nella finestra di dialogo.??

Questo avvierà Excel in modalità provvisoria e puoi provare a salvare nuovamente il tuo file Excel.
Soluzione 2: Controlla le interruzioni
Diverse volte, Microsoft Excel viene interrotto durante il tentativo di salvare un file nella destinazione richiesta. In questi casi, puoi salvare il tuo file Excel solo interrompendo tutti i processi di interruzione in corso. Puoi farlo seguendo i passaggi sotto:
Premi contemporaneamente il tasto Windows + R. Quando viene visualizzata la scheda Esegui, inserisci "taskmgr" nella finestra di dialogo e fare clic su "invio" scheda.

Nelle finestre del task manager, controlla qualsiasi potenziale programma o servizio che interrompe il processo di salvataggio.
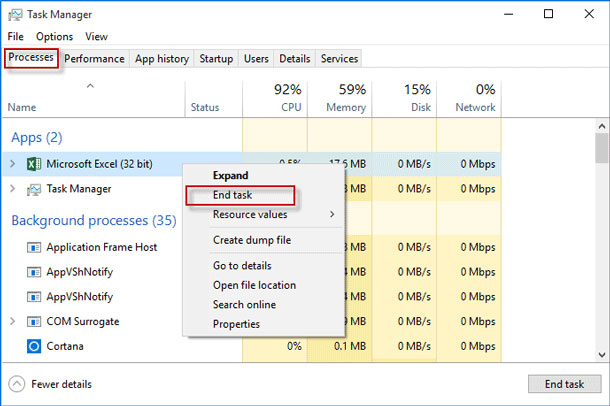
Se lo trovi, termina il processo e puoi provare a salvare nuovamente il documento Excel.
Se questo era il problema, dovrebbe correggere immediatamente l'errore del documento Microsoft Excel non salvato.
Condizione 3: "Il disco è sovraccarico."

Quando si salvano i file, è necessario assicurarsi che il disco disponga di spazio sufficiente per il salvataggio del file. Se lo spazio non è sufficiente, potresti ricevere un messaggio di errore. Per risolvere questo problema, prova le soluzioni seguenti.
Soluzione 1: Controlla i tuoi componenti hardware
Uno dei componenti hardware è l'unità disco. Se non funziona correttamente, avrai problemi a salvare in quella memoria. Devi assicurarti che la connessione sia corretta e continua per evitare problemi. Se c'è un danno fisico al disco, può apparire questo messaggio di errore. Puoi anche provare a salvare i file utilizzando altri software come Microsoft Word per vedere se il problema si verifica. In tal caso, il problema è con il disco collegato al computer. Dovresti provare a liberare spazio e poi salvare di nuovo e vedere se funziona.
Soluzione 2: Elimina componenti aggiuntivi
A volte, il problema sono i componenti aggiuntivi sull'unità Excel. Sono probabilmente il motivo per cui il disco è sovraccarico quando provi a salvare il tuo file Excel. Di seguito è riportato un semplice processo per disabilitare questi componenti aggiuntivi.
Innanzitutto, avvia Microsoft Excel e fai clic sul file. Successivamente, fai clic su "gestisci" e seleziona i componenti aggiuntivi per continuare.
Infine, disabilita i componenti aggiuntivi.
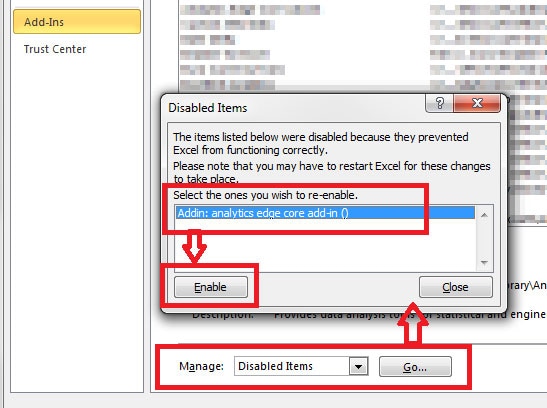
Prova a salvare nuovamente il file per vedere se il problema è stato risolto quando provi questa soluzione.
Soluzione one-stop automatica - Wondershare Repairit
Se hai provato tutte le soluzioni pratiche di cui sopra e non sei riuscito a correggere l'errore del documento Microsoft Excel non salvato, l'applicazione Excel potrebbe riscontrare alcuni problemi. Il file in questione è danneggiato e in alcuni casi deve essere riparato. Per farlo in modo efficace, avrai bisogno dell'assistenza di un efficiente software di riparazione di file Excel come Wondershare Repairit.
Questo strumento è preciso ed efficiente in tali situazioni; è utile quando altre soluzioni falliscono. è il miglior strumento di riparazione perché supporta file diversi e accetta file XLSX. Consente inoltre di visualizzare in anteprima i file prima di salvarli. Eliminerà i tuoi grafici, tabelle, formule, filtri, fogli grafici e altri da qualsiasi danneggiamento per aiutarti a risparmiare facilmente. Riparare il tuo file excel usando Wondershare Repairit è un processo in tre fasi; Cominciamo.
Passo uno: Aggiungi il file di Excel corrotto

Avvia l'app Wondershare Repairit sul tuo PC per iniziare. Nella home page, fai clic su aggiungi file al centro della pagina. Si aprirà una nuova finestra in cui è possibile accedere alla posizione del file e selezionare i file corrotti che si desidera riparare. Wondershare Repairit ti consente di scegliere più file da riparare contemporaneamente.
Passo due: Clicca su Ripara

Una volta sommati tutti i file, Wondershare Repairit li scansiona per capire il problema. Una volta completato il processo di scansione, tocca Ripara file per avviare il processo di riparazione. Wondershare Repairit ha due processi di riparazione; rapido e avanzato. Se il processo rapido non risolve il file, puoi sempre optare per il processo di riparazione avanzato.
Passo tre: Salva i file

Una volta completato il processo di riparazione di Wondershare, puoi visualizzarli in anteprima per assicurarti che siano in perfette condizioni. Se sei soddisfatto dei file risultanti, fai clic su Salva file. Apparirà una nuova schermata sull'interfaccia, che ti consentirà di scegliere la posizione in cui desideri salvare. Seleziona la tua preferenza e fai clic su Salva.
Ora puoi provare a salvare, apportare modifiche al file e salvare di nuovo. Questo processo dovrebbe correggere l'errore del documento Microsoft Excel non salvato.
In chiusura
Microsoft Excel presenta molti problemi che potrebbero essere frustranti. Uno di questi problemi è l'errore di salvataggio che può essere difficile da risolvere. Se sei stanco del"documento non salvato" messaggio di errore che compare ogni volta che provi a salvare un documento Excel, dovresti provare le nostre soluzioni sopra.
Ti aiuteranno a correggere l'errore del documento di Microsoft Excel non salvato e ogni altro errore quando provi a salvare. Inoltre, se altre soluzioni falliscono, dovresti provare lo strumento di riparazione esperto di Excel chiamato Wondershare Repairit. Questo strumento funziona in modo eccellente per correggere i tuoi file Excel e salvare la giornata.
 100% sicuro e download gratuito
100% sicuro e download gratuito
