Aggiornato il 11/09/2023 • Archiviato in: Recupera file di documenti • Soluzioni comprovate
Se state cercando un modo per recuperare i vostri file persi, questo è uno dei posti più utili in cui siete capitati. In questo articolo abbiamo discusso tutti i modi possibili attraverso i quali è possibile recuperare i file o le cartelle nel computer, basta seguire i passaggi indicati di seguito in questo articolo. Imparerete come usare testdisk per recuperare i file e quali sono gli altri modi. Tutto ciò che dovete fare è seguire passo dopo passo e vi aiuteremo a recuperare i vostri dati. Salute!
Con l'aumento dei malware e molti errori, la perdita di dati è uno scenario comune al giorno d'oggi. Se stai cercando uno strumento in grado di recuperare i tuoi dati, testdisk è probabilmente lo strumento migliore e ampiamente conosciuto di cui hai sentito parlare. Vediamo come utilizzare testdisk per recuperare i file. La soluzione fornita di seguito funzionerà su Windows 10/8/7.
Step 1: per prima cosa! Avvia il TestDisk sul tuo PC seguito premendo il tasto "Invio" una volta avviato.
Step 2: In secondo luogo devi selezionare l'opzione "crea" nel menu e premere il tasto "Invio". Ora il TestDisk inizierà a scansionare i dischi rigidi collegati.
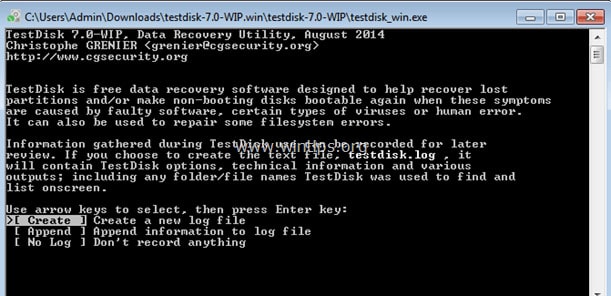
Step 3: Successivamente, ti verranno presentati i dischi rigidi scansionati sullo schermo. Prendi l'aiuto dei tasti freccia e vai al disco che vuoi scansionare per il tuo file. Dopo essere arrivato al disco, premi il tasto "Invio".
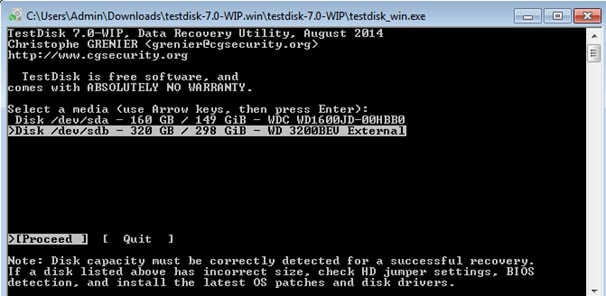
Step 4: mentre vai avanti, ti verrà chiesto di scegliere il tipo di tabella delle partizioni. Devi selezionare "Intel" e successivamente premere il tasto "Invio".
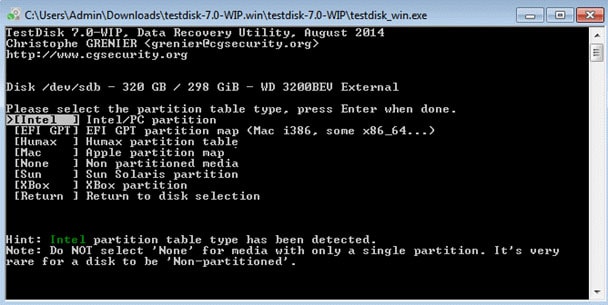
Step 5: Dopo aver completato i processi di cui sopra, devi selezionare "Analizza" e premere il pulsante "Invio". Ora questo consentirà al TestDisk di iniziare ad analizzare il disco rigido che hai selezionato.
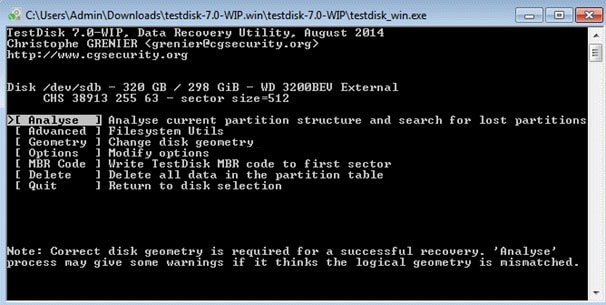
Step 6: al termine del processo di analisi, assicurati di utilizzare l'aiuto di Ricerca rapida per eseguire la scansione dell'unità.
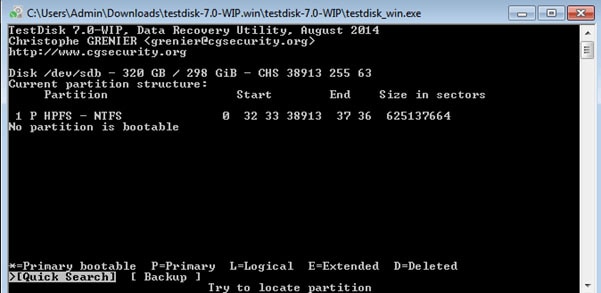
Step 7: dopo tutto ciò che hai fatto con successo, puoi vedere l'elenco di tutti gli elementi persi ed eliminati che stavi cercando. Ora tutto ciò che devi fare è accedere alla cartella o al file che desideri recuperare e premere il tasto "C" per copiare il file sul tuo computer.
Step 8: Infine devi selezionare la destinazione dei file recuperati da testdisk. Per avviare il processo di copia devi premere il pulsante "Y". Una volta che il file che volevi recuperare è stato copiato nella destinazione desiderata, vedrai il messaggio "Copia completata!" sullo schermo del tuo computer.
Oltre all'utilizzo di testdisk per recuperare i file, ci sono anche altri modi. In questa sezione ne condivideremo alcuni. Scorri verso il basso per imparare!
In questo metodo, utilizziamo il prompt dei comandi per recuperare i file eliminati. Ecco come puoi farlo.
Step 1: digita "cmd" nel menu Start.
Step 2: ora fai clic con il pulsante destro del mouse su "cmd" e seleziona l'opzione "Esegui come amministratore".
Step 3: Quindi, digita il comando "chkdsk X: /f" e premi il tasto "Invio". Nota: la "X" verrà rimossa con il nome del tuo disco rigido.
Step 4: Successivamente, digita il comando: "ATTRIB -H -R -S /S /D X:*.*" e premi il pulsante "Invio". Ancora una volta, devi sostituire "X" con la lettera con cui è chiamato il tuo disco rigido.
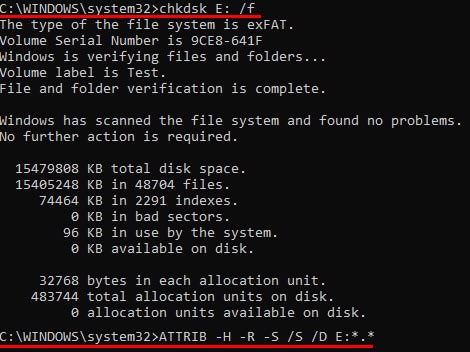
Questo è tutto! Il processo di recupero inizierà!
Nota: si prega di essere pazienti durante l'esecuzione di ogni processo poiché l'esecuzione di alcuni passaggi potrebbe richiedere del tempo. Non interrompere il computer mentre il processo è in corso. Se interromperai il processo potrebbe accadere che il file venga perso definitivamente o venga riscritto sul tuo computer.
Se non ti senti a tuo agio con i comandi, ecco l'altro metodo oltre al ripristino del file testdisk per portare a termine l'attività. Segui i passaggi indicati di seguito per ripristinare il file dal backup.
Step 1: vai sul menu Start e digita "Backup" seguito da Invio sulla tastiera.
Step 2: ora seleziona l'opzione "Vai a Backup e ripristino (Windows 7)" che si trova in "Cerchi un backup precedente?".
Step 3: dopodiché fai clic sull'opzione che dice "Seleziona un altro backup da cui ripristinare i file" e scegli il tuo backup.
Step 4: una volta terminato, tutto ciò che devi seguire le istruzioni dopo aver fatto clic su "Avanti".
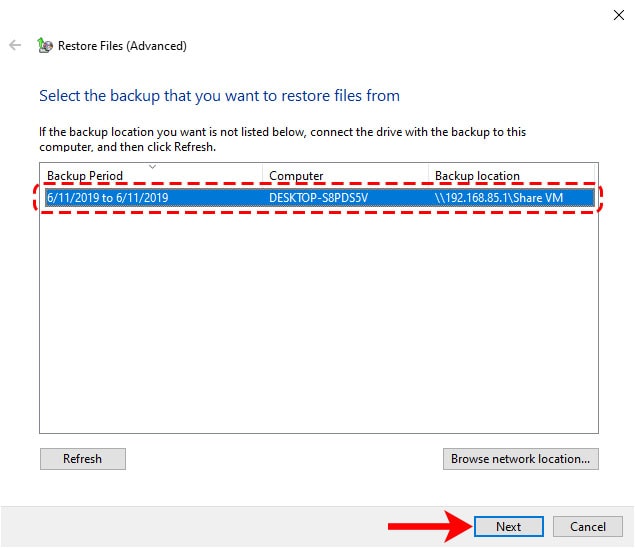
Potrebbe essere il caso che tu abbia eliminato il file e sia stato gettato nel cestino. Vai sul desktop e fai doppio clic sull'icona del cestino per accedervi. Controlla il file che stai cercando, quindi fai clic destro su di esso e seleziona l'opzione "Ripristina". Il tuo file verrà trasferito nella posizione originale.
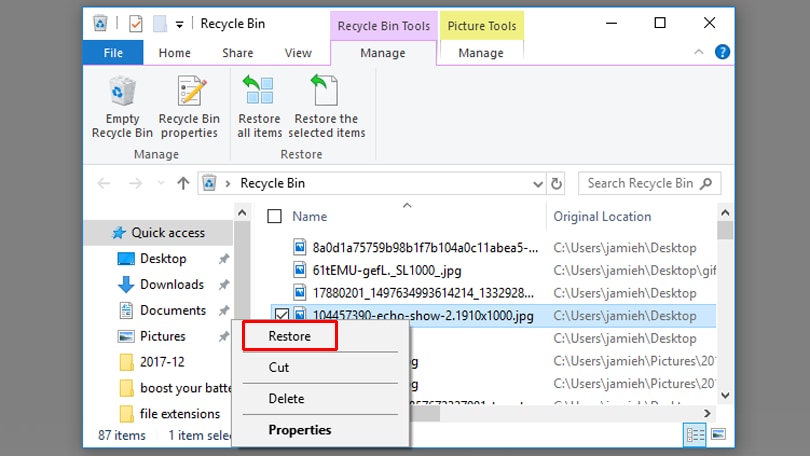
Se nessuno dei precedenti funziona per te, Wondershare Recoverit viene in tuo soccorso. È uno strumento progettato per aiutare gli utenti a recuperare documenti e qualsiasi tipo di file perso in qualsiasi circostanza. Che si tratti di memoria interna o esterna, questo strumento sa come aiutare i suoi utenti senza problemi. Facci sapere come puoi lavorarci.
Step 1: seleziona una posizione
Per prima cosa devi installare il software sul tuo computer e aprirlo. Una volta aperto, ti verrà chiesto di selezionare la destinazione in cui hai perso i tuoi dati. Una volta selezionata la posizione, fai clic sul pulsante "Avvia" per iniziare il processo di scansione situato nell'angolo in basso a destra.

Step 2: scansiona la posizione
Dopo aver premuto il pulsante "Avvia" sullo schermo, puoi vedere il processo di scansione. Tutti i file che sono stati persi così lontano dalla posizione che hai scelto inizieranno ad apparire. Mentre il processo è in esecuzione, puoi controllare i file e trovare il file che stai cercando. Inoltre, puoi selezionare il tipo di dati che desideri scansionare (cercare la posizione). Una volta ottenuto il file che stavi cercando, puoi interrompere/avviare il processo, visualizzare in anteprima il file e fare molto altro.

Step 3: visualizzare in anteprima e recuperare i file
Una volta trovati i file che stavi cercando, puoi verificarli visualizzandoli in anteprima. Supponiamo di voler recuperare più file, tutto ciò che devi fare è selezionare i file che desideri recuperare e fare clic sul pulsante blu "Recupera". Puoi anche selezionare la posizione in cui desideri recuperare il file. Si consiglia di non salvare il file nella posizione in cui lo avevi perso in precedenza.

Risposta: per recuperare il file di Windows è sufficiente aprire una finestra e poi navigare nella cartella che contiene (o potrebbe ancora contenere) i dati che si desidera recuperare. Fare clic con il pulsante destro del mouse sul file/cartella e selezionare Ripristina versioni precedenti.
Risposta: se il file nel tuo computer scompare dal disco rigido, dal disco rigido esterno o da qualsiasi altro supporto di archiviazione, potrebbe trattarsi di malware o il tuo file è danneggiato. Inoltre, controlla se il tuo file è nascosto o meno.
Risposta: per accedere al file originale del collegamento è necessario che il file originale si trovi sul computer. Puoi controllare le proprietà del file di collegamento e cercare la posizione del file originale.
In questo articolo abbiamo parlato di come recuperare il file perso utilizzando alcuni dei modi migliori che puoi trovare su Internet. L'articolo ti arricchirà con la conoscenza di come utilizzare testdisk per recuperare file e quali sono tutti gli altri modi per recuperare il tuo file utile. Alla fine di questo articolo, abbiamo introdotto alcune delle domande più frequenti delle persone e come puoi anche superare questi problemi.
Una delle cose più interessanti che vedrai in questo articolo è lo strumento chiamato Recoverit. Questo strumento è estremamente utile per te se desideri estrarre i tuoi dati utili.